![]() Hierdie kenmerke is slegs beskikbaar in die Standaard- en Professionele programkonfigurasies.
Hierdie kenmerke is slegs beskikbaar in die Standaard- en Professionele programkonfigurasies.
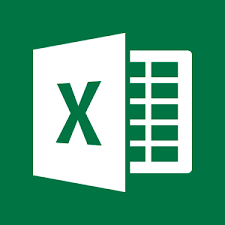
Die invoer van data vanaf Excel is glad nie moeilik wanneer ons ons program gebruik nie. Ons sal 'n voorbeeld oorweeg om 'n lys kliënte uit 'n Excel- lêer van 'n nuwe voorbeeld XLSX in die program te laai.
Die opening van die module "pasiënte" .
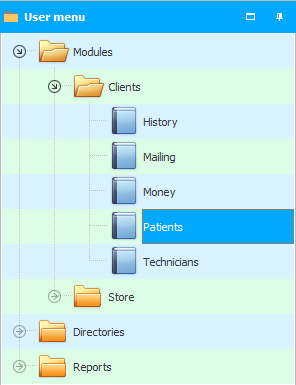
Regskliek in die boonste gedeelte van die venster om die kontekskieslys te roep en kies die opdrag "Invoer" .
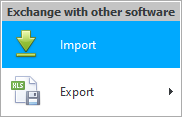
'n Modale venster vir data-invoer sal verskyn.
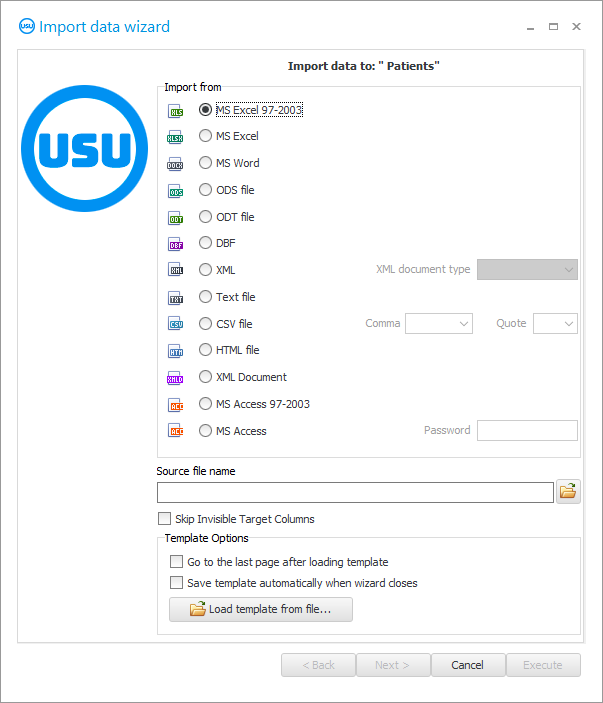
![]() Lees asseblief hoekom jy nie die instruksies parallel sal kan lees nie en werk in die venster wat verskyn.
Lees asseblief hoekom jy nie die instruksies parallel sal kan lees nie en werk in die venster wat verskyn.
Aktiveer die ' MS Excel 2007 ' opsie om 'n nuwe voorbeeld XLSX- lêer in te voer.
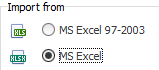
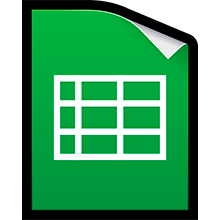
Let daarop dat die lêer wat ons gaan invoer standaard velde het. Hierdie velde is beskikbaar in die kliëntkaart. As jy velde wil invoer wat nie bestaan nie, kan jy die skepping daarvan by die ontwikkelaars van die ' USU' -program bestel .
Byvoorbeeld, dit is hoe 'n Excel-lêersjabloon vir die invoer van pasiënte kan lyk.

Maar hierdie velde in die program. Ons vul hierdie velde in wanneer ons 'n nuwe kliënt handmatig registreer. Dit is in hulle dat ons sal probeer om data vanaf 'n Excel-lêer in te voer.
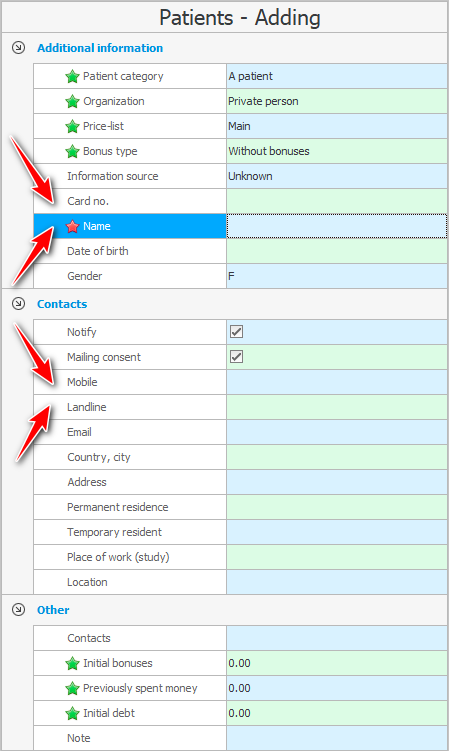
Veld "Naam" ingevul moet word. En ander kolomme in die Excel-lêer kan leeg bly.
Wanneer die invoerlêerformaat gespesifiseer is, kies die lêer self wat in die stelsel gelaai moet word. Die naam van die gekose lêer sal in die invoerveld ingevoer word.
Maak nou seker dat die gekose lêer nie in jou Excel- program oop is nie. Andersins sal die invoer misluk, aangesien die lêer deur 'n ander program beset sal word.
Klik op die ' Volgende' -knoppie.
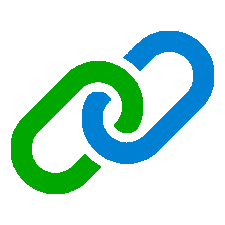
Nadat die gespesifiseerde Excel-lêer in die regterkant van die dialoogkassie sal oopmaak. En aan die linkerkant sal die velde van die ' USU' -program gelys word. Ons moet nou wys in watter veld van die ' USU '-program inligting uit elke kolom van die Excel-lêer ingevoer sal word.
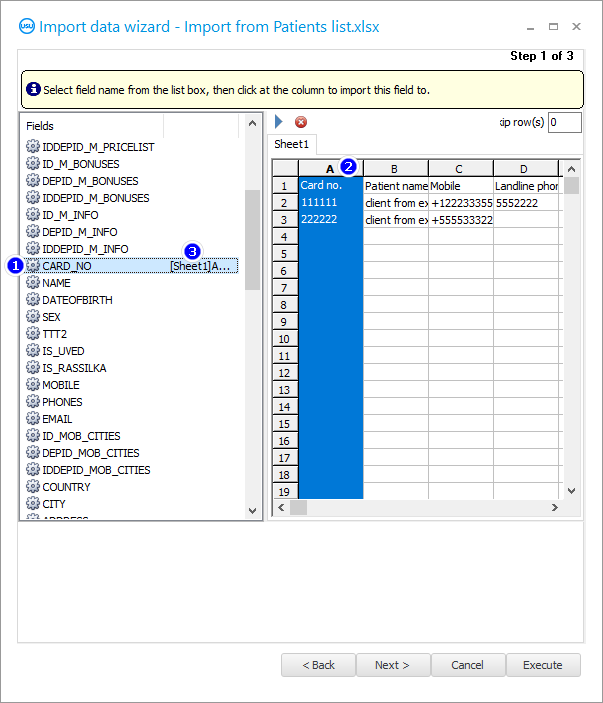
Klik eers op die ' CARD_NO ' veld aan die linkerkant. Dit is waar die pasiëntkaartnommer gestoor word.
Klik dan aan die regterkant van die kolomopskrif ' A '. Dit is in hierdie kolom van die ingevoerde lêer dat die kaartnommers gelys word.
Dan word 'n verbinding gevorm. ' [Blad1]A ' sal aan die linkerkant van die veldnaam ' CARD_NO ' verskyn. Dit beteken dat inligting vanaf die ' A '-kolom van die Excel-lêer na hierdie veld opgelaai sal word.
Op dieselfde beginsel assosieer ons alle ander velde van die ' USU' -program met die kolomme van die Excel-lêer. Die resultaat moet so iets wees.
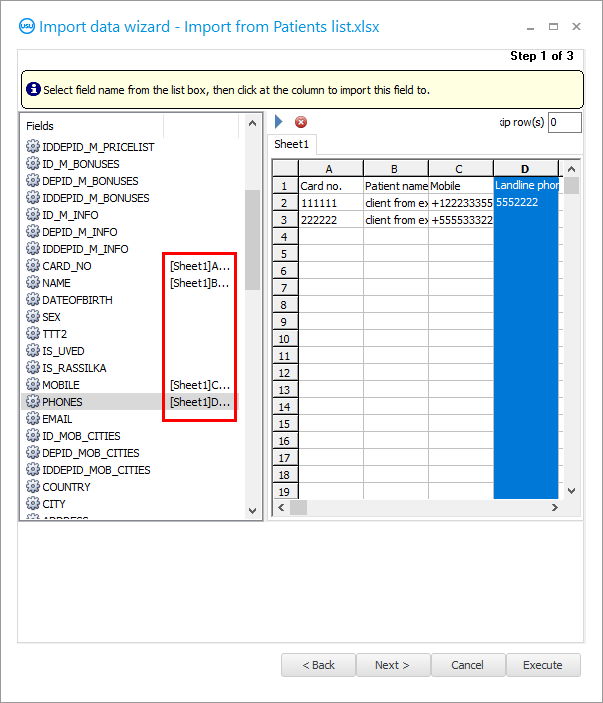
Kom ons vind nou uit wat elke gebruikte veld vir invoer beteken.
CARD_NO - kaartnommer.
NAAM - die naam van die pasiënt. Van, naam en patroniem.
MOBIEL - selfoon.
FOONE - ander fone, soos 'n tuisfoonnommer.
Alle velde het intuïtiewe name. Dit is genoeg om eenvoudige Engelse woorde te ken om die doel van elke veld te verstaan. Maar as jy steeds iets nie duidelik is nie, kan jy gerus tegniese ondersteuning kontak.
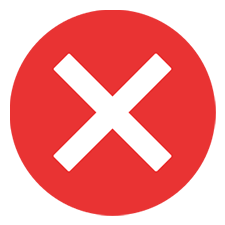
Let op in dieselfde venster dat jy een reël moet oorslaan tydens die invoerproses.
Inderdaad, in die eerste reël van die Excel-lêer bevat ons nie data nie, maar veldopskrifte.

Klik op die ' Volgende' -knoppie.
' Stap 2 ' sal verskyn, waarin formate vir verskillende tipes data opgestel is. Dit is gewoonlik nie nodig om iets hier te verander nie.
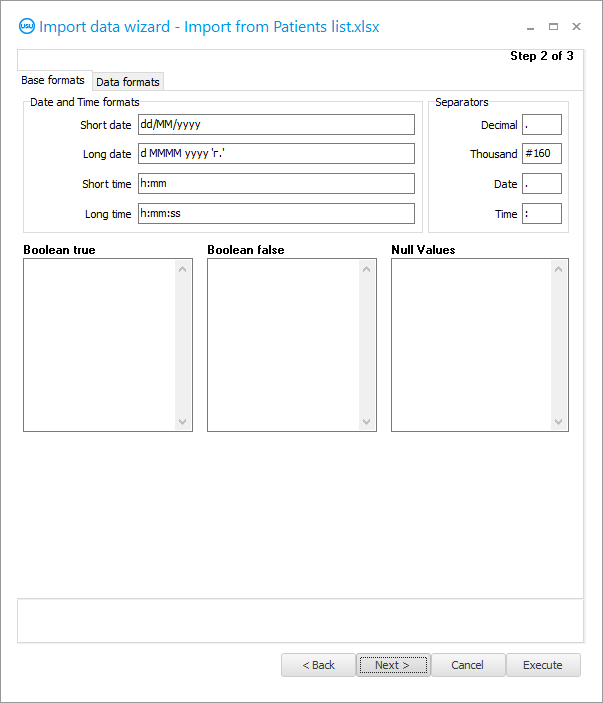
Klik op die ' Volgende' -knoppie.
' Stap 3 ' sal verskyn. Daarin moet ons al die ' merkblokkies ' stel, soos in die figuur getoon.
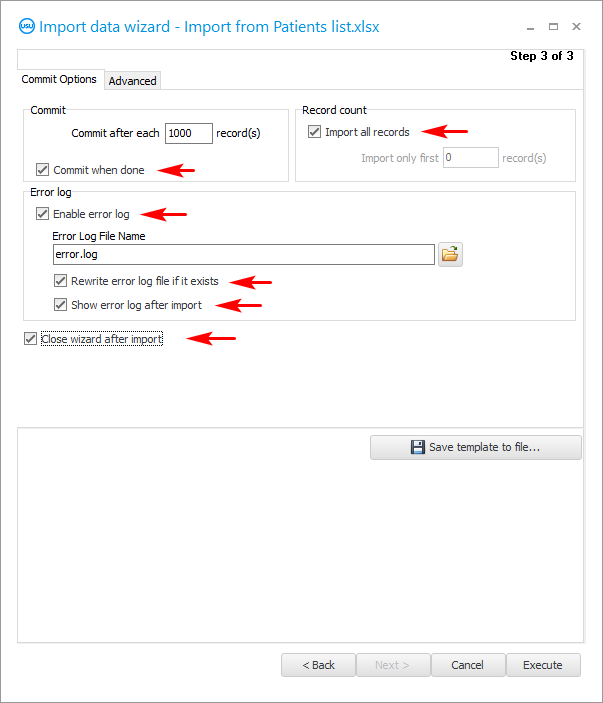
As ons 'n invoer opstel wat ons van plan is om van tyd tot tyd te doen, is dit beter om al die instellings in 'n spesiale instellingslêer te stoor om dit nie elke keer te stel nie.
Dit word ook aanbeveel om die invoerinstellings te stoor as jy nie seker is dat jy die eerste keer sal slaag nie.
Druk die knoppie ' Stoor sjabloon '.
Ons kom met 'n lêernaam vir die invoerinstellings. Dit is beter om dit op dieselfde plek te stoor waar die datalêer geleë is, sodat alles op een plek is.
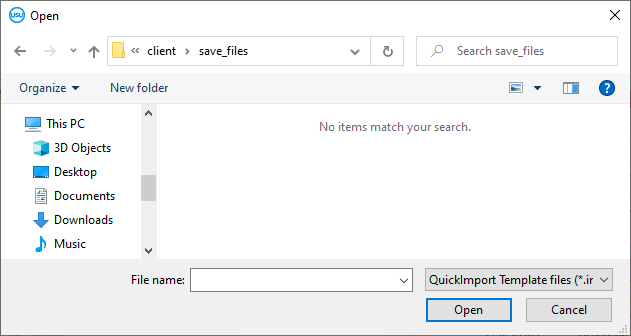
Wanneer jy al die instellings vir invoer gespesifiseer het, kan ons die invoerproses self begin deur op die ' Run '-knoppie te klik.
Na uitvoering kan u die resultaat sien. Die program sal tel hoeveel reëls by die program gevoeg is en hoeveel 'n fout veroorsaak het.
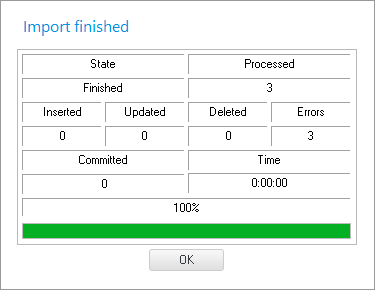
Daar is ook 'n invoerlogboek. Indien foute tydens uitvoering voorkom, sal hulle almal in die log beskryf word met 'n aanduiding van die lyn van die Excel-lêer.
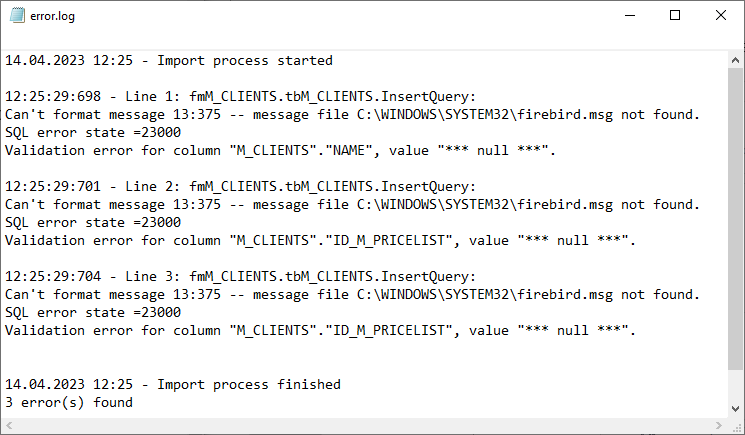

Die beskrywing van die foute in die log is tegnies, so hulle sal aan die ' USU ' programmeerders gewys moet word sodat hulle met die regstelling kan help. Kontakbesonderhede word op die webwerf usu.kz gelys.
Klik die ' Kanselleer '-knoppie om die invoerdialoog toe te maak.
Ons beantwoord die vraag bevestigend.
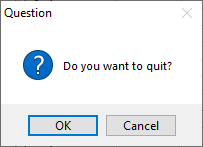
As nie alle rekords in 'n fout geval het nie, en sommige is bygevoeg, dan sal jy die bygevoegde rekords moet kies en uitvee voordat jy weer probeer invoer om duplikate in die toekoms uit te sluit.
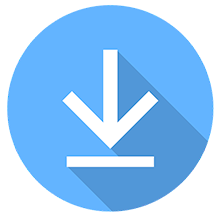
As ons probeer om die data weer in te voer, roep ons weer die invoerdialoog op. Maar hierdie keer druk ons die knoppie ' Laai sjabloon '.
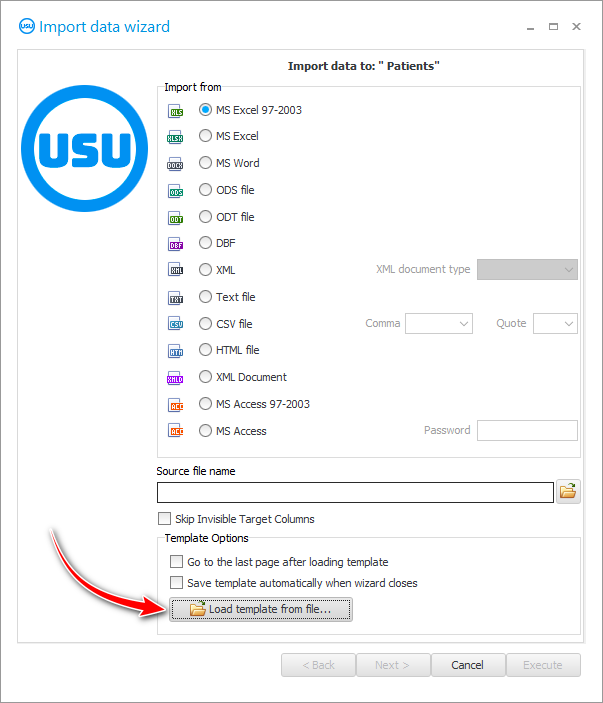
Kies 'n voorheen gestoorde lêer met invoerinstellings.
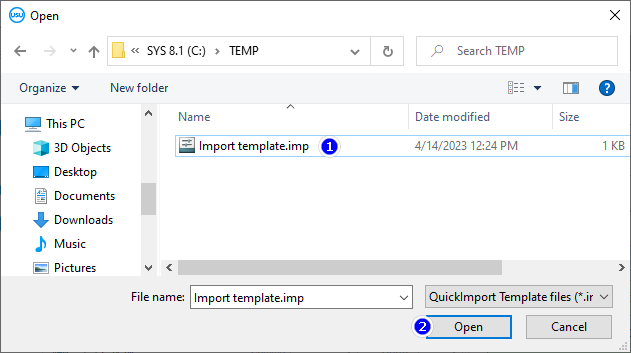
Daarna, in die dialoogkassie, sal alles op presies dieselfde manier ingevul word as wat dit voorheen was. Niks anders hoef gekonfigureer te word nie! Die lêernaam, lêerformaat, skakels tussen velde en kolomme van die Excel-tabel, en alles anders word ingevul.
Met die ' Volgende' -knoppie kan jy deur die volgende stappe van die dialoog gaan net om seker te maak van bogenoemde. En klik dan op die ' Run '-knoppie.

As alle foute reggestel is, sal die data-invoeruitvoeringslog so lyk.
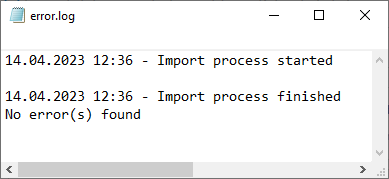
En die ingevoerde rekords sal in die tabel verskyn.
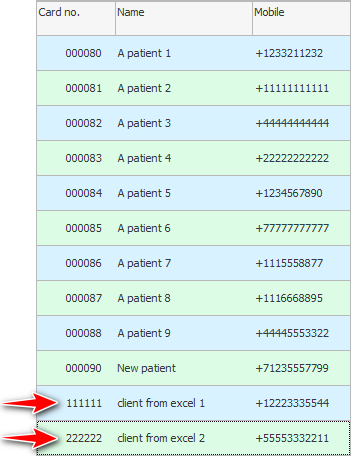
Sien hieronder vir ander nuttige onderwerpe:
![]()
Universele rekeningkundige stelsel
2010 - 2024