![]() Aquestes funcions només estan disponibles a les configuracions del programa Estàndard i Professional.
Aquestes funcions només estan disponibles a les configuracions del programa Estàndard i Professional.
Considerarem un exemple de càrrega d'una gamma de productes juntament amb saldos inicials.
Obrint el directori "nomenclatura" per veure com importar dades al programa des d'un nou fitxer XLSX MS Excel .
A la part superior de la finestra, feu clic amb el botó dret per cridar el menú contextual i seleccioneu l'ordre "Importar" .
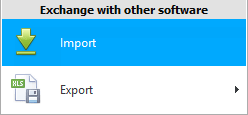
Apareixerà una finestra modal per a la importació de dades.
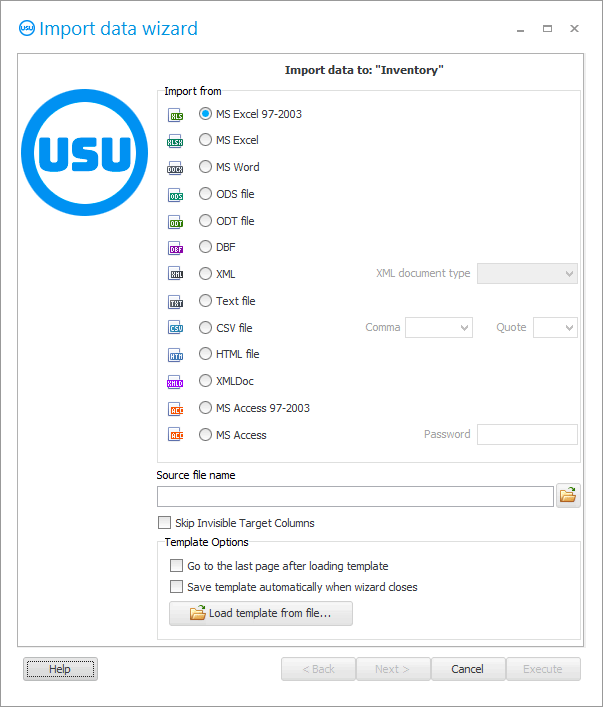
![]() Si us plau, llegiu per què no podreu llegir les instruccions en paral·lel i treballar a la finestra que apareix.
Si us plau, llegiu per què no podreu llegir les instruccions en paral·lel i treballar a la finestra que apareix.
Per importar un fitxer XLSX de mostra nou, activeu l'opció " MS Excel 2007 ".
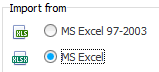
Tingueu en compte que al fitxer que importarem per carregar l'article amb els saldos inicials, hi hauria d'haver aquests camps. Primer porteu el fitxer Excel al formulari requerit.
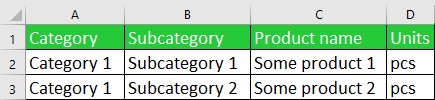
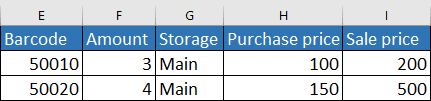
Les columnes amb encapçalaments verds han de ser obligatòries: aquesta és la informació principal sobre la gamma de productes. I podeu incloure columnes amb capçaleres blaves al fitxer importat si voleu que la llista de preus i els saldos dels productes s'omplin addicionalment.
A continuació, seleccioneu un fitxer. El nom del fitxer seleccionat s'introduirà al camp d'entrada.
Ara assegureu-vos que el fitxer seleccionat no estigui obert al vostre programa Excel .
Feu clic al botó " Següent ".
Després d'això, s'obrirà el fitxer Excel especificat a la part dreta del quadre de diàleg. I al costat esquerre, s'enumeren els camps del programa ' USU '. Desplaça cap avall. Necessitarem camps els noms dels quals comencin per " IMP_ ". Estan destinats a la importació de dades.
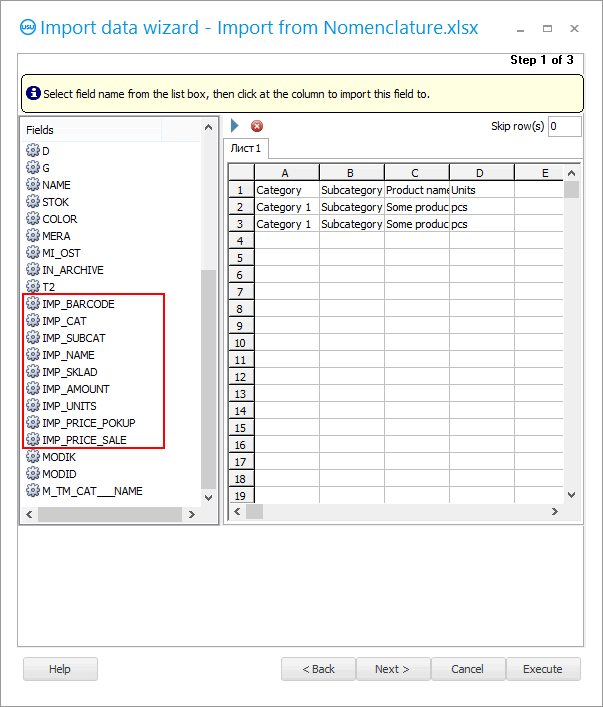
Ara hem de mostrar en quin camp del programa USU s'importarà la informació de cada columna del fitxer Excel.
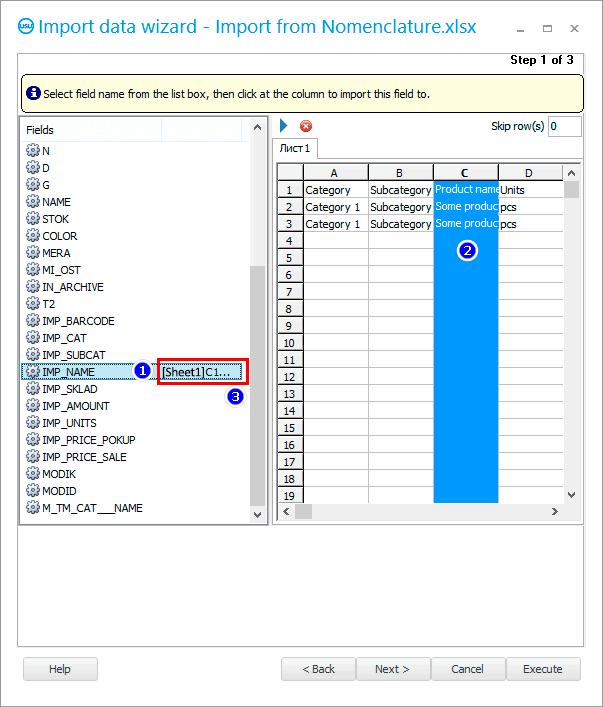
Primer feu clic al camp " IMP_NAME " de l'esquerra. Aquí és on s'emmagatzema el nom del producte .
Més endavant fem clic a la dreta en qualsevol lloc de la columna ' C '. Els noms de les mercaderies es mostren en aquesta columna del fitxer importat.
Aleshores es forma una connexió. " [Full1]C " apareixerà al costat esquerre del nom del camp " IMP_NAME ". Això vol dir que la informació es carregarà a aquest camp des de la columna ' C ' del fitxer Excel.
Pel mateix principi, connectem tots els altres camps del programa ' USU ', començant per ' IMP_ ', amb les columnes del fitxer excel. Si esteu important una línia de productes amb restes, el resultat hauria de ser així.
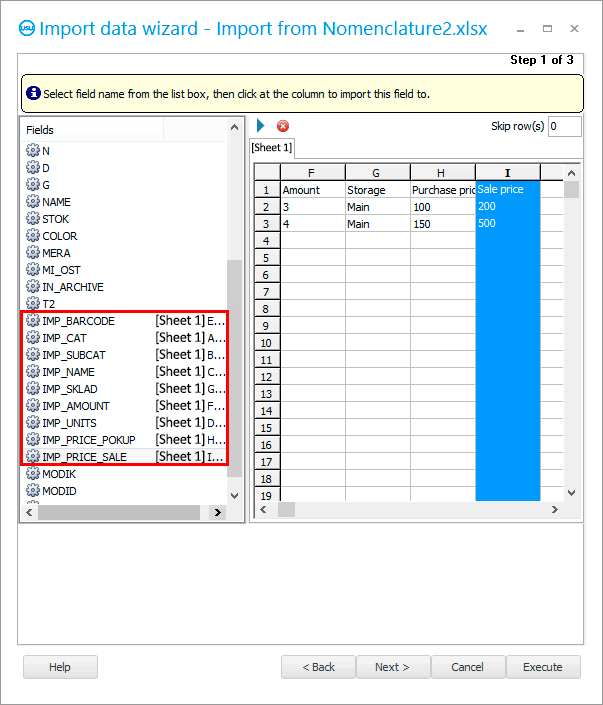
Ara anem a esbrinar què significa cada camp per a la importació.
IMP_BARCCODE - codi de barres.
IMP_CAT - categoria.
IMP_SUBCAT - subcategoria.
IMP_NAME : nom del producte.
IMP_SKLAD - magatzem.
IMP_AMOUNT : la quantitat de mercaderies que està disponible actualment al magatzem especificat.
IMP_UNITS - unitats de mesura.
IMP_PRICE_POKUP - preu de compra.
IMP_PRICE_SALE - preu de venda.
Tingueu en compte a la mateixa finestra que heu de saltar una línia durant el procés d'importació, ja que la primera línia del fitxer Excel no conté dades, sinó capçaleres de camp.
Feu clic al botó " Següent ".
Apareixerà el ' Pas 2 ', en què es configuren formats per a diferents tipus de dades. Normalment no cal canviar res aquí.
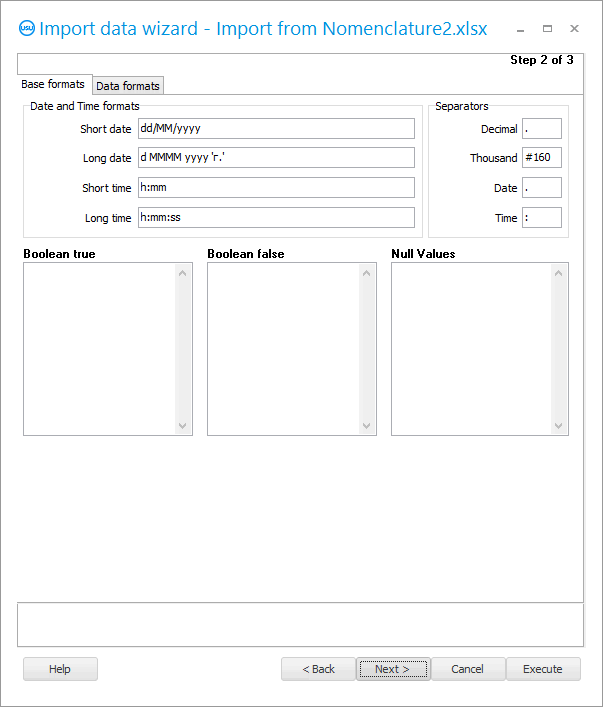
Feu clic al botó " Següent ".
Apareixerà " Pas 3 ". En ell, hem d'establir totes les " caselles de verificació", tal com es mostra a la figura.
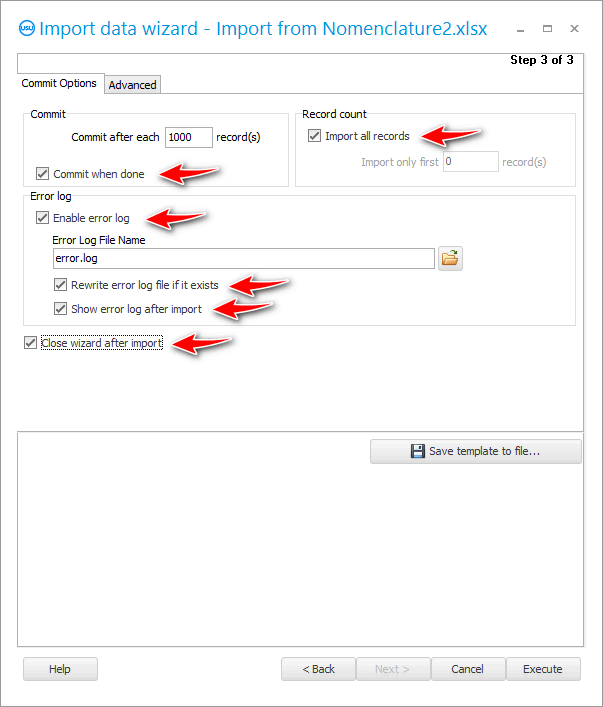
Si estem configurant una importació que pensem fer periòdicament, és millor desar tots els paràmetres en un fitxer de configuració especial per no configurar-los cada vegada.
També es recomana desar la configuració d'importació si no esteu segur de tenir èxit la primera vegada.
Premeu el botó " Desa plantilla ".
Aconseguim un nom de fitxer per a la configuració d'importació. És millor desar-lo al mateix lloc on es troba el fitxer de dades, de manera que tot estigui en un sol lloc.
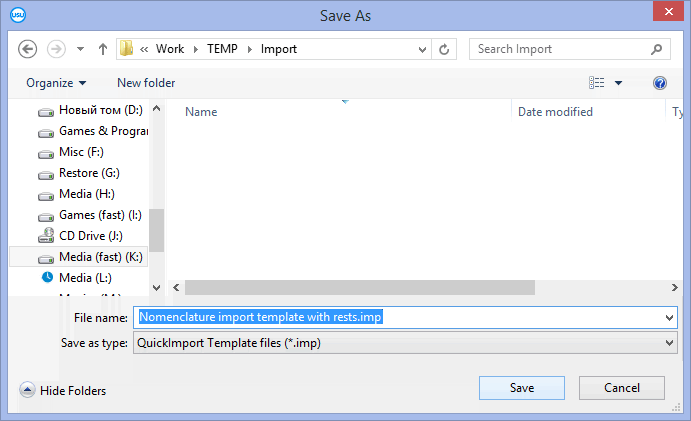
Quan hàgiu especificat tots els paràmetres per a la importació, podem iniciar el procés d'importació fent clic al botó ' Executa '.
Després de l'execució, podeu veure el resultat. El programa comptarà quantes línies s'han afegit al programa i quantes han causat un error.
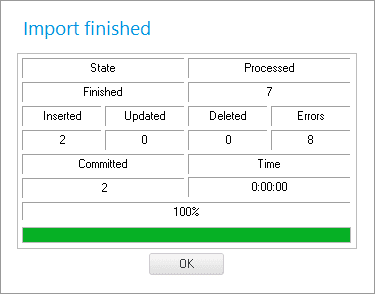
També hi ha un registre d'importació. Si es produeixen errors durant l'execució, tots es descriuran al registre amb una indicació de la línia del fitxer excel.
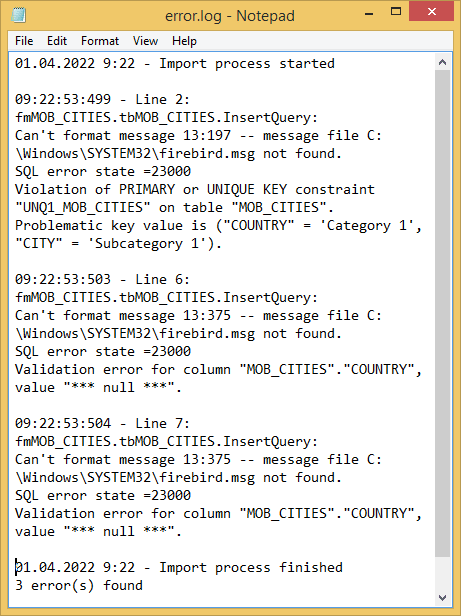
La descripció dels errors al registre és tècnica, per la qual cosa caldrà mostrar-los als programadors " USU " perquè ajudin amb la correcció. Les dades de contacte es mostren al lloc web usu.kz.
Feu clic al botó " Cancel·la " per tancar el diàleg d'importació.
Contestem la pregunta afirmativament.
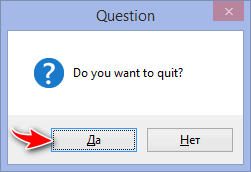
Si no tots els registres van caure en un error i alguns s'han afegit, abans d'intentar d'importar de nou, haureu de seleccionar i suprimir els registres afegits per tal d'excloure els duplicats en el futur.
Si intentem tornar a importar les dades, tornem a cridar el diàleg d'importació. Però aquesta vegada en ell premem el botó ' Carregar plantilla '.
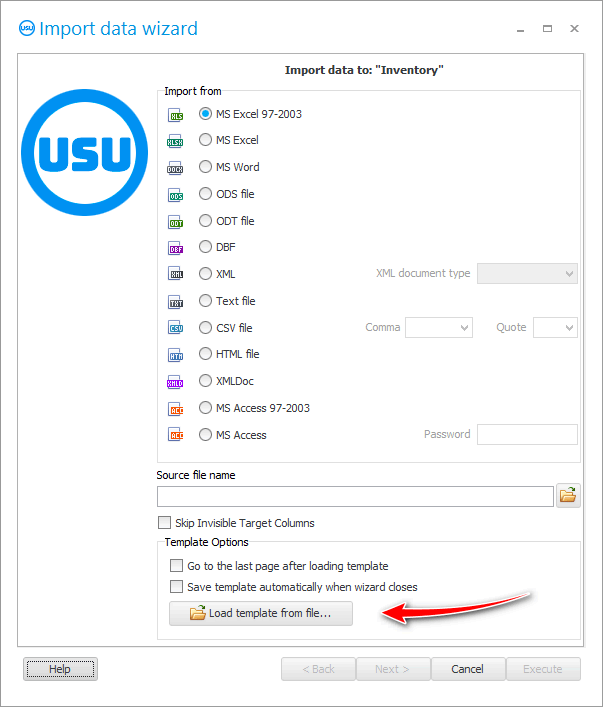
Seleccioneu un fitxer desat anteriorment amb la configuració d'importació.
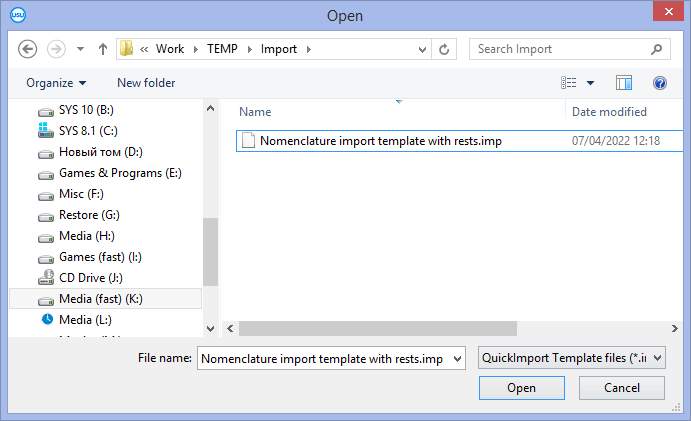
Després d'això, al quadre de diàleg, tot s'omplirà exactament de la mateixa manera que abans. No cal configurar res més! S'omple el nom del fitxer, el format del fitxer, els enllaços entre camps i columnes de la taula d'excel i tota la resta.
Amb el botó " Següent ", podeu seguir els passos següents del diàleg només per assegurar-vos de l'anterior. O simplement premeu el botó " Executar " immediatament.
Si s'han corregit tots els errors, el registre d'execució d'importació de dades tindrà aquest aspecte.
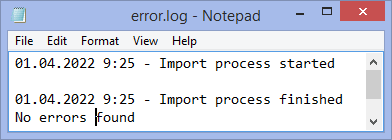
![]() Si un proveïdor us envia constantment una factura dels béns comprats en forma electrònica, no podeu introduir-la manualment, sinó fàcilment
Si un proveïdor us envia constantment una factura dels béns comprats en forma electrònica, no podeu introduir-la manualment, sinó fàcilment ![]() importar .
importar .
Vegeu a continuació altres temes útils:
![]()
Sistema de comptabilitat universal
2010 - 2024