Pojďme do modulu "odbyt" . Když se zobrazí vyhledávací pole , klikněte na tlačítko "prázdný" . Poté vyberte akci shora "Proveďte prodej" .
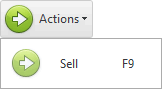
Objeví se automatizované pracoviště prodejce. S ním můžete velmi rychle prodat zboží.
![]() Přečtěte si prosím, proč nebudete moci paralelně číst pokyny a pracovat v okně, které se objeví.
Přečtěte si prosím, proč nebudete moci paralelně číst pokyny a pracovat v okně, které se objeví.
Na automatizovaném pracovišti prodejce je hlavní třetí blok od levého okraje. Je to on, kdo vám umožňuje pracovat se zbožím - a to je hlavní, co prodejce dělá.
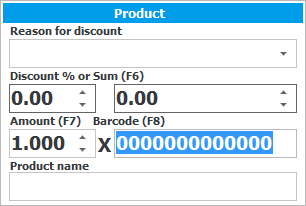
Po otevření okna je středem pozornosti vstupní pole, do kterého se načítá čárový kód. To znamená, že můžete skener okamžitě použít k prodeji.
![]()
Pokud si zakoupíte mnoho kopií stejného produktu, můžete buď přečíst každou kopii skenerem, nebo zadat celkový počet identických produktů na klávesnici a poté jednou přečíst čárový kód z libovolného z nich. To bude mnohem rychlejší. K tomu slouží vstupní pole pro ' Množství ' vlevo od pole pro ' Čárový kód '.
![]()
Když je produkt prodáván čtečkou čárových kódů, fotografie produktu se okamžitě objeví na panelu vlevo na kartě ' Obrázek ', pokud jste ji dříve nahráli do nomenklatury .
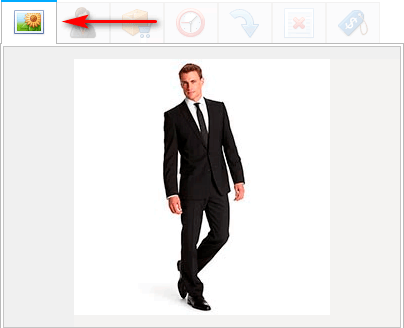
![]() Přečtěte si o oddělovačích obrazovky , pokud je panel vlevo složený a nevidíte jej.
Přečtěte si o oddělovačích obrazovky , pokud je panel vlevo složený a nevidíte jej.
Obrázek produktu, který se objeví při použití čtečky čárových kódů, umožňuje prodejci ověřit, že produkt, který je uvolněn klientovi, odpovídá produktu, který je zadán v databázi.
Máte-li malý sortiment zboží nebo pracujete v režimu ' pouliční jídlo ', můžete prodávat bez čtečky čárových kódů a rychle vybrat ten správný produkt ze seznamu podle názvu a obrázku. Chcete-li to provést, použijte panel na levé straně okna kliknutím na kartu ' Výběr produktu '.
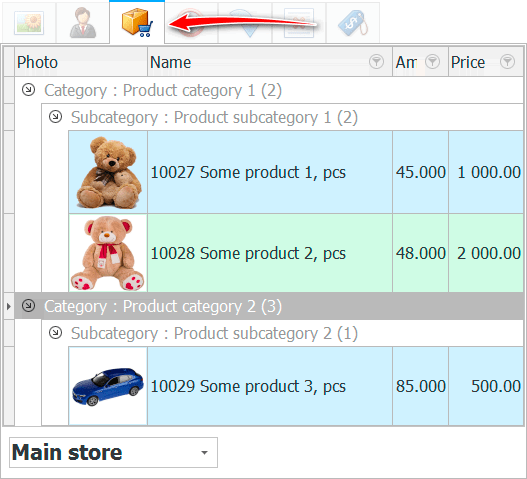
Chcete-li vybrat požadovaný produkt, stačí na něj dvakrát kliknout.
Pomocí oddělovače obrazovky můžete změnit velikost oblasti vlevo.
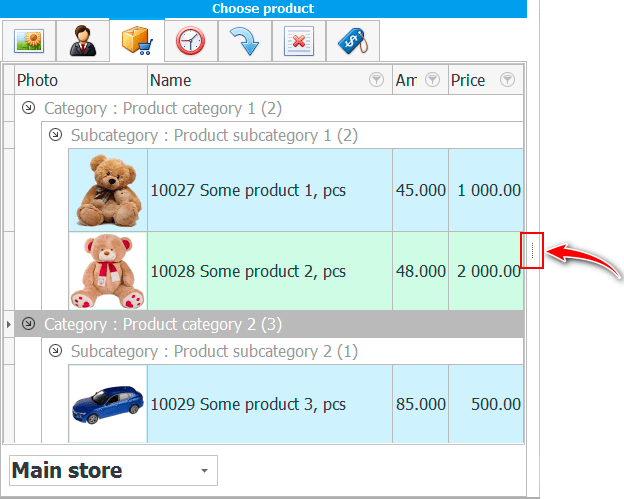
V závislosti na šířce levého panelu bude do seznamu umístěno více nebo méně položek. Můžete také změnit šířku každého sloupce, aby si každý prodejce mohl přizpůsobit nejpohodlnější způsob zobrazení dat.
Pod seznamem produktů je rozbalovací seznam skladů. Pomocí něj můžete zobrazit dostupnost zboží v různých skladech a prodejnách.
![]()
Pokud nemáte čtečku čárových kódů a zboží je hodně, můžete rychle vyhledat produkt podle názvu. Chcete-li to provést, do speciálního vstupního pole napište část názvu produktu, který potřebujeme, a stiskněte klávesu Enter .
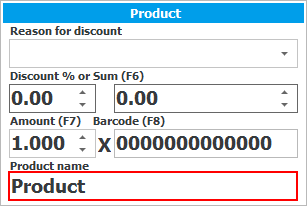
V seznamu se zobrazí pouze produkty, které odpovídají kritériím vyhledávání.
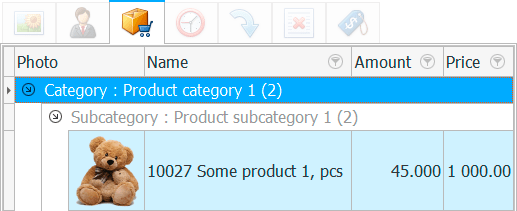
Existují také pole pro poskytnutí slevy, pokud je prodej ve vaší organizaci umožňuje. Protože program ' USU ' automatizuje jakýkoli obchod, lze jej použít jak v obchodech s pevnými cenami, tak na obchodních podlažích, kde je obvyklé smlouvat.
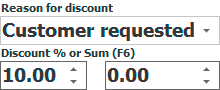
Pro poskytnutí slevy nejprve vyberte ze seznamu základ slevy . Poté slevu označíme buď v procentech , nebo určitou částkou vyplněním jednoho ze dvou následujících polí. A teprve poté načteme čárový kód produktu skenerem. V tomto případě bude cena převzata z hlavního ceníku, ale již se zohledněním Vámi uvedené slevy.
Pokud nechcete, aby prodejci nebo někteří zaměstnanci poskytovali slevy, můžete to na objednávce omezit na úrovni programu.
![]() Zde je napsáno jak poskytnout slevu na veškeré zboží v šeku .
Zde je napsáno jak poskytnout slevu na veškeré zboží v šeku .
![]() Můžete si také vytisknout slevovou poznámku , abyste nic nezadávali, ale jednoduše načetli čárové kódy pro poskytnutí slev.
Můžete si také vytisknout slevovou poznámku , abyste nic nezadávali, ale jednoduše načetli čárové kódy pro poskytnutí slev.
![]() Pomocí speciální sestavy je možné kontrolovat všechny poskytnuté jednorázové slevy .
Pomocí speciální sestavy je možné kontrolovat všechny poskytnuté jednorázové slevy .
Když naskenujete čárový kód skenerem nebo dvakrát kliknete na položku ze seznamu, zobrazí se název položky jako součást prodeje.
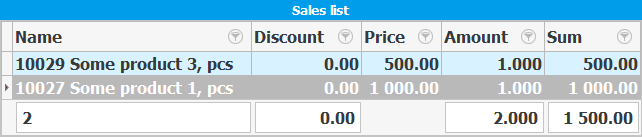
I když jste již nějaký produkt prorazili a je zařazen do akce, stále máte možnost změnit jeho množství a slevu. Chcete-li to provést, jednoduše dvakrát klikněte na požadovaný řádek.
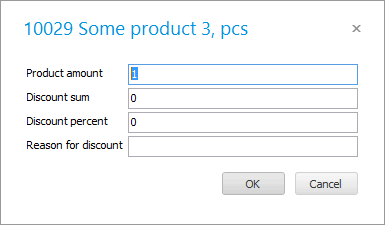
Pokud zadáte slevu v procentech nebo částce, nezapomeňte z klávesnice zadat základ pro slevu.
Pod složením prodeje jsou tlačítka.
![]()
Tlačítko ' Prodat ' umožňuje dokončit prodej. Platba probíhá současně beze změny ve výchozím nastavení.
Existuje možnost ' Odložit ' prodej, pokud si zákazník šel vybrat jiný produkt. V tuto chvíli můžete stále obsluhovat další zákazníky.
Můžete prodávat na úvěr bez placení.
Dokud je produkt v akci, okno prodejce nelze zavřít. Pokud si prodej rozmyslíte, můžete jej zrušit .
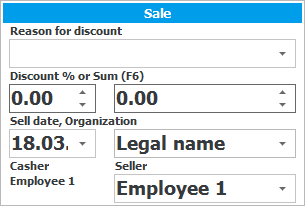
Před načtením čárových kódů položky je nejprve možné změnit parametry nového prodeje.
Můžete si vybrat jiný termín, od kterého se bude prodej konat
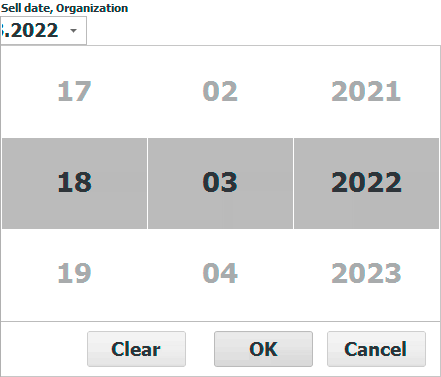
Je možné vydat prodej požadované právnické osobě , pokud jich máte více.
Pokud ve vašem obchodě pracuje více prodavačů, pokladní si může vybrat prodavače, který pomohl kupujícímu při registraci prodeje. V tomto případě při použití mzdové práce za kus bude bonus z vytvořené tržby připsán vybranému zaměstnanci.
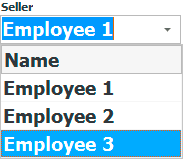
![]() Zjistěte více o mzdách za práci na zakázku.
Zjistěte více o mzdách za práci na zakázku.
Ve stejné sekci můžete poskytnout slevu ve formě procenta nebo částky ihned za celý šek .
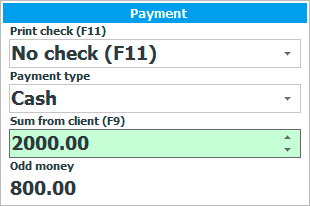
![]() Přečtěte si, jak si můžete vybrat různé způsoby platby a zkontrolovat možnosti.
Přečtěte si, jak si můžete vybrat různé způsoby platby a zkontrolovat možnosti.
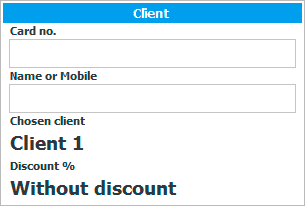
![]() Zjistěte, jak si můžete vybrat klienta .
Zjistěte, jak si můžete vybrat klienta .
![]() Podívejte se také do sekce vrácení zboží.
Podívejte se také do sekce vrácení zboží.
![]() Analyzujte všechny vrácené produkty, abyste mohli lépe identifikovat vadné produkty.
Analyzujte všechny vrácené produkty, abyste mohli lépe identifikovat vadné produkty.
![]() Pokud si klient již u pokladny uvědomil, že si zapomněl vybrat nějaký jiný produkt, můžete jeho prodej odložit , abyste v tu dobu mohli obsloužit další zákazníky.
Pokud si klient již u pokladny uvědomil, že si zapomněl vybrat nějaký jiný produkt, můžete jeho prodej odložit , abyste v tu dobu mohli obsloužit další zákazníky.
![]() Můžete označit chybějící položky, o které zákazníci žádají, abyste mohli pracovat na rozšíření sortimentu a eliminaci ušlého zisku.
Můžete označit chybějící položky, o které zákazníci žádají, abyste mohli pracovat na rozšíření sortimentu a eliminaci ušlého zisku.
Další užitečná témata naleznete níže:
![]()
Univerzální účetní systém
2010 - 2024