
Ud over at folde og strække ruller , som er "dette certifikat" Og "brugerens menu" , kan de stadig omarrangeres interessant.
Bemærk også, at vinduet "teknisk support" er også en rulle. Alt beskrevet nedenfor kan også anvendes på det.
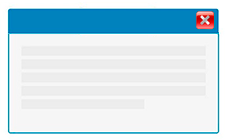
Så hvad er et minimeret Windows-vindue? Lad os nu finde ud af det. I første omgang er rullerne placeret på modsatte sider af hinanden: menuen er til venstre, og instruktionerne er til højre.

Men du kan gribe enhver rulle efter dens titel og trække den til siden af en anden rulle. Lad os trække instruktionen til venstre. Hvis du trækker instruktionen og flytter markøren til bunden af "brugerdefineret menu" , vil du vælge det område, hvor instruktionsrullen skal flyttes til.
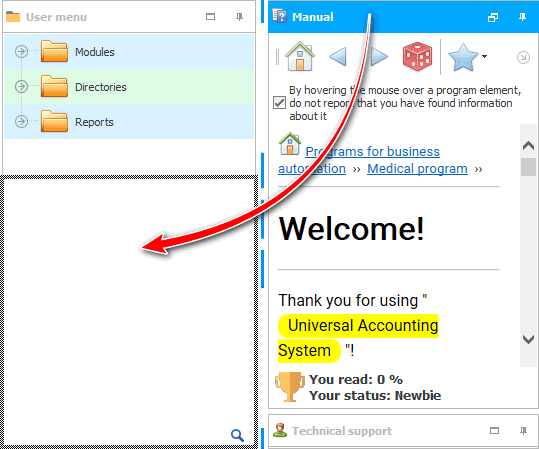
Hvis du slipper museknappen nu, vil instruktionen være pænt under "brugerdefineret menu" .
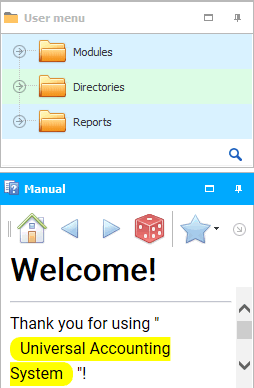
Nu optager disse to ruller det samme område. Fordelen ved en sådan ændring af vinduernes layout er, at programmet nu har frigjort plads til højre, og når der arbejdes med store tabeller, der har mange felter, vil mere information falde ind i det synlige område. Og tabet er, at der nu er halvt så meget plads tilbage til information inde i disse ruller.
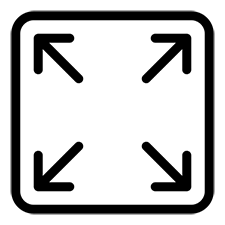
Men nu har rullerne en knap, der giver dig mulighed for at udvide hver af dem til hele området.
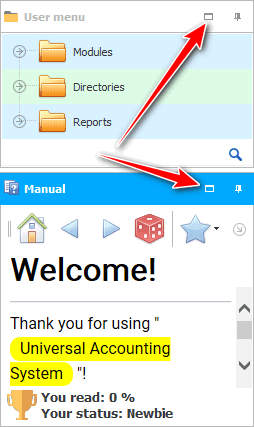
For eksempel at udfolde et udsagn, når vi bruger det. Og tværtimod udvider vi menuen, når vi skal ind i et eller andet bord.
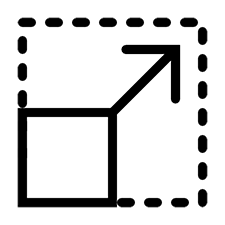
Du kan også, uden at udvide til hele området, gribe mellem rullerne med musen og trække separatoren, og ændre størrelsen til fordel for den vigtigste rulle.
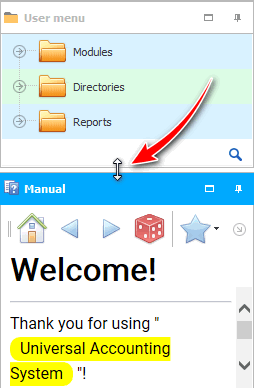
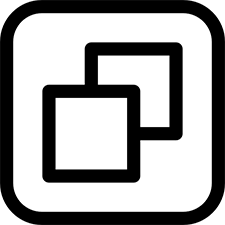
Når instruktionen udvides til hele området, i stedet for knappen ' Udvid ', vises knappen ' Gendan størrelse '.
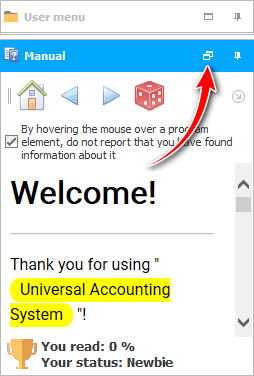

Du kan også rulle begge ruller.
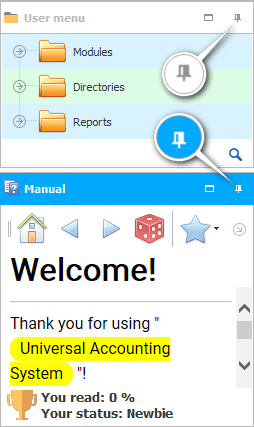
Og flyt så bare musen hen over den ønskede rulle for at åbne den.
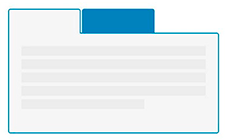
Lad os nu udvide rullerne igen på forskellige sider, så vi senere kan forbinde dem ikke som separate vinduer, men som separate faner.

Billede, mens du trækker "rulle med instruktioner" til rullen "brugerdefineret menu" vil være noget som dette, hvis du ikke 'sigter' mod den nederste kant af brugermenuen , men mod dens centrum. Som du kan se, er omridset af fanen tegnet.
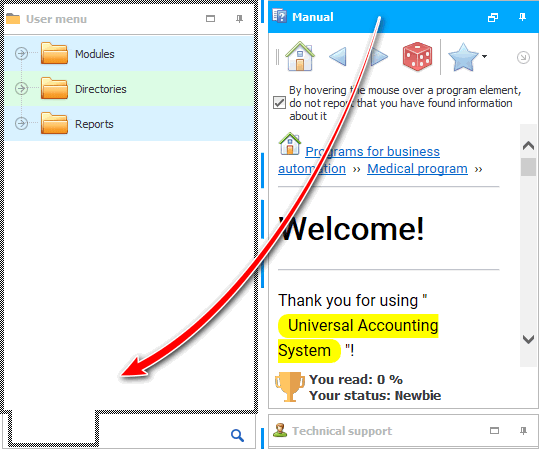
Resultatet bliver et fælles område for begge ruller. For at arbejde med den ønskede rulle skal du blot klikke på dens fane først. Denne mulighed er mere at foretrække, hvis du aktivt kun bruger én rulle, og den anden er meget sjældent nødvendig.
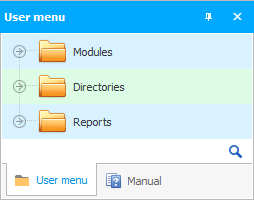
Der er mange layoutmuligheder for at arbejde med ruller, da ' USU '-programmet er professionelt. Men vi vender nu tilbage til den originale version, når rullerne er adskilt i forskellige retninger. Dette giver dig mulighed for aktivt at arbejde med både brugermenuen og denne manual på samme tid.

Se nedenfor for andre nyttige emner:
![]()
Universelt regnskabssystem
2010 - 2024