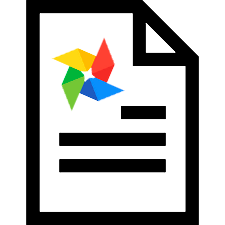
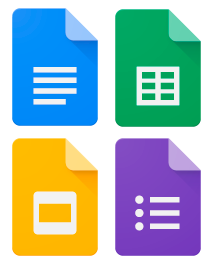
Um Informationen zu visualisieren, wird ein Bild in der Krankengeschichte verwendet. Bilder sind in vielerlei Hinsicht nützlich. Unser professionelles Programm für medizinische Zentren verfügt über die Möglichkeit, Bildvorlagen zu speichern, die von Ärzten verwendet werden, um die erforderlichen Bilder für die Krankengeschichte zu erstellen. Alle Grafikvorlagen werden im Verzeichnis gespeichert "Bilder" .
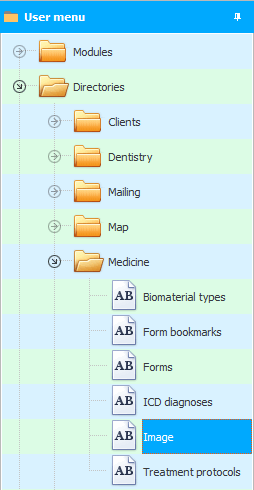
In unserem Beispiel sind dies zwei Bilder zur Gesichtsfeldbestimmung, die in der Augenheilkunde verwendet werden. Ein Bild repräsentiert das linke Auge, das andere das rechte Auge.
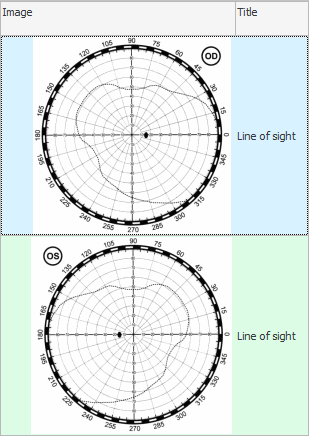
![]() Sehen Sie, wie Sie ein Bild in eine Datenbank hochladen .
Sehen Sie, wie Sie ein Bild in eine Datenbank hochladen .
"Beim Hinzufügen eines Bildes" die Datenbank enthält nicht nur "Header" , aber auch "Systemname" . Sie können es sich selbst ausdenken und es in einem Wort ohne Leerzeichen schreiben. Buchstaben müssen Englisch und Großbuchstaben sein.
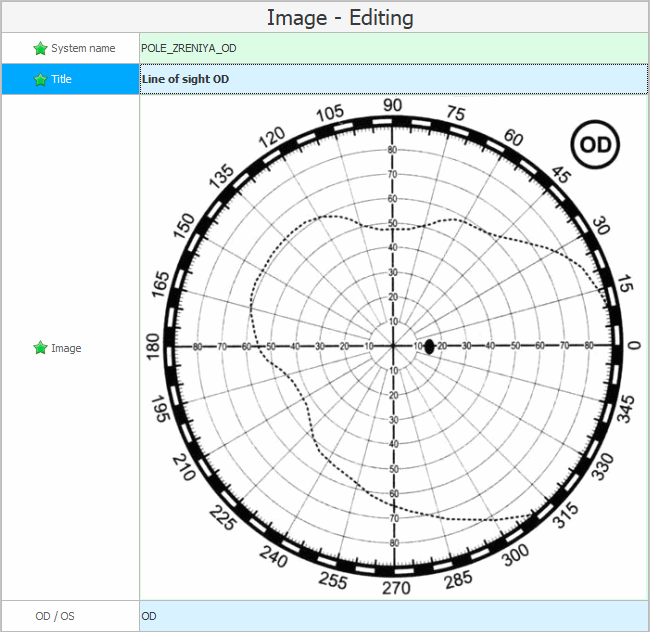
Andere "zusätzliches Feld" nur in der Augenheilkunde verwendet. Es zeigt, für welches Auge das Bild bestimmt ist.
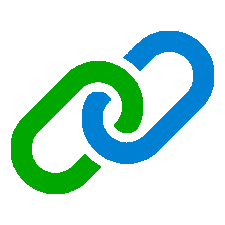
Nachdem Sie Bilder in das Programm hochgeladen haben, müssen Sie angeben, für welche Dienste diese Bilder bestimmt sind. Dafür gehen wir zu Leistungskatalog . Wählen Sie oben den gewünschten Dienst aus. In unserem Fall werden diese Bilder für die Dienstleistung ' Augenärztlicher Termin ' benötigt.
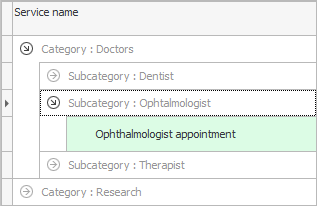
Werfen Sie nun einen Blick auf die Registerkarte unten "Bilder verwendet" . Fügen Sie unsere beiden Bilder hinzu. Die Auswahl erfolgt nach dem Namen, der zuvor dem Bild zugewiesen wurde.
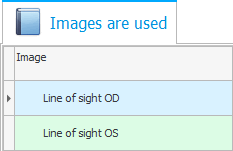

Lassen Sie uns einen Patiententermin mit dem Arzt für diesen Service vereinbaren , um sicherzustellen, dass die verknüpften Bilder in der Krankenakte erscheinen.
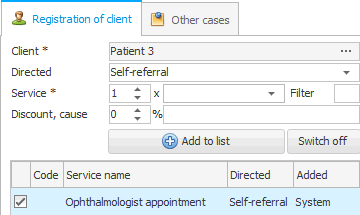
Gehen Sie zu Ihrer aktuellen Krankengeschichte.
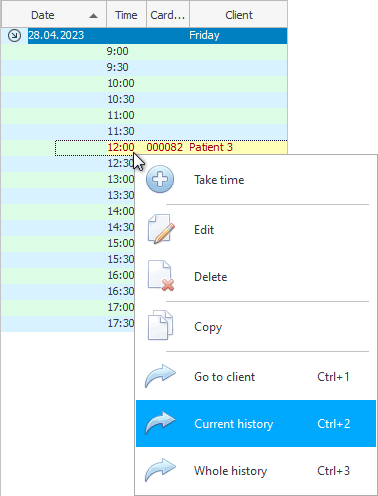
Die ausgewählte Leistung wird oben in der Krankengeschichte des Patienten angezeigt.

Und ganz unten auf der Registerkarte "Dateien" Sie werden genau die Bilder sehen, die mit dem Dienst verknüpft wurden.
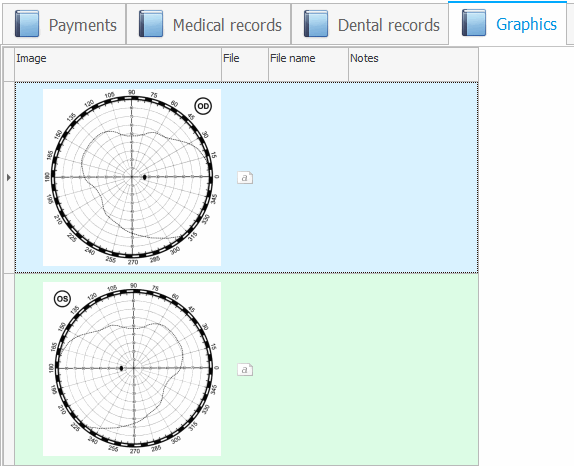

Um die folgenden Funktionen nutzen zu können, müssen Sie zunächst eine kleine Einrichtung des Programms „ USU “ vornehmen. Öffnen Sie den Ordner, in dem sich das Programm befindet, und doppelklicken Sie auf die Datei „ params.ini “, die sich im selben Verzeichnis befindet. Dies ist eine Einstellungsdatei. Ein Doppelklick darauf öffnet es in einem Texteditor.
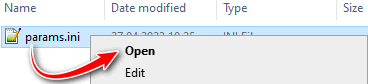
Suchen Sie den Abschnitt „ [App] “ in den eckigen Klammern. Dieser Abschnitt sollte einen Parameter mit dem Namen ' PAINT ' haben. Dieser Parameter gibt den Pfad zum Programm „ Microsoft Paint “ an. In der Zeile mit diesem Parameter wird nach dem ' = '-Zeichen der Standardpfad zum angegebenen grafischen Editor angegeben. Bitte stellen Sie sicher, dass es einen solchen Parameter in der Einstellungsdatei auf Ihrem Computer gibt und sein Wert richtig eingestellt ist.
Untere Registerkarte "Dateien" Klicken Sie auf das erste Bild. Denken Sie daran, dass Sie durch direktes Klicken auf das Bild selbst es in einem externen Viewer in voller Größe öffnen können. Und wir müssen nur das Bildmaterial auswählen, mit dem wir arbeiten werden. Klicken Sie daher beispielsweise in den Bereich der angrenzenden Spalte, wo es angezeigt wird "Hinweis für Bild" .
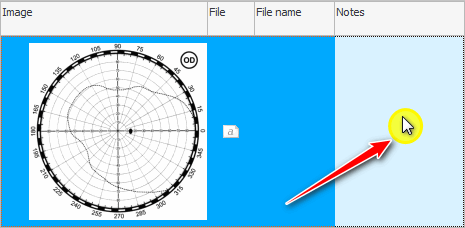
Top-Klick auf Team "Arbeiten mit einem Bild" .
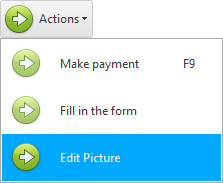
Der Standard-Grafikeditor „ Microsoft Paint “ wird geöffnet. Das zuvor ausgewählte Bild steht zur Bearbeitung zur Verfügung.
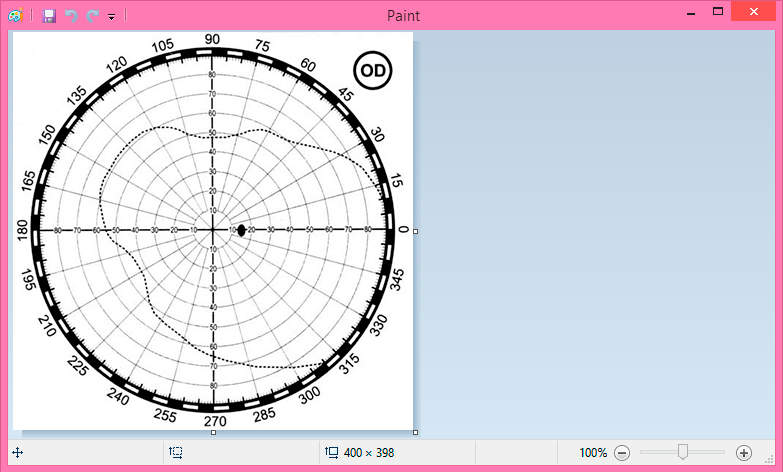
Jetzt kann der Arzt das Bild so verändern, dass es die Situation für einen bestimmten Patienten widerspiegelt.
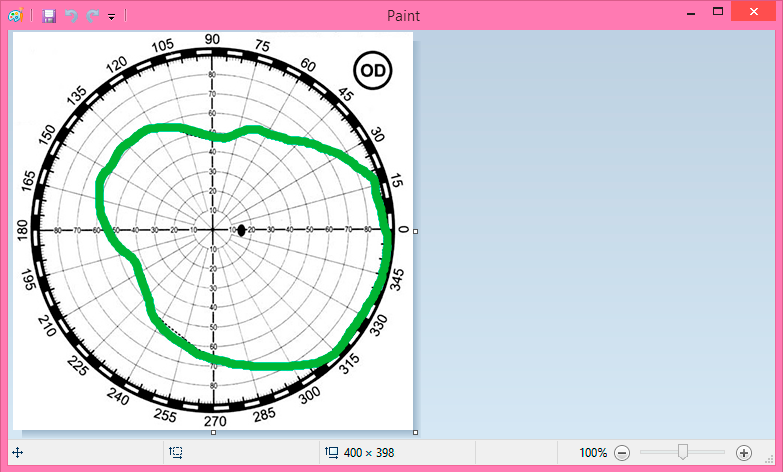
Schließen Sie „ Microsoft Paint “, nachdem der Malvorgang abgeschlossen ist. Beantworten Sie gleichzeitig die Frage „ Möchten Sie die Änderungen speichern? '.
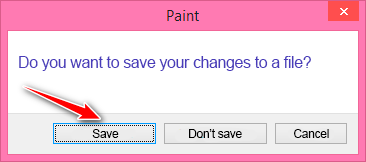
Das geänderte Bild erscheint sofort in der Fallhistorie.
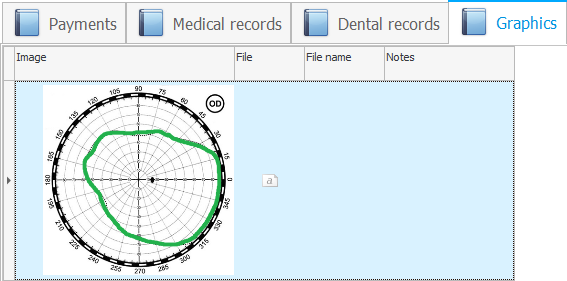
Wählen Sie nun das zweite Bild aus und bearbeiten Sie es auf die gleiche Weise. Es wird so etwas herauskommen.
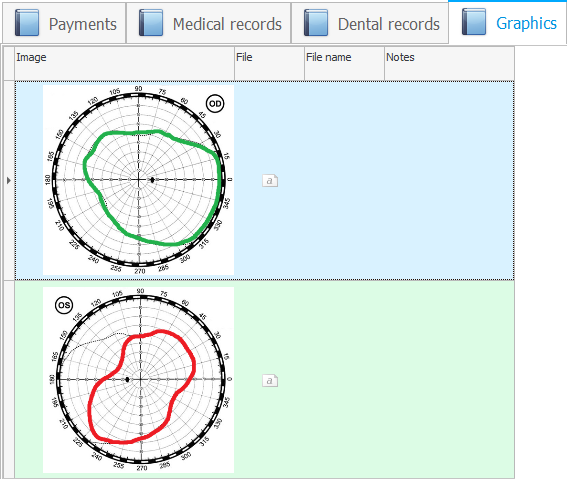
Als Vorlage kann ein beliebiges Bild verwendet werden. Es kann ein ganzer menschlicher Körper oder ein Abbild eines beliebigen Organs sein. Diese Funktionalität wird die Arbeit des Arztes sichtbarer machen. Der medizinische Trockentest in der Anamnese kann jetzt ganz einfach mit grafischen Informationen ergänzt werden.
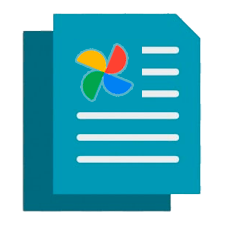
![]() Es ist möglich, ein medizinisches Formular mit angehängten Bildern einzurichten.
Es ist möglich, ein medizinisches Formular mit angehängten Bildern einzurichten.
Nachfolgend finden Sie weitere hilfreiche Themen:
![]()
Universelles Buchhaltungssystem
2010 - 2024