![]() Diese Funktionen sind nur in den Programmkonfigurationen Standard und Professional verfügbar.
Diese Funktionen sind nur in den Programmkonfigurationen Standard und Professional verfügbar.
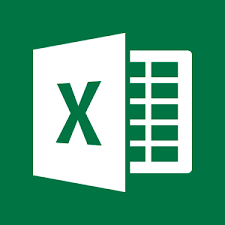
Das Importieren von Daten aus Excel ist mit unserem Programm überhaupt nicht schwierig. Wir betrachten ein Beispiel für das Laden einer Kundenliste aus einer Excel- Datei eines neuen Muster -XLSX in das Programm.
Öffnen des Moduls "Patienten" .
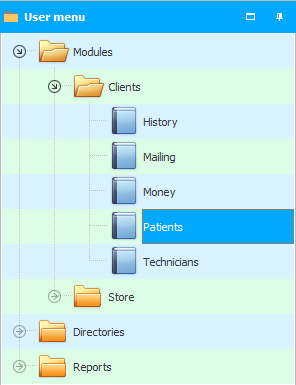
Rufen Sie im oberen Teil des Fensters mit der rechten Maustaste das Kontextmenü auf und wählen Sie den Befehl aus "Importieren" .
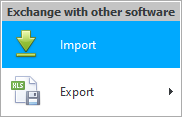
Es erscheint ein modales Fenster für den Datenimport.
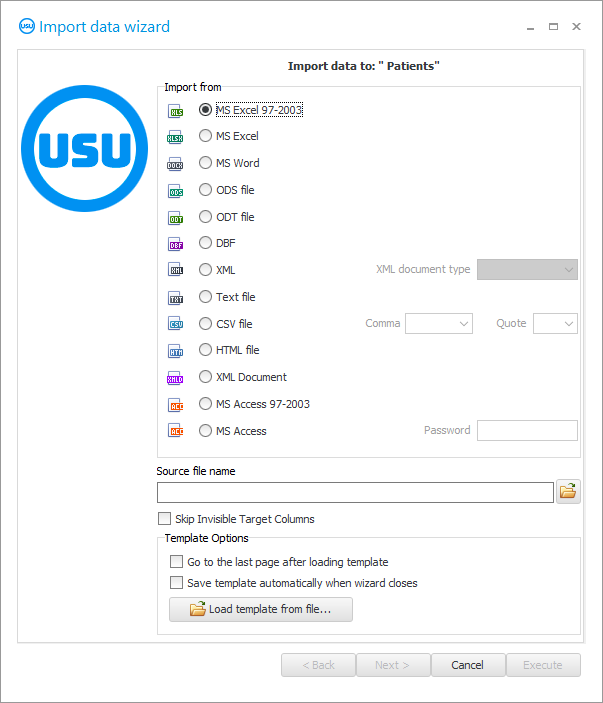
![]() Bitte lesen Sie, warum Sie die Anleitung nicht parallel lesen und in dem erscheinenden Fenster arbeiten können .
Bitte lesen Sie, warum Sie die Anleitung nicht parallel lesen und in dem erscheinenden Fenster arbeiten können .
Um eine neue Beispiel -XLSX- Datei zu importieren, aktivieren Sie die Option „ MS Excel 2007 “.
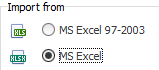
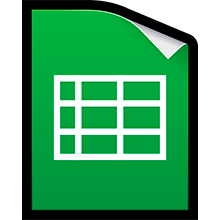
Beachten Sie, dass die zu importierende Datei Standardfelder enthält. Diese Felder sind in der Kundenkarte verfügbar. Wenn Sie nicht vorhandene Felder importieren möchten, können Sie deren Erstellung bei den Entwicklern des Programms " USU " in Auftrag geben .
So könnte beispielsweise eine Excel-Dateivorlage zum Importieren von Patienten aussehen.

Aber diese Felder im Programm. Wir füllen diese Felder aus, wenn wir einen neuen Kunden manuell registrieren. In ihnen werden wir versuchen, Daten aus einer Excel-Datei zu importieren.
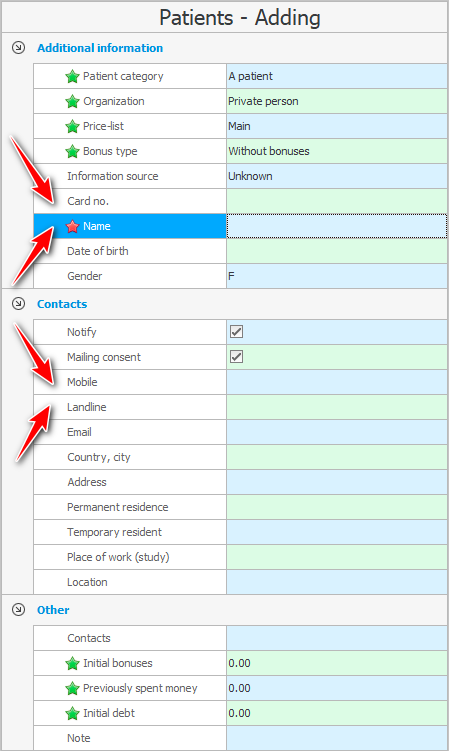
Feld "Name" muss ausgefüllt werden. Und andere Spalten in der Excel-Datei können leer bleiben.
Wenn das Importdateiformat angegeben ist, wählen Sie die Datei selbst aus, die in das System geladen werden soll. Der Name der ausgewählten Datei wird in das Eingabefeld eingetragen.
Stellen Sie nun sicher, dass die ausgewählte Datei nicht in Ihrem Excel- Programm geöffnet ist. Andernfalls schlägt der Import fehl, da die Datei von einem anderen Programm belegt wird.
Klicken Sie auf die Schaltfläche „ Weiter “.
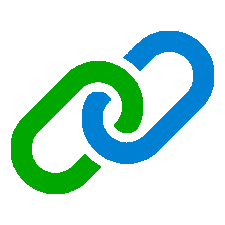
Danach wird die angegebene Excel-Datei im rechten Teil des Dialogfelds geöffnet. Und auf der linken Seite werden die Felder des ' USU' -Programms aufgelistet. Nun müssen wir angeben, in welches Feld des Programms ' USU ' Informationen aus jeder Spalte der Excel-Datei importiert werden.
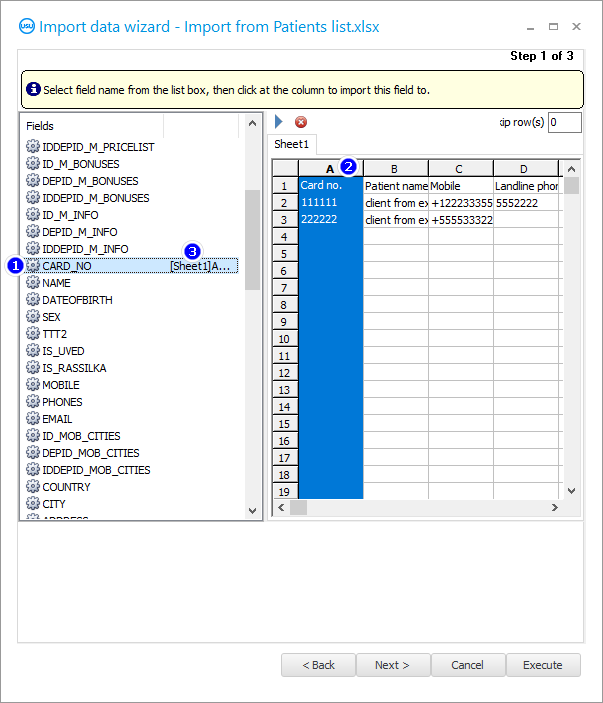
Klicken Sie zunächst links auf das Feld ' CARD_NO '. Hier wird die Patientenkartennummer gespeichert.
Als nächstes klicken Sie auf der rechten Seite auf die Spaltenüberschrift ' A '. In dieser Spalte der importierten Datei sind die Kartennummern aufgeführt.
Dann entsteht eine Verbindung. ' [Sheet1]A ' erscheint auf der linken Seite des Feldnamens ' CARD_NO '. Das bedeutet, dass Informationen aus der Spalte „ A “ der Excel-Datei in dieses Feld hochgeladen werden.
Nach dem gleichen Prinzip ordnen wir alle anderen Felder des Programms ' USU ' den Spalten der Excel-Datei zu. Das Ergebnis sollte in etwa so aussehen.
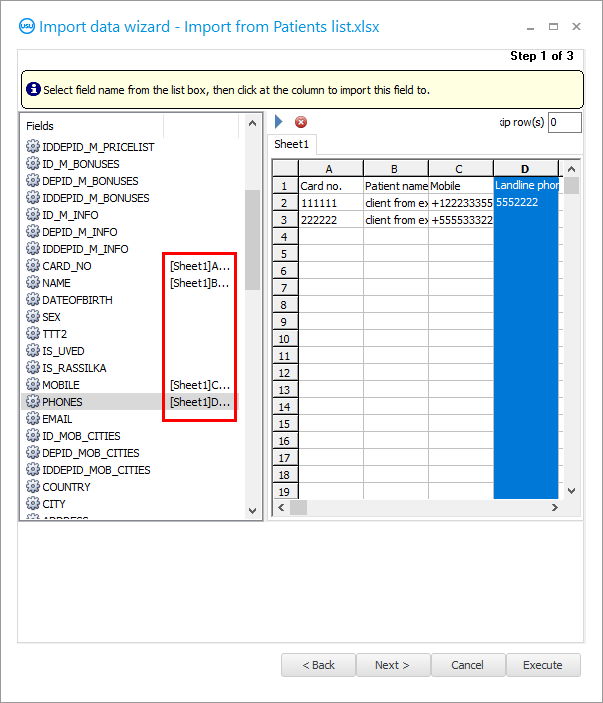
Lassen Sie uns nun herausfinden, was jedes verwendete Feld für den Import bedeutet.
CARD_NO - Kartennummer.
NAME - der Name des Patienten. Nachname, Vorname und Patronym.
MOBIL – Handy.
TELEFONE - andere Telefone, z. B. eine private Telefonnummer.
Alle Felder haben intuitive Namen. Es reicht aus, einfache englische Wörter zu kennen, um den Zweck der einzelnen Felder zu verstehen. Wenn Ihnen dennoch etwas unklar ist, können Sie sich sicher an den technischen Support wenden.
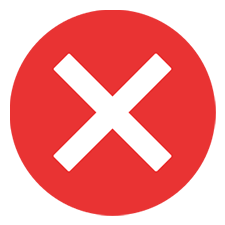
Beachten Sie im selben Fenster, dass Sie während des Importvorgangs eine Zeile überspringen müssen.
Tatsächlich enthalten wir in der ersten Zeile der Excel-Datei keine Daten, sondern Feldüberschriften.

Klicken Sie auf die Schaltfläche „ Weiter “.
Es erscheint „ Schritt 2 “, in dem Formate für verschiedene Datentypen konfiguriert werden. Hier muss in der Regel nichts geändert werden.
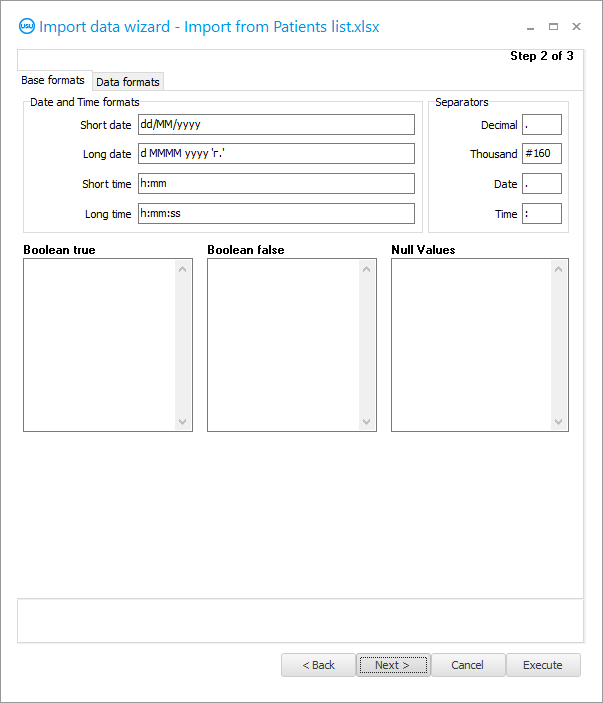
Klicken Sie auf die Schaltfläche „ Weiter “.
„ Schritt 3 “ wird angezeigt. Darin müssen wir alle ' Checkboxen ' setzen, wie in der Abbildung gezeigt.
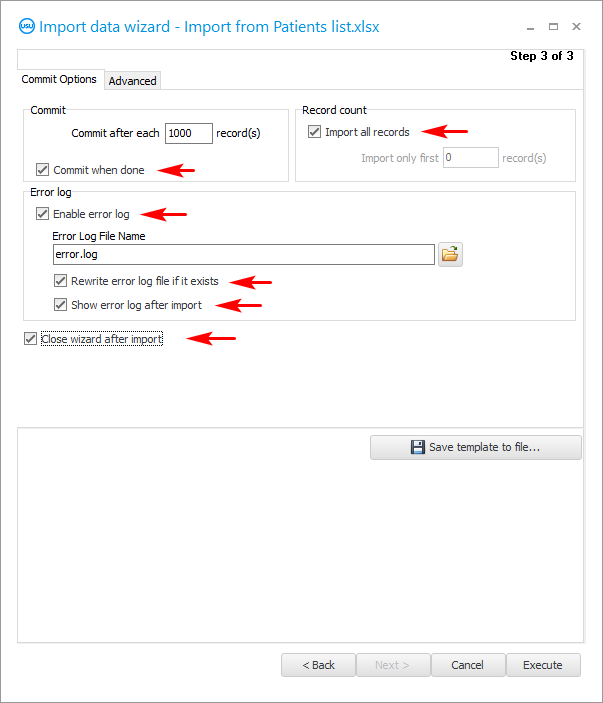
Wenn wir einen Import einrichten, den wir regelmäßig durchführen möchten, ist es besser, alle Einstellungen in einer speziellen Einstellungsdatei zu speichern, um sie nicht jedes Mal neu festzulegen.
Es wird auch empfohlen, die Importeinstellungen zu speichern, wenn Sie nicht sicher sind, ob Sie beim ersten Mal erfolgreich sind.
Drücken Sie die Schaltfläche ' Vorlage speichern '.
Wir überlegen uns einen Dateinamen für die Importeinstellungen. Es ist besser, es am selben Ort zu speichern, an dem sich die Datendatei befindet, damit sich alles an einem Ort befindet.
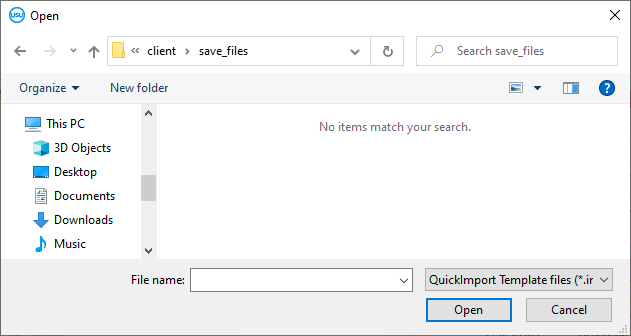
Wenn Sie alle Einstellungen für den Import festgelegt haben, können wir den Importvorgang selbst starten, indem Sie auf die Schaltfläche " Ausführen " klicken.
Nach der Ausführung können Sie das Ergebnis sehen. Das Programm zählt, wie viele Zeilen dem Programm hinzugefügt wurden und wie viele einen Fehler verursacht haben.
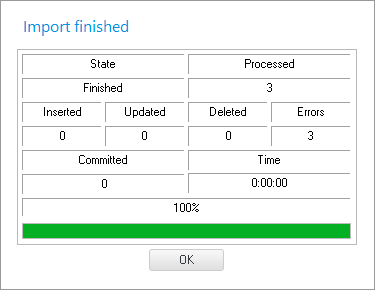
Es gibt auch ein Importprotokoll. Treten während der Ausführung Fehler auf, werden diese alle im Protokoll mit Angabe der Zeile der Excel-Datei beschrieben.
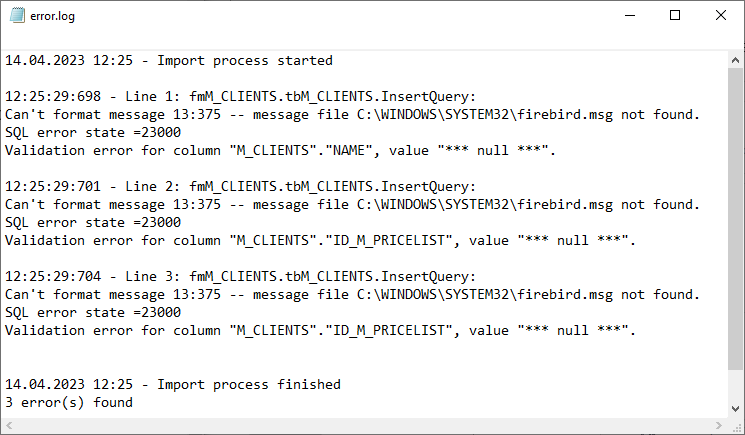

Die Beschreibung der Fehler im Protokoll ist technisch, daher müssen sie den ' USU' -Programmierern gezeigt werden, damit sie bei der Behebung helfen können. Die Kontaktdaten sind auf der Website usu.kz aufgeführt.
Klicken Sie auf die Schaltfläche „ Abbrechen “, um den Importdialog zu schließen.
Wir beantworten die Frage mit Ja.
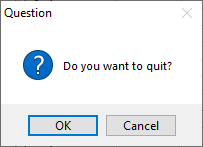
Wenn nicht bei allen Datensätzen ein Fehler aufgetreten ist und einige hinzugefügt wurden, müssen Sie vor dem erneuten Importieren die hinzugefügten Datensätze auswählen und löschen , um künftig Duplikate auszuschließen.
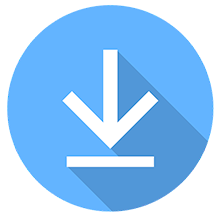
Wenn wir versuchen, die Daten erneut zu importieren, rufen wir den Importdialog erneut auf. Aber dieses Mal drin drücken wir den Knopf ' Vorlage laden '.
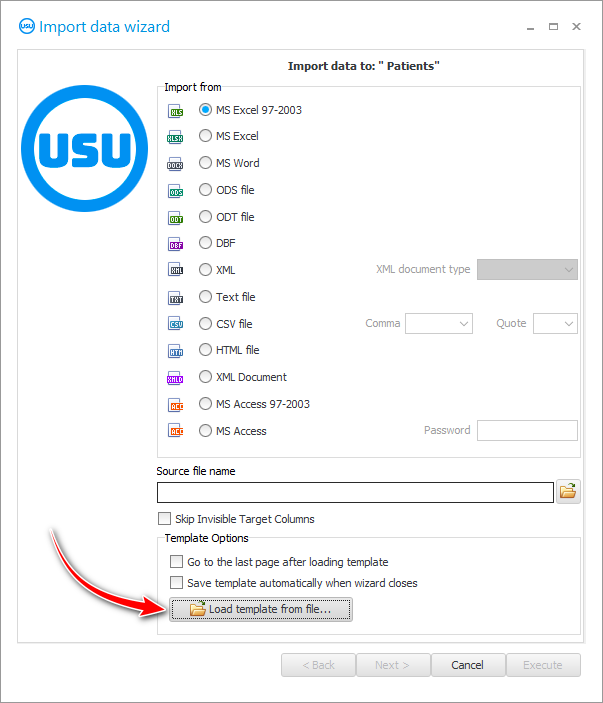
Wählen Sie eine zuvor gespeicherte Datei mit Importeinstellungen aus.
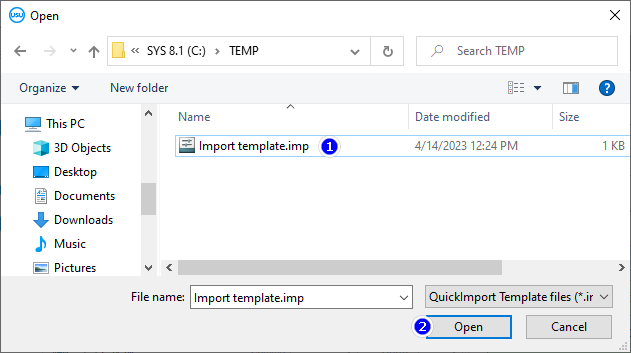
Danach wird im Dialogfeld alles genauso ausgefüllt wie zuvor. Es muss nichts weiter konfiguriert werden! Der Dateiname, das Dateiformat, Verknüpfungen zwischen Feldern und Spalten der Excel-Tabelle und alles andere wird ausgefüllt.
Mit der Schaltfläche „ Weiter “ können Sie die nächsten Schritte des Dialogs durchlaufen, nur um das Obige sicherzustellen. Klicken Sie dann auf die Schaltfläche „ Ausführen “.

Wenn alle Fehler behoben wurden, sieht das Ausführungsprotokoll des Datenimports wie folgt aus.
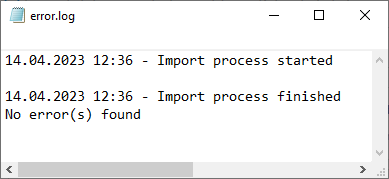
Und die importierten Datensätze erscheinen in der Tabelle.
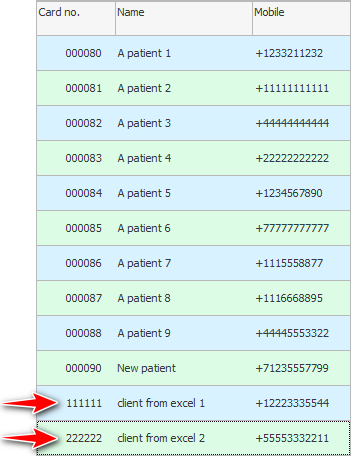
Nachfolgend finden Sie weitere hilfreiche Themen:
![]()
Universelles Buchhaltungssystem
2010 - 2024