
Viele Organisationen benötigen ein Programm, um mit Karten zu arbeiten. Das ' USU' -System ist in der Lage, geografische Karten zu verwenden. Nehmen wir als Beispiel ein Modul. "Kunden" . Bei einigen Patienten können Sie den Standort auf einer geografischen Karte markieren, wenn Sie unterwegs arbeiten. Die genauen Koordinaten werden in das Feld geschrieben "Standort" .
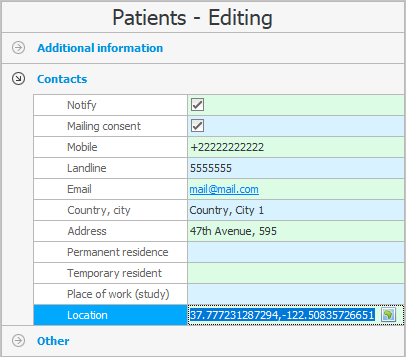
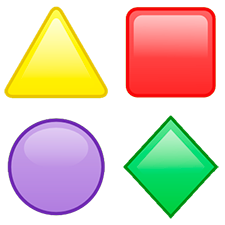
Das Programm ist in der Lage, die Koordinaten von Kunden und deren Filialen zu speichern.
Wenn wir zum Beispiel "bearbeiten" Kundenkarte, dann im Feld "Standort" Sie können auf die Schaltfläche zur Koordinatenauswahl am rechten Rand klicken.
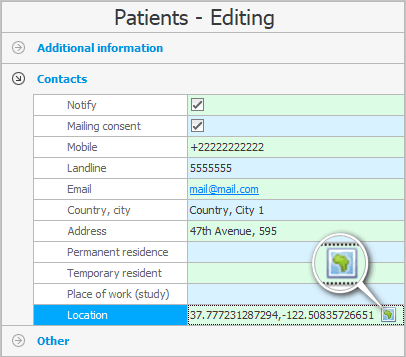
Es öffnet sich eine Karte, auf der Sie die gewünschte Stadt finden können, zoomen Sie dann hinein und finden Sie die genaue Adresse.
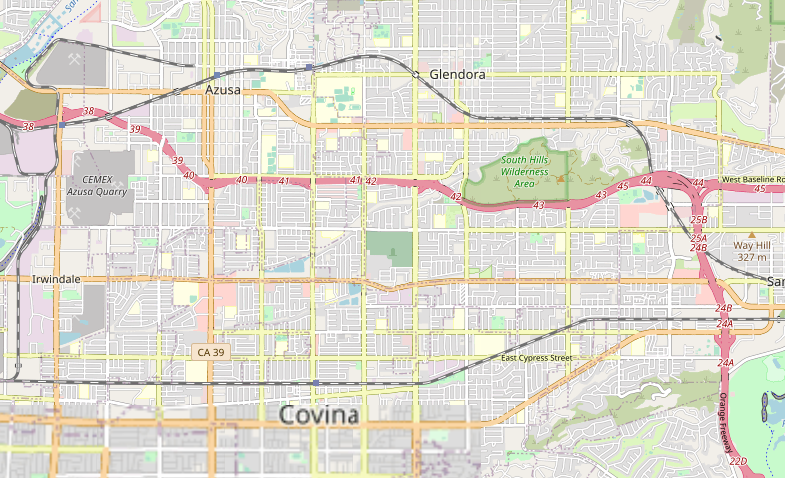
Wenn Sie auf der Karte auf den gewünschten Standort klicken, erscheint eine Beschriftung mit dem Namen des Kunden, für den Sie den Standort angeben.
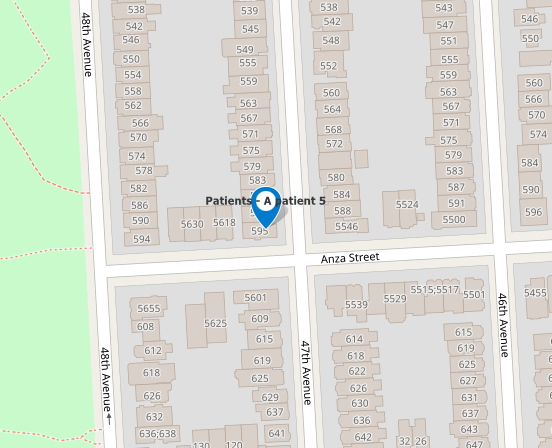
Wenn Sie den richtigen Standort ausgewählt haben, klicken Sie oben auf der Karte auf die Schaltfläche „ Speichern “.
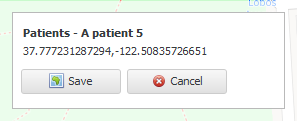
Die ausgewählten Koordinaten werden in die Karte des bearbeiteten Kunden aufgenommen.
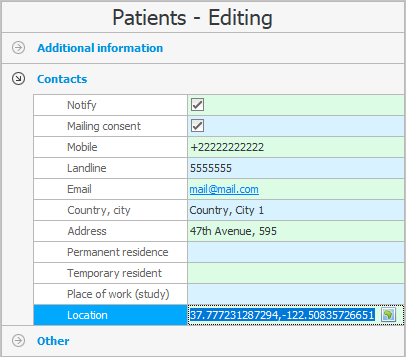
Wir drücken den Knopf "Speichern" .

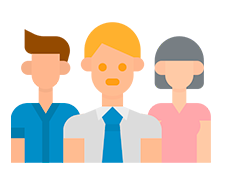
Sehen wir uns nun an, wie die Kunden angezeigt werden, deren Koordinaten wir in der Datenbank gespeichert haben. Oben im Hauptmenü "Programm" eine Mannschaft auswählen "Karte" . Eine geografische Karte wird geöffnet.
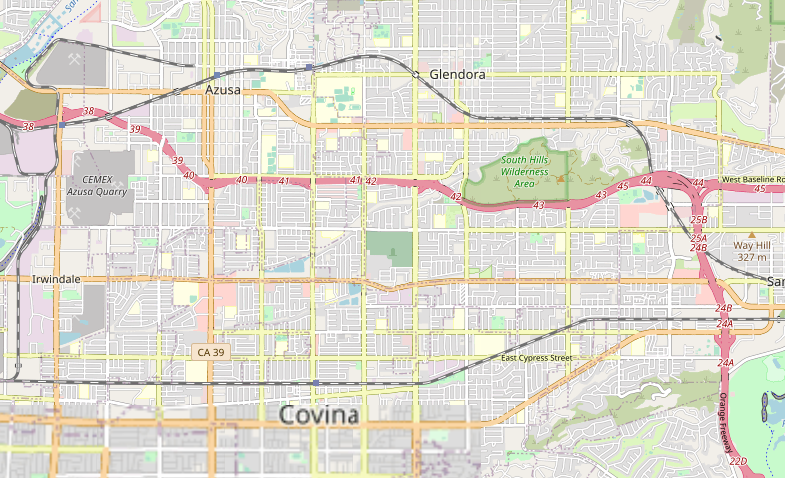
Aktivieren Sie in der Liste der angezeigten Objekte das Kontrollkästchen, dass wir ' Clients ' sehen möchten.
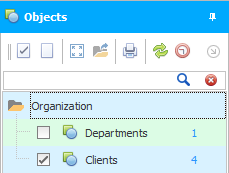
Sie können die Entwickler des „ Universal Accounting System “ anweisen , die Liste der auf der Karte angezeigten Objekte zu ändern oder zu ergänzen.
Danach können Sie auf die Schaltfläche „ Alle Objekte auf der Karte anzeigen “ klicken, damit der Kartenmaßstab automatisch angepasst wird und sich alle Clients im Sichtbarkeitsbereich befinden.
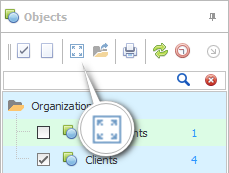
Jetzt sehen wir Kundencluster und können unsere Auswirkungen auf das Geschäft sicher analysieren. Sind alle Bereiche der Stadt von Ihnen abgedeckt?
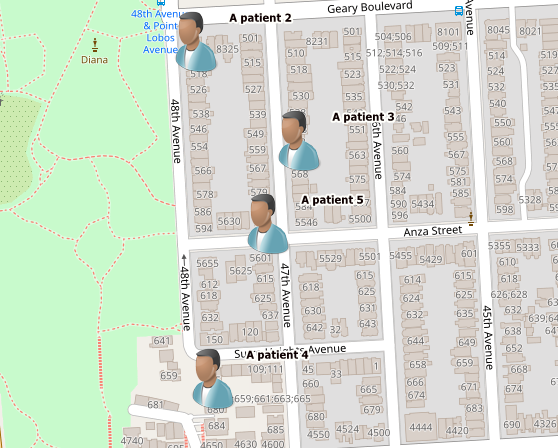
Bei individueller Anpassung können Kunden mit unterschiedlichen Bildern angezeigt werden, je nachdem, ob sie in unserer Klassifikation zu „Stammpatienten“, „Problemen“ und „Sehr wichtig“ gehören.

Jetzt können Sie den Standort all Ihrer Filialen auf der Karte markieren. Aktivieren Sie dann deren Anzeige auf der Karte. Und dann schauen Sie, gibt es mehr Kunden in der Nähe von offenen Filialen oder nutzen Menschen aus der ganzen Stadt gleichmäßig Ihre Dienste?
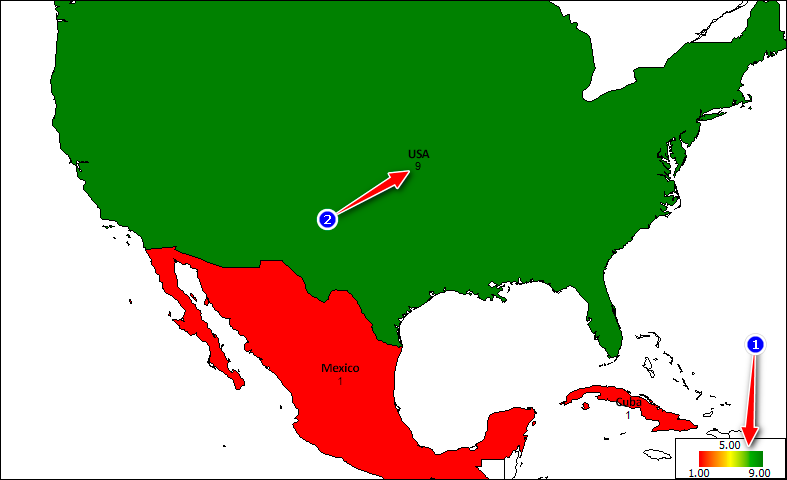
![]() Das smarte Programm „ USU “ kann anhand einer geografischen Karte Berichte erstellen.
Das smarte Programm „ USU “ kann anhand einer geografischen Karte Berichte erstellen.
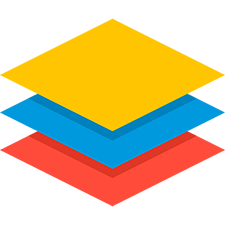
Bitte beachten Sie, dass Sie die Anzeige verschiedener Objekte auf der Karte ein- oder ausblenden können. Objekte verschiedener Art befinden sich auf der Karte in verschiedenen Ebenen. Es gibt eine separate Ebene von Affiliates und eine separate Ebene von Kunden.
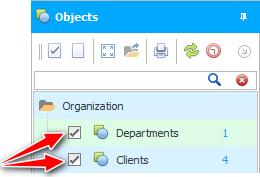
Es ist möglich, alle Ebenen auf einmal zu aktivieren oder zu deaktivieren.
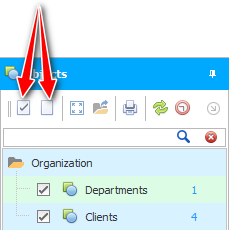
Rechts neben dem Ebenennamen wird die Anzahl der Objekte in blauer Schrift angezeigt. Unser Beispiel zeigt, dass es eine Filiale und sieben Kunden gibt.
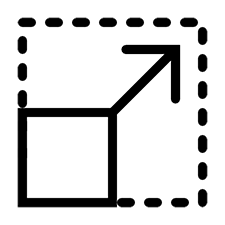
Wenn nicht alle Objekte auf der Karte in den Sichtbarkeitsbereich fallen, können Sie alles auf einmal anzeigen, indem Sie eine Taste drücken.
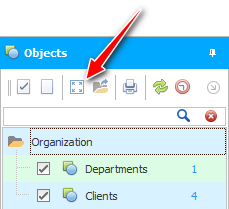
An diesem Punkt passt sich der Kartenmaßstab automatisch an Ihren Bildschirm an. Und Sie sehen alle Objekte auf der Karte.
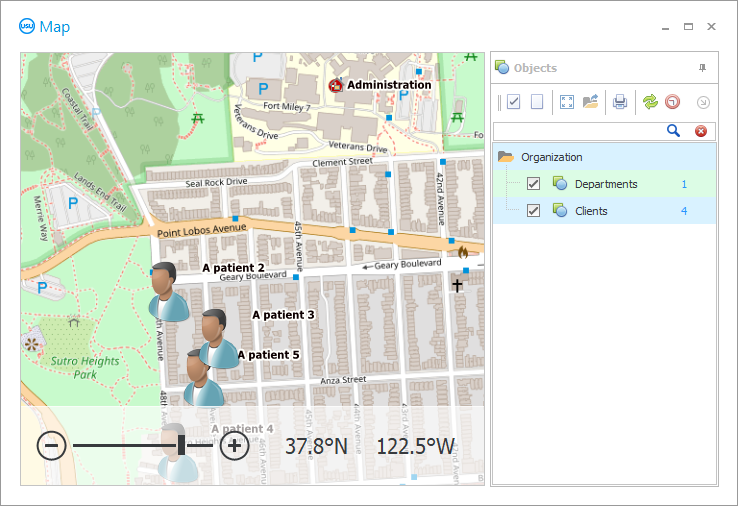
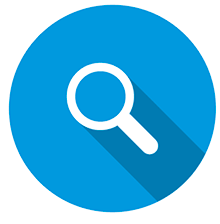
Es ist erlaubt, die Suche zu verwenden, um ein bestimmtes Objekt auf der Karte zu finden. Beispielsweise können Sie den Standort eines Kunden anzeigen.
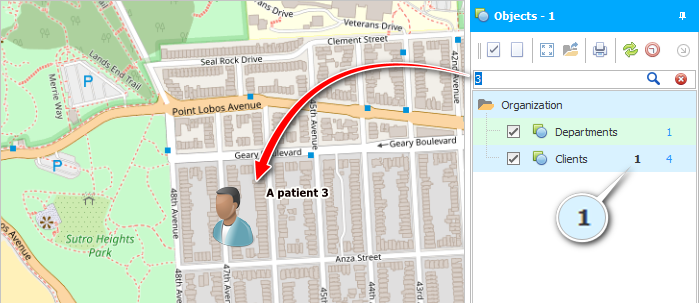

Jedes Objekt auf der Karte kann doppelt angeklickt werden, um Informationen darüber in der Datenbank anzuzeigen.
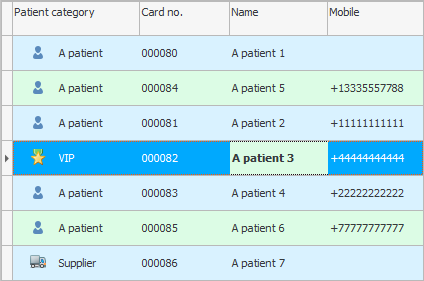

Wenn Sie eine niedrige Internetgeschwindigkeit haben, können Sie einen speziellen Modus aktivieren, mit dem Sie eine Karte aus einem Ordner herunterladen können. Und die Karte wird in dem Ordner gespeichert, wenn Sie zuvor ohne diesen Modus mit der Karte arbeiten.
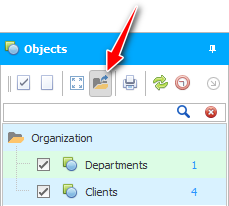

' USU ' ist eine professionelle Mehrplatzsoftware. Und das bedeutet, dass nicht nur Sie, sondern auch Ihre anderen Mitarbeiter etwas auf der Karte markieren können. Um die Karte mit den letzten Änderungen anzuzeigen, verwenden Sie die Schaltfläche „ Aktualisieren “.
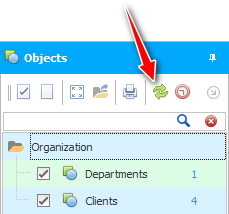
Es ist möglich, automatische Kartenaktualisierungen alle paar Sekunden zu aktivieren.
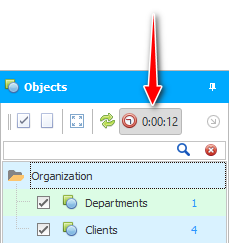

Es gibt sogar eine Funktion zum Drucken der Karte zusammen mit den darauf angewendeten Objekten.
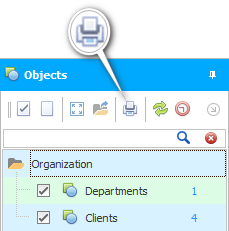
Durch Klicken auf die Schaltfläche erscheint ein multifunktionales Druckeinstellungsfenster. In diesem Fenster können Sie das Dokument vor dem Drucken vorbereiten. Es wird möglich sein, die Größe der Dokumentränder einzustellen, den Maßstab der Karte einzustellen, die Druckseite auszuwählen usw.
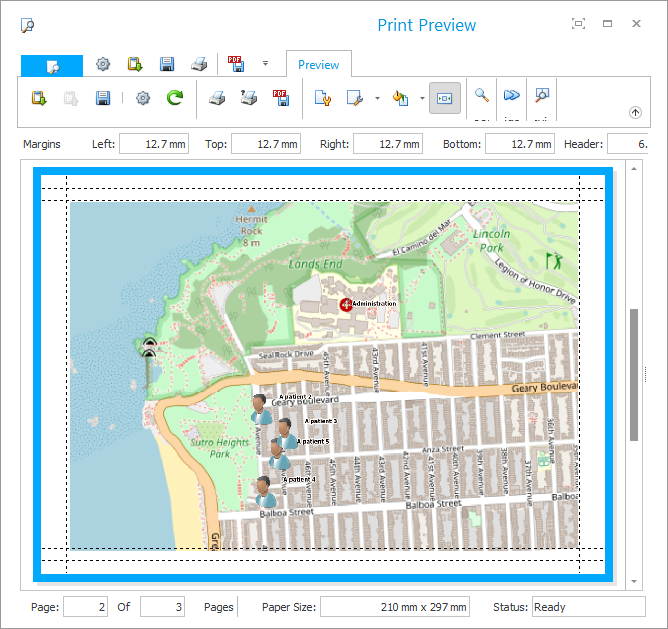
Nachfolgend finden Sie weitere hilfreiche Themen:
![]()
Universelles Buchhaltungssystem
2010 - 2024