Kommen wir zum Modul "Verkauf" . Wenn das Suchfeld angezeigt wird, klicken Sie auf die Schaltfläche "leer" . Wählen Sie dann oben eine Aktion aus "Einen Verkauf machen" .
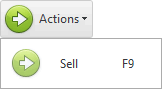
Der automatisierte Arbeitsplatz des Verkäufers wird angezeigt.
![]() Die Grundprinzipien der Arbeit am automatisierten Arbeitsplatz des Verkäufers sind hier niedergeschrieben.
Die Grundprinzipien der Arbeit am automatisierten Arbeitsplatz des Verkäufers sind hier niedergeschrieben.
Zuerst füllten wir die Verkaufsliste mit einem Barcode-Scanner oder einer Produktliste aus. Danach können Sie die Zahlungsmethode und die Notwendigkeit, eine Quittung im rechten Bereich des Fensters auszudrucken, auswählen, um die Zahlung vom Käufer zu erhalten.
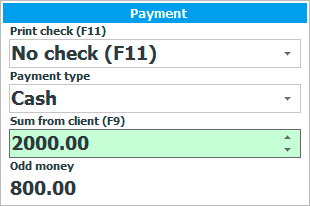
In der ersten Liste können Sie einen von drei Werten auswählen.
Führen Sie einen Verkauf ' Ohne Quittung ' durch.
' Quittung 1 ', die auf einem nicht fiskalischen Quittungsdrucker gedruckt wird.
„ Beleg 2 “ wird auf dem Fiskalregister ausgedruckt. Wenn Sie offiziell keine Verkäufe durchführen möchten, können Sie anstelle dieser Prüfung die vorherige auswählen.
Wählen Sie als nächstes „ Zahlungsmethode “, zum Beispiel „ Bargeld “ oder „ Bankkarte “.
Bei Barzahlung tragen wir im dritten Feld den Betrag ein, den wir vom Auftraggeber erhalten haben.
In diesem Fall wird der Wechselgeldbetrag im letzten Feld berechnet.
Das Hauptfeld hier ist dasjenige, in das der Betrag des Kunden eingetragen wird. Daher ist es grün markiert. Nachdem Sie den Betrag eingegeben haben, drücken Sie die Eingabetaste auf der Tastatur, um den Verkauf abzuschließen.
Wenn der Verkauf abgeschlossen ist, erscheinen die Beträge des abgeschlossenen Verkaufs, damit der Kassierer beim Auszählen des Bargelds den als Wechselgeld auszugebenden Betrag nicht vergisst.
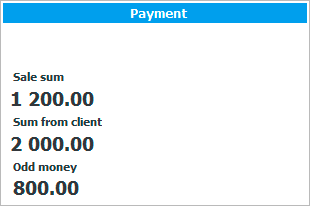
Wenn zuvor „ Quittung 1 “ ausgewählt wurde, wird gleichzeitig die Quittung gedruckt.
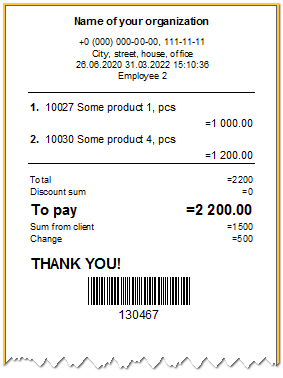
Der Barcode auf diesem Beleg ist die eindeutige Kennung für den Verkauf.
![]() Finden Sie heraus, wie dieser Strichcode die Rücksendung eines Artikels erleichtert.
Finden Sie heraus, wie dieser Strichcode die Rücksendung eines Artikels erleichtert.
Sie können beispielsweise auf verschiedene Arten bezahlen, sodass der Käufer einen Teil des Betrags mit Boni und den Rest auf andere Weise bezahlt. In diesem Fall müssen Sie nach dem Ausfüllen der Zusammensetzung des Verkaufs zur Registerkarte „ Zahlungen “ im linken Bereich wechseln.
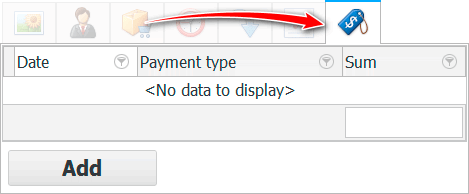
Um dort eine neue Zahlung für den aktuellen Verkauf hinzuzufügen, klicken Sie auf die Schaltfläche „ Hinzufügen “.
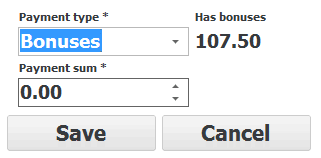
Jetzt können Sie den ersten Teil der Zahlung leisten. Wenn Sie eine Zahlungsmethode mit Boni aus der Dropdown-Liste auswählen, wird direkt daneben die verfügbare Anzahl an Boni für den aktuellen Kunden angezeigt. Geben Sie im unteren Feld ' Zahlungsbetrag ' den Betrag ein, den der Kunde auf diese Weise bezahlt. Sie können beispielsweise für alle Boni ausgeben, aber nur für einen Teil. Drücken Sie am Ende die Schaltfläche „ Speichern “.
Auf der linken Seite, auf der Registerkarte „ Zahlungen “, erscheint eine Zeile mit dem ersten Teil der Zahlung.

Und im Abschnitt „ Wechsel “ wird der vom Käufer noch zu zahlende Betrag angezeigt.
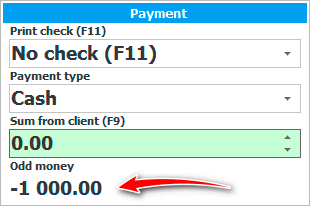
Wir zahlen in bar. Geben Sie den Restbetrag in das grüne Eingabefeld ein und drücken Sie die Eingabetaste .
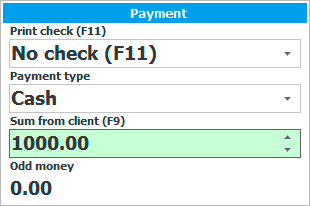
Alles! Der Verkauf erfolgte mit Zahlungen auf verschiedene Weise. Zuerst haben wir einen Teil des Warenbetrags auf einer speziellen Registerkarte auf der linken Seite bezahlt und dann den Restbetrag auf die übliche Weise ausgegeben.
Um Waren auf Kredit zu verkaufen, wählen wir zunächst wie gewohnt Produkte auf zwei Arten aus: nach Strichcode oder nach Produktnamen. Und anstatt eine Zahlung zu leisten, drücken wir dann die Schaltfläche „ Ohne “, was „ Ohne Zahlung “ bedeutet.
![]()
Nachfolgend finden Sie weitere hilfreiche Themen:
![]()
Universelles Buchhaltungssystem
2010 - 2024