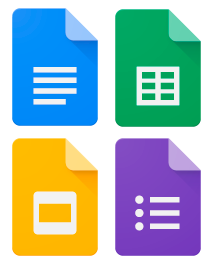
Las plantillas para médicos son muy útiles a la hora de rellenar formularios médicos. Por ejemplo, una plantilla para el examen de un médico. Plantilla de certificado médico. Plantilla para un médico general o cualquier otra especialidad. El programa puede ayudar al médico a agregar algunos datos en la plantilla al formulario a partir de plantillas preparadas previamente. Tomemos, por ejemplo, el formulario ' Prueba de química sanguínea '. Anteriormente, ya aprendimos que la información general sobre el paciente, el médico y la institución médica se puede completar automáticamente .
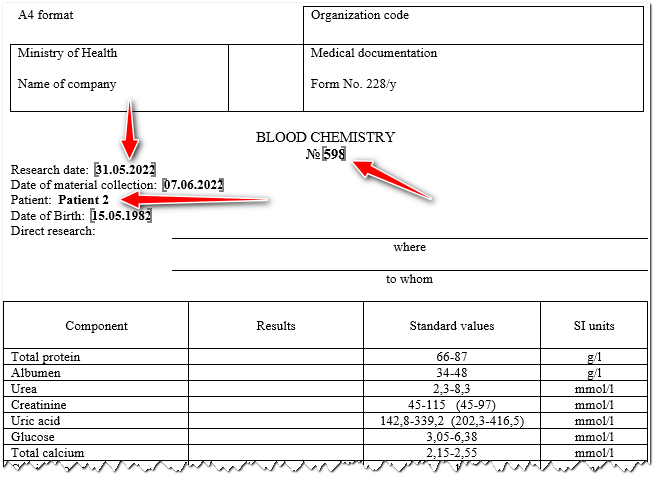
Si se ingresan los resultados numéricos de la investigación, entonces puede haber un número infinito de opciones. Por lo tanto, tales parámetros son llenados por un profesional médico sin el uso de plantillas.
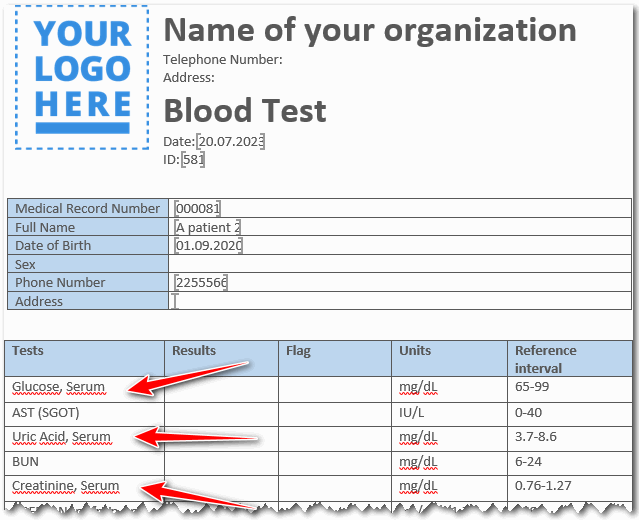
Se pueden crear plantillas al ingresar los resultados de la investigación textual. Facilitarán especialmente la labor del médico a la hora de insertar grandes bloques de texto, por ejemplo, al rellenar un documento como ' Extracto de una historia clínica '. Y también en muchas formas de investigación puede haber un punto en el que se requiera sacar conclusiones en el campo de la ' Opinión del médico '.
Haremos plantillas a partir de nuestro ejemplo para completar dos pequeños campos que indican ' dónde ' y ' a quién ' se debe enviar el resultado de la investigación.
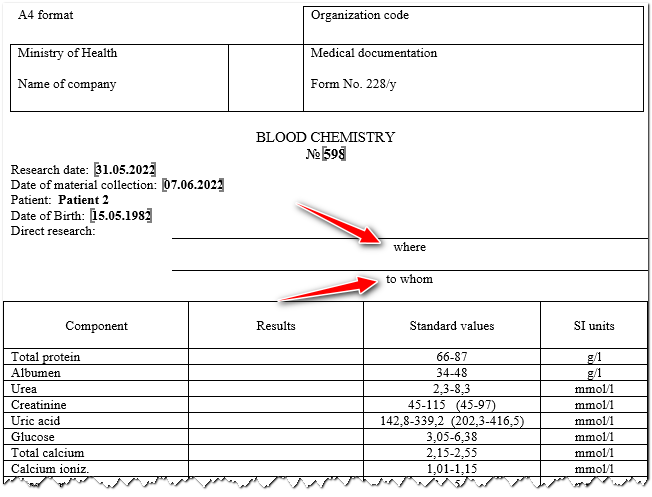

Abriendo el directorio "Formularios" . Y elegimos el formulario que vamos a configurar.
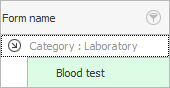
Luego haga clic en Acción en la parte superior. "Personalización de plantillas" .
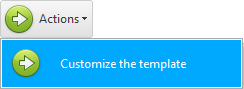
Se abrirá la ya conocida ventana de configuración de plantillas, en la que se abrirá el archivo del formato ' Microsoft Word '. Observe la esquina superior derecha. Aquí es donde se ubicará la lista de plantillas.
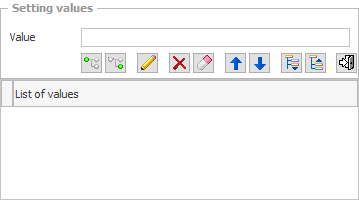
Escriba en el campo de entrada ' Dónde y para quién ' y luego haga clic en el botón ' Agregar valor superior '.
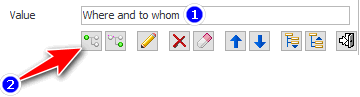
Aparecerá el primer elemento de la lista de plantillas.
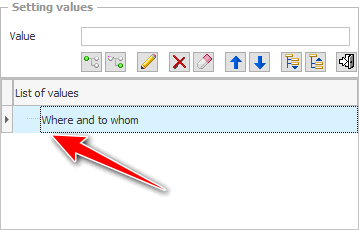
Hemos añadido exactamente el valor superior. Debe mostrar exactamente qué campos completará el médico utilizando las plantillas que se incluirán en este párrafo.
Ahora, en el campo de entrada, escribamos el nombre de cualquier institución médica a la que podamos enviar los resultados de la investigación. A continuación, seleccione el elemento agregado anteriormente y presione el botón siguiente ' Agregar al nodo seleccionado '.
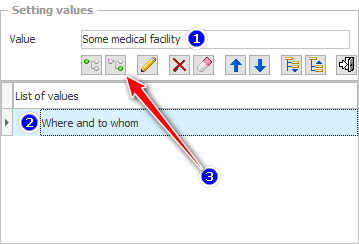
Como resultado, el nuevo elemento se anidará dentro del anterior. Toda la singularidad de las plantillas radica en el hecho de que el número de niveles de profundidad no está limitado.
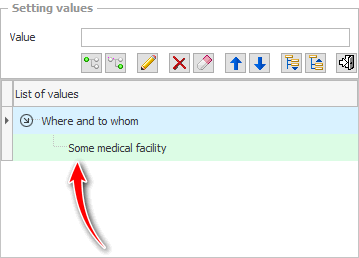
Para acelerar el proceso de configuración de plantillas en el programa ' USU ', no puede presionar el botón en la pantalla, pero agregue inmediatamente un valor anidado presionando la tecla Enter .
De la misma manera, solo en el párrafo con el nombre de la institución médica, agregue dos párrafos más con los nombres de los médicos a quienes puede enviar los resultados de la investigación.
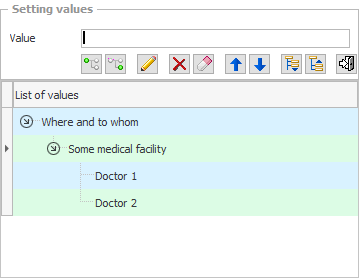
Eso es todo, ¡las plantillas para el ejemplo están listas! A continuación, tiene la opción de agregar varias instalaciones médicas más, cada una de las cuales incluirá a sus trabajadores médicos. Al mismo tiempo, seleccione cuidadosamente el elemento donde desea agregar nodos anidados.
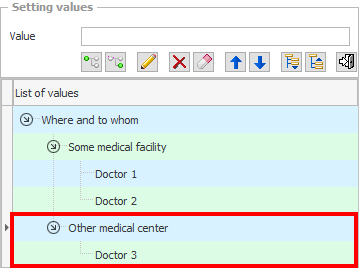
Pero, incluso si comete un error, esto no será un problema. Porque hay botones para editar y eliminar el valor seleccionado.
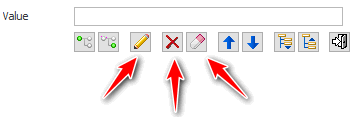
Puede borrar todos los valores una vez con un clic para comenzar a crear plantillas para este formulario desde el principio.
Si ha agregado un valor anidado al párrafo incorrecto. No tiene que pasar por los largos pasos de eliminar y volver a agregar al nodo correcto. Hay una opción mucho mejor. Para reconstruir la lista de espacios en blanco, simplemente puede arrastrar cualquier elemento a otro nodo con el mouse.
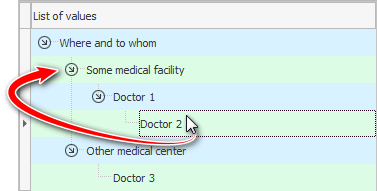
Cuando haya terminado de preparar la lista de plantillas para completar un parámetro, cree un segundo nodo de nivel superior. Contendrá plantillas para completar otro parámetro.
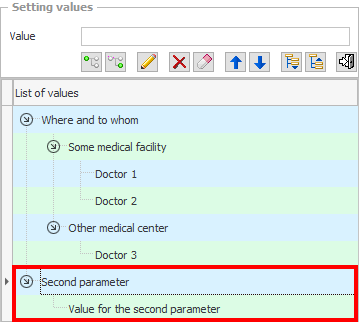
Los grupos de plantillas se pueden colapsar y expandir usando botones especiales.
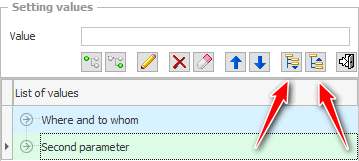
Los grupos y los elementos individuales de las plantillas se pueden intercambiar moviéndolos hacia arriba o hacia abajo.
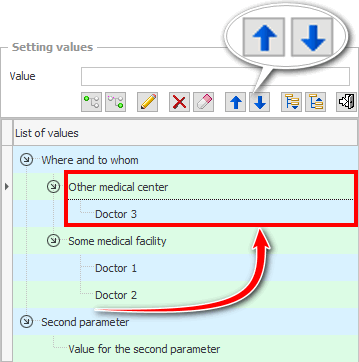
Cuando haya terminado de personalizar las plantillas, puede cerrar la ventana actual. El propio programa guardará todos los cambios.
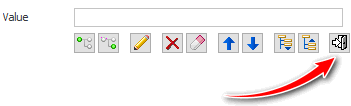
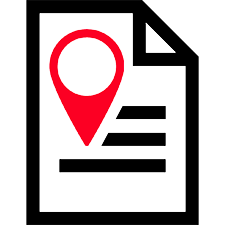
![]() También es importante preparar adecuadamente cada ubicación en el archivo ' Microsoft Word ' para que los valores correctos de las plantillas se inserten correctamente.
También es importante preparar adecuadamente cada ubicación en el archivo ' Microsoft Word ' para que los valores correctos de las plantillas se inserten correctamente.
Vea a continuación otros temas útiles:
![]()
Sistema Universal de Contabilidad
2010 - 2024