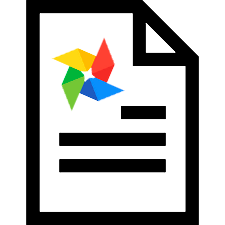
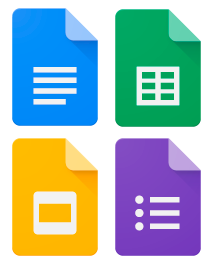
Para visualizar la información se utiliza una imagen en la historia clínica. Las imágenes son útiles en una variedad de formas. Nuestro programa profesional para centros médicos tiene la capacidad de almacenar plantillas de imágenes que serán utilizadas por los médicos para crear las imágenes requeridas para el historial médico. Todas las plantillas gráficas se almacenan en el directorio. "Imágenes" .
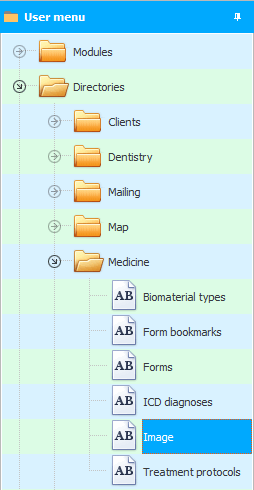
En nuestro ejemplo, se trata de dos imágenes para determinar el campo de visión, que se utilizan en oftalmología. Una imagen representa el ojo izquierdo, la otra representa el ojo derecho.
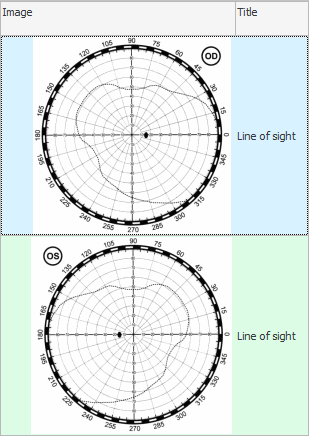
![]() Vea cómo cargar una imagen en una base de datos.
Vea cómo cargar una imagen en una base de datos.
"Al agregar una imagen" la base de datos contiene no sólo "encabezamiento" , pero también "Nombre del sistema" . Puedes inventarlo tú mismo y escribirlo en una palabra sin espacios. Las letras deben ser inglesas y mayúsculas.
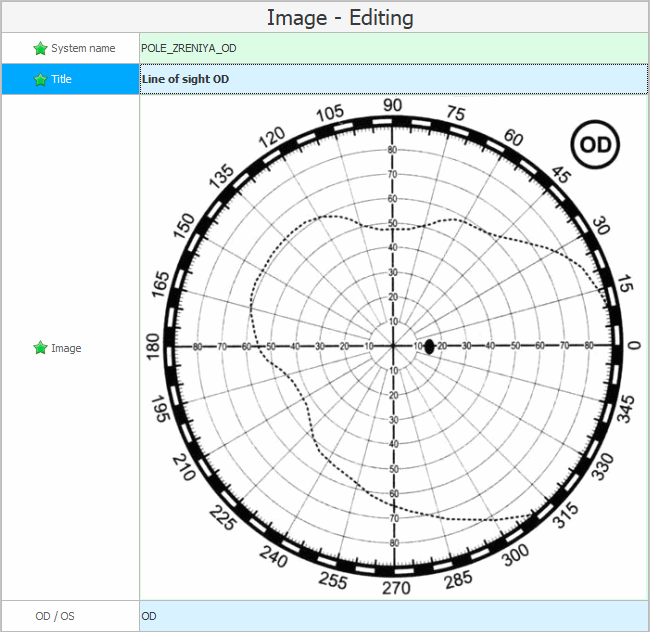
Otro "campo adicional" utilizado sólo en oftalmología. Muestra para qué ojo es la imagen.
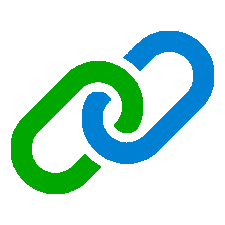
Después de cargar imágenes en el programa, debe especificar para qué servicios están destinadas estas imágenes. Para esto vamos a catálogo de servicios . Seleccione el servicio deseado arriba. En nuestro caso, estas imágenes son necesarias para el servicio ' Cita oftalmológica '.
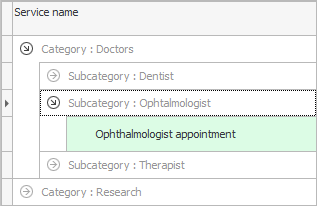
Ahora eche un vistazo a la pestaña en la parte inferior "Imágenes utilizadas" . Agregue nuestras dos imágenes en él. La selección se realiza por el nombre que se le asignó previamente a la imagen.
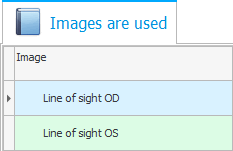

Reservemos la cita de un paciente con el médico para este servicio para asegurarnos de que las imágenes vinculadas aparezcan en el historial médico.
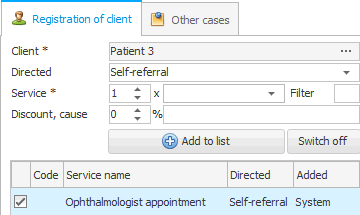
Vaya a su historial médico actual.
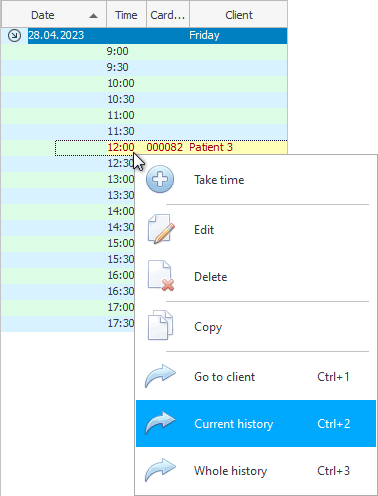
El servicio seleccionado aparecerá en la parte superior del historial médico del paciente.

Y en la parte inferior de la pestaña "archivos" verá las mismas imágenes que estaban vinculadas al servicio.
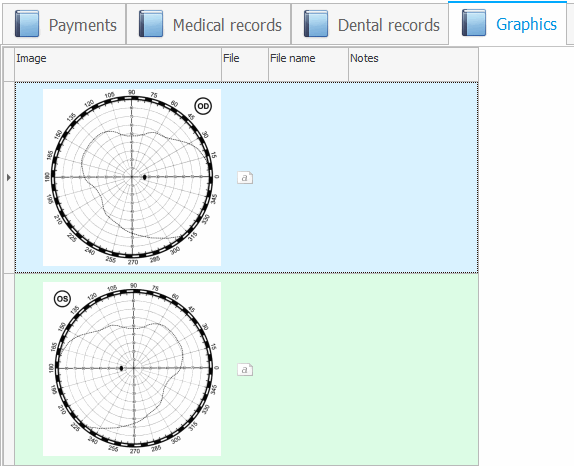

Para utilizar la siguiente funcionalidad, primero deberá realizar una pequeña configuración del programa ' USU '. Abra la carpeta donde se encuentra el programa y haga doble clic en el archivo ' params.ini ' ubicado en el mismo directorio. Este es un archivo de configuración. Al hacer doble clic en él, se abrirá en un editor de texto.
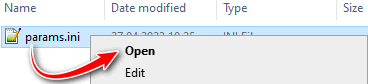
Busque la sección ' [aplicación] ' entre corchetes. Esta sección debe tener un parámetro llamado ' PAINT '. Este parámetro especifica la ruta al programa ' Microsoft Paint '. En la línea con este parámetro, después del signo ' = ', se indicará la ruta estándar al editor gráfico dado. Asegúrese de que exista dicho parámetro en el archivo de configuración de su computadora y que su valor esté configurado correctamente.
En la parte inferior de la pestaña "archivos" haz clic en la primera imagen. Solo recuerda que hacer clic directamente en la imagen te permite abrirla en un visor externo a tamaño completo . Y solo nos falta elegir el material gráfico con el que trabajaremos. Por lo tanto, haga clic en el área de la columna adyacente, por ejemplo, donde se indica "nota para la imagen" .
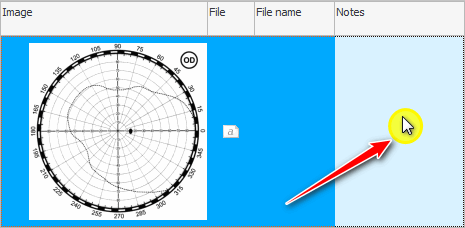
Haga clic en el equipo "Trabajando con una imagen" .
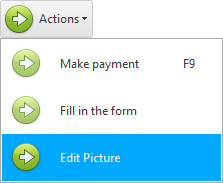
Se abrirá el editor de gráficos estándar ' Microsoft Paint '. La imagen previamente seleccionada estará disponible para su edición.
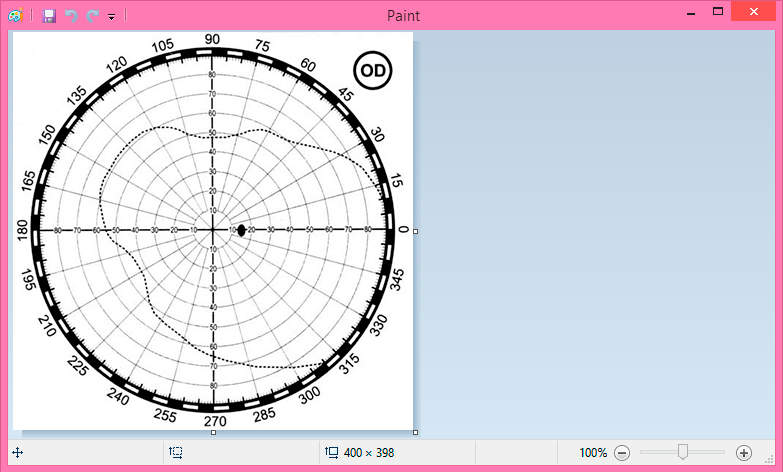
Ahora el médico puede cambiar la imagen para que refleje la situación de un paciente en particular.
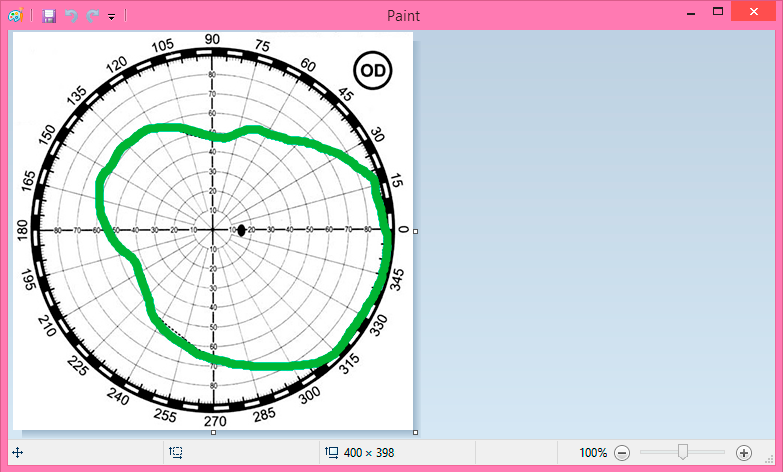
Cierre ' Microsoft Paint ' después de que se complete el proceso de pintura. Al mismo tiempo, responde afirmativamente a la pregunta ' ¿Quieres guardar los cambios? '.
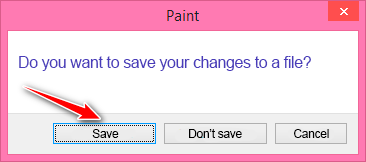
La imagen modificada aparecerá inmediatamente en el historial del caso.
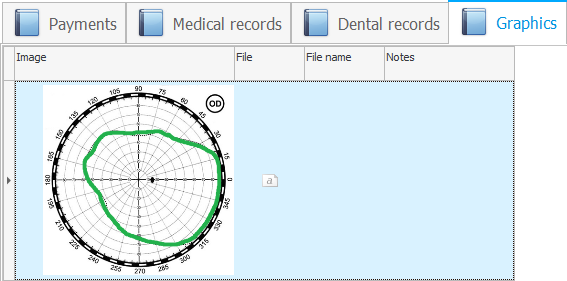
Ahora seleccione la segunda imagen y edítela de la misma manera. Resultará algo como esto.
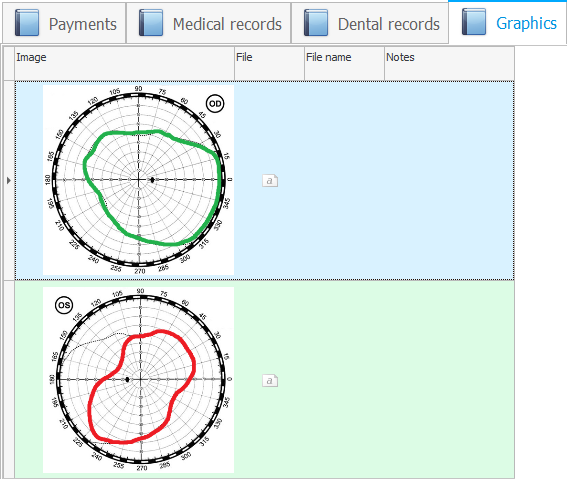
Cualquier imagen se puede utilizar como plantilla. Puede ser un cuerpo humano completo o una imagen de cualquier órgano. Esta funcionalidad agregará visibilidad al trabajo del médico. La prueba médica seca en el historial médico ahora se puede complementar fácilmente con información gráfica.
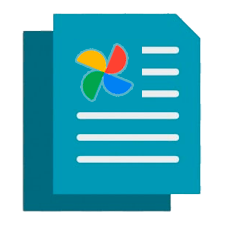
![]() Es posible configurar un formulario médico que incluirá imágenes adjuntas .
Es posible configurar un formulario médico que incluirá imágenes adjuntas .
Vea a continuación otros temas útiles:
![]()
Sistema Universal de Contabilidad
2010 - 2024