![]() Estas funciones solo están disponibles en las configuraciones de programa Estándar y Profesional.
Estas funciones solo están disponibles en las configuraciones de programa Estándar y Profesional.
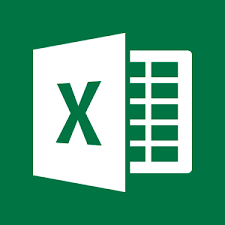
Importar datos desde Excel no es nada difícil cuando se utiliza nuestro programa. Consideraremos un ejemplo de carga de una lista de clientes desde un archivo de Excel de una nueva muestra XLSX en el programa.
Abriendo el módulo "pacientes" .
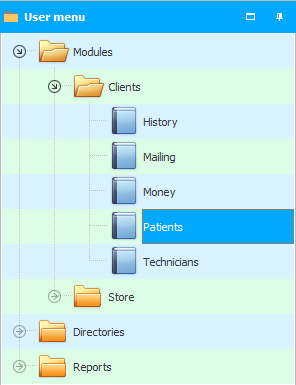
En la parte superior de la ventana, haga clic derecho para abrir el menú contextual y seleccione el comando "Importar" .
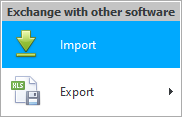
Aparecerá una ventana modal para la importación de datos.
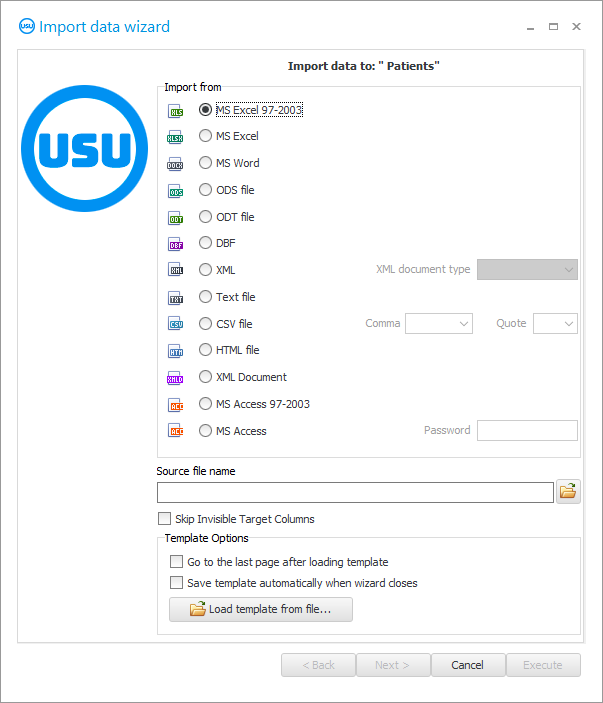
![]() Lea por qué no podrá leer las instrucciones en paralelo y trabajar en la ventana que aparece.
Lea por qué no podrá leer las instrucciones en paralelo y trabajar en la ventana que aparece.
Para importar un nuevo archivo XLSX de muestra, habilite la opción ' MS Excel 2007 '.
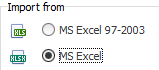
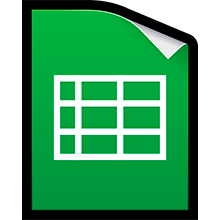
Tenga en cuenta que el archivo que importaremos tiene campos estándar. Estos campos están disponibles en la ficha de cliente. Si desea importar campos que no existen, puede ordenar su creación a los desarrolladores del programa ' USU '.
Por ejemplo, así es como se vería una plantilla de archivo de Excel para importar pacientes.

Pero estos campos en el programa. Rellenamos estos campos cuando damos de alta manualmente a un nuevo cliente. Es en ellos que intentaremos importar datos desde un archivo de Excel.
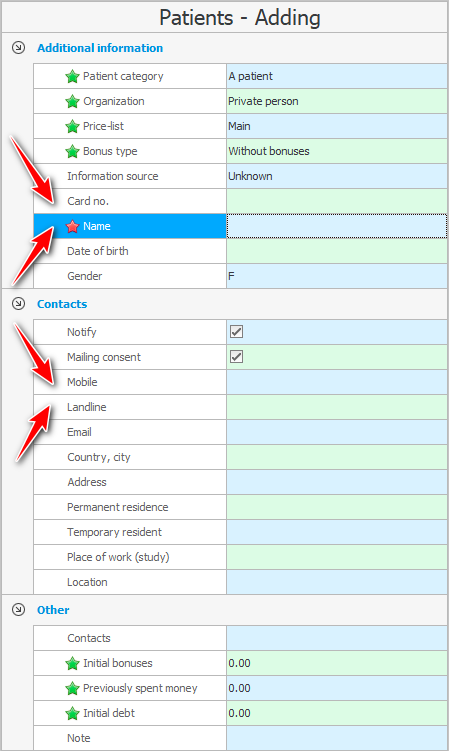
Campo "Nombre" debe ser rellenado. Y otras columnas en el archivo de Excel pueden permanecer vacías.
Cuando se especifica el formato del archivo de importación, seleccione el archivo mismo para cargarlo en el sistema. El nombre del archivo seleccionado se ingresará en el campo de entrada.
Ahora asegúrese de que el archivo seleccionado no esté abierto en su programa Excel . De lo contrario, la importación fallará, ya que el archivo será ocupado por otro programa.
Haga clic en el botón ' Siguiente '.
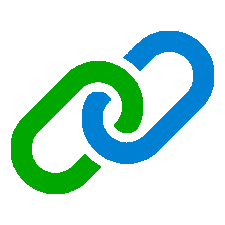
Después, el archivo de Excel especificado se abrirá en la parte derecha del cuadro de diálogo. Y en el lado izquierdo, se listarán los campos del programa ' USU '. Ahora necesitamos mostrar en qué campo del programa ' USU ' se importará la información de cada columna del archivo de Excel.
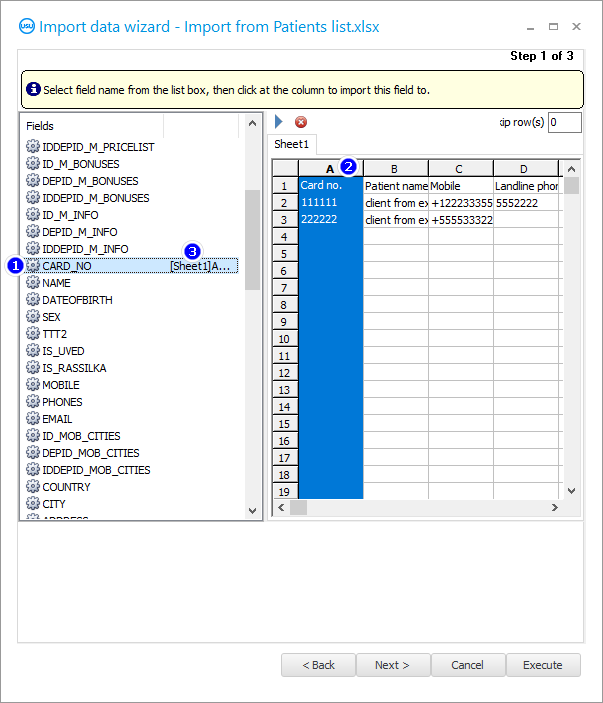
Primero haga clic en el campo ' CARD_NO ' a la izquierda. Aquí es donde se almacena el número de tarjeta del paciente.
A continuación, haga clic en el lado derecho del encabezado de la columna ' A '. Es en esta columna del archivo importado donde se enumeran los números de tarjeta.
Entonces se forma una conexión. ' [Hoja1]A ' aparecerá en el lado izquierdo del nombre de campo ' CARD_NO '. Esto significa que la información se cargará en este campo desde la columna ' A ' del archivo de Excel.
Por el mismo principio, asociamos todos los demás campos del programa ' USU ' con las columnas del archivo de Excel. El resultado debería ser algo como esto.
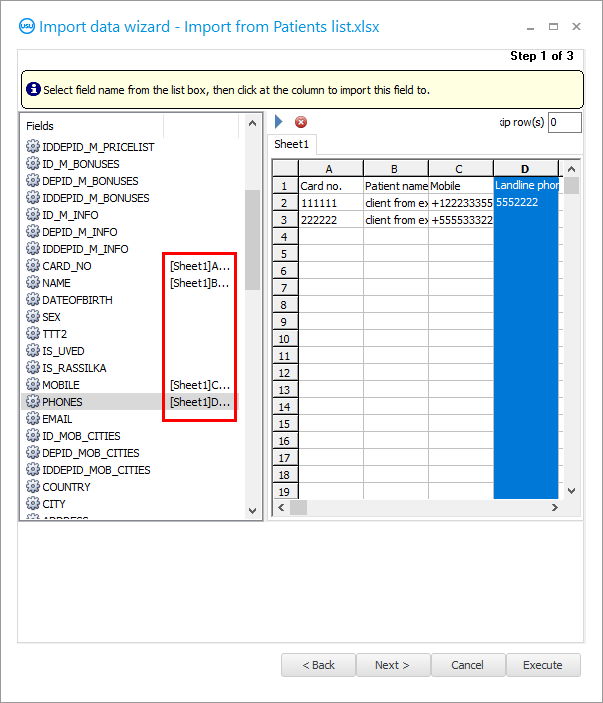
Ahora averigüemos qué significa cada campo usado para importar.
CARD_NO - número de tarjeta.
NOMBRE - el nombre del paciente. Apellido, nombre y patronímico.
MÓVIL - teléfono celular.
TELÉFONOS : otros teléfonos, como el número de teléfono de una casa.
Todos los campos tienen nombres intuitivos. Basta con saber palabras sencillas en inglés para entender el propósito de cada campo. Pero, si aún así, algo no está claro, puede ponerse en contacto con el soporte técnico de forma segura.
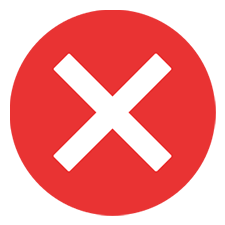
Tenga en cuenta en la misma ventana que debe omitir una línea durante el proceso de importación.
De hecho, en la primera línea del archivo de Excel no tenemos datos, sino encabezados de campo.

Haga clic en el botón ' Siguiente '.
Aparecerá el ' Paso 2 ', en el que se configuran formatos para diferentes tipos de datos. Por lo general, no hay necesidad de cambiar nada aquí.
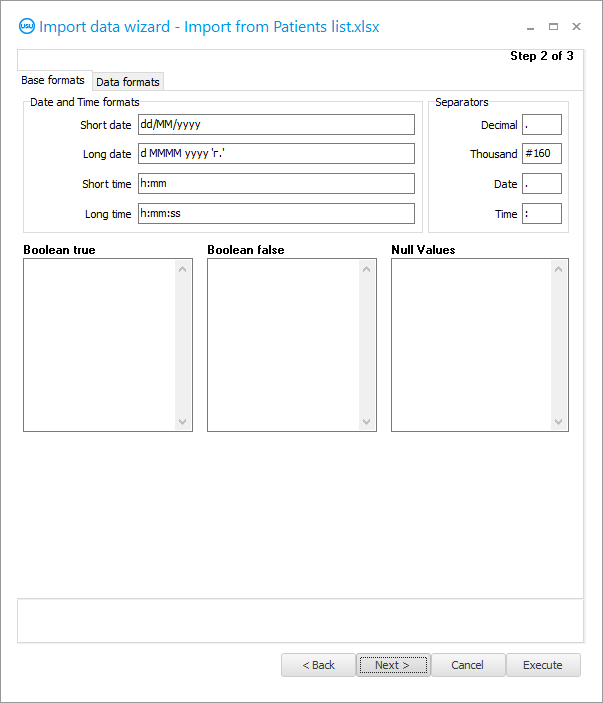
Haga clic en el botón ' Siguiente '.
Aparecerá el ' Paso 3 '. En él, debemos configurar todas las ' casillas de verificación ', como se muestra en la figura.
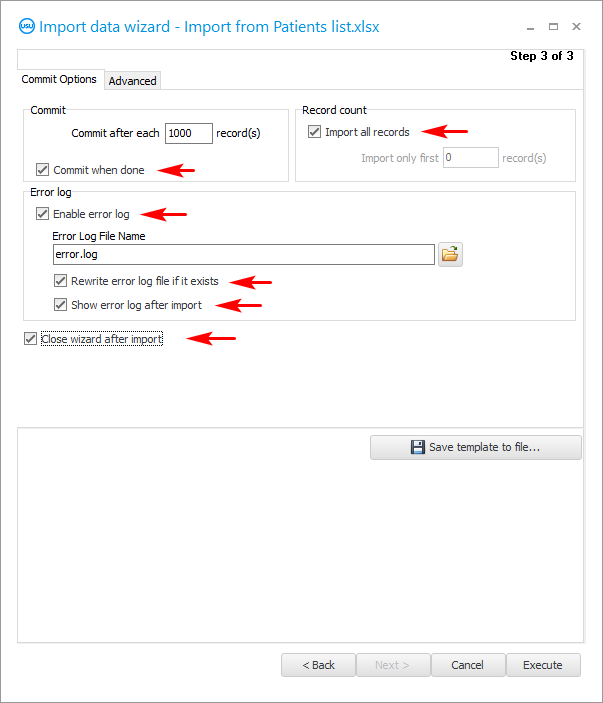
Si estamos configurando una importación que planeamos hacer periódicamente, entonces es mejor guardar todas las configuraciones en un archivo de configuración especial para no configurarlas cada vez.
También se recomienda guardar la configuración de importación si no está seguro de que tendrá éxito la primera vez.
Pulse el botón ' Guardar plantilla '.
Se nos ocurre un nombre de archivo para la configuración de importación. Es mejor guardarlo en el mismo lugar donde se encuentra el archivo de datos, para que todo esté en un solo lugar.
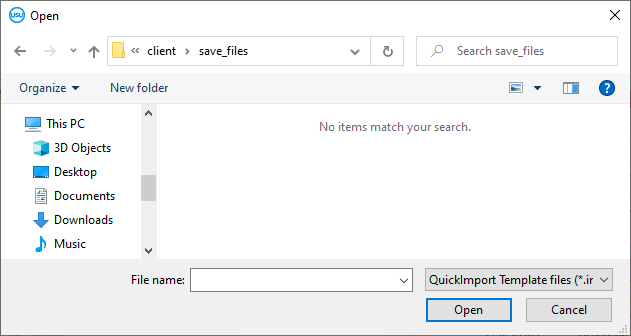
Cuando haya especificado todas las configuraciones para la importación, podemos iniciar el proceso de importación haciendo clic en el botón ' Ejecutar '.
Después de la ejecución, puede ver el resultado. El programa contará cuántas líneas se agregaron al programa y cuántas causaron un error.
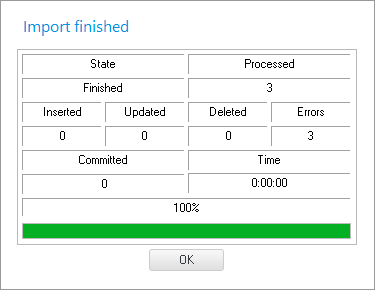
También hay un registro de importación. Si se producen errores durante la ejecución, todos se describirán en el registro con una indicación de la línea del archivo de Excel.
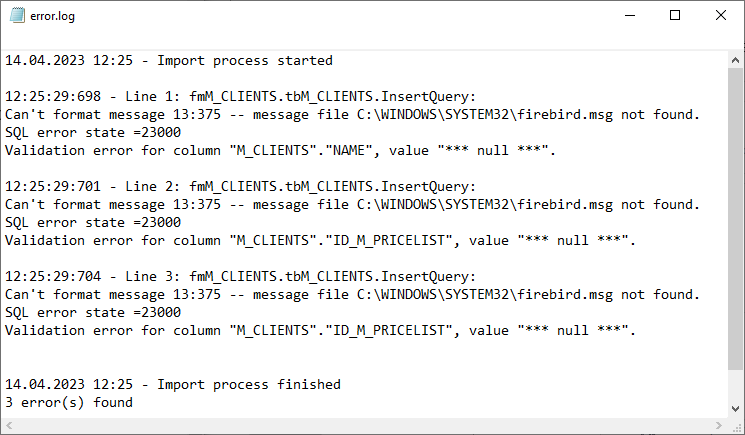

La descripción de los errores en el registro es técnica, por lo que deberán mostrarse a los programadores de ' USU ' para que ayuden con la solución. Los datos de contacto se encuentran en el sitio web usu.kz.
Haga clic en el botón ' Cancelar ' para cerrar el cuadro de diálogo de importación.
Respondemos a la pregunta afirmativamente.
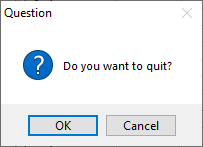
Si no todos los registros cayeron en un error y se agregaron algunos, entonces, antes de intentar importar nuevamente, deberá seleccionar y eliminar los registros agregados para excluir duplicados en el futuro.
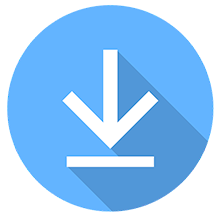
Si intentamos volver a importar los datos, llamamos de nuevo al cuadro de diálogo de importación. Pero esta vez en ella pulsamos el botón ' Cargar plantilla '.
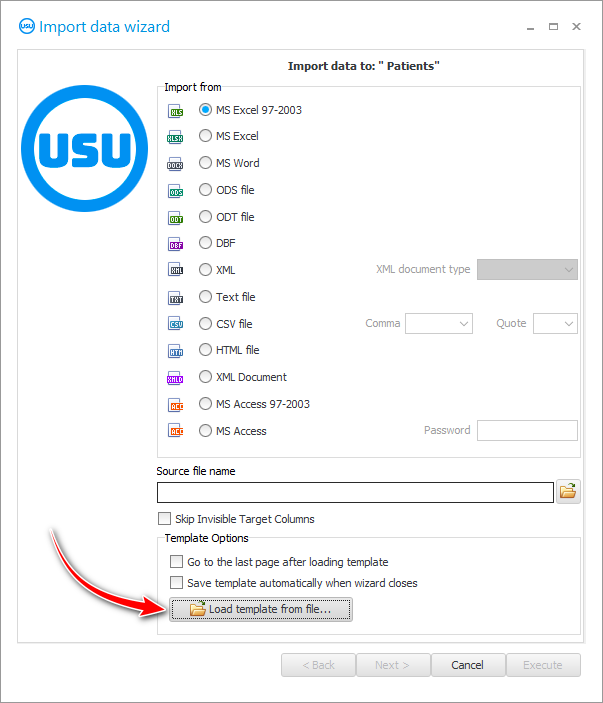
Seleccione un archivo guardado previamente con la configuración de importación.
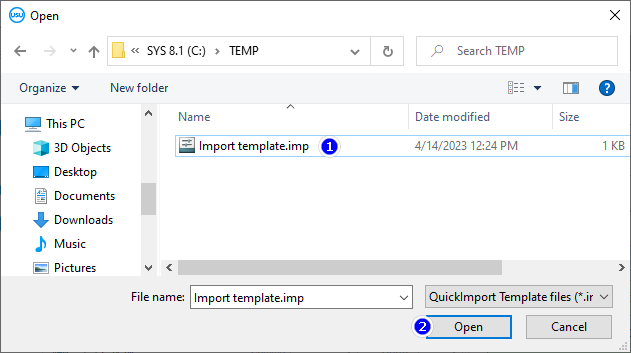
Después de eso, en el cuadro de diálogo, todo se completará exactamente de la misma manera que antes. ¡No es necesario configurar nada más! El nombre del archivo, el formato del archivo, los enlaces entre los campos y las columnas de la tabla de Excel y todo lo demás se rellena.
Con el botón ' Siguiente ', puede pasar a los siguientes pasos del cuadro de diálogo solo para asegurarse de lo anterior. Y luego haga clic en el botón ' Ejecutar '.

Si se han corregido todos los errores, el registro de ejecución de la importación de datos tendrá este aspecto.
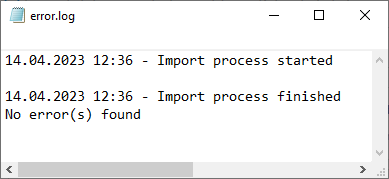
Y los registros importados aparecerán en la tabla.
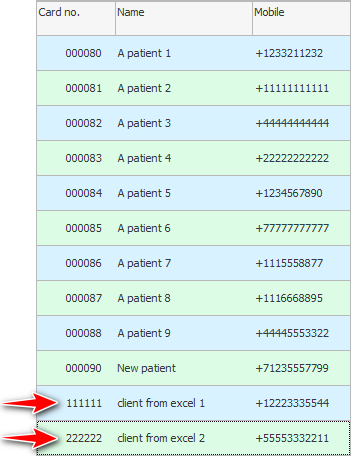
Vea a continuación otros temas útiles:
![]()
Sistema Universal de Contabilidad
2010 - 2024