
Además de doblar y estirar rollos , que son "este certificado" Y "menú de usuario" , todavía se pueden reorganizar de forma interesante.
También tenga en cuenta que la ventana "apoyo técnico" es también un pergamino. Todo lo que se describe a continuación también se puede aplicar a él.
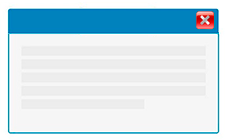
Entonces, ¿qué es una ventana de Windows minimizada? Ahora vamos a averiguarlo. Inicialmente, los pergaminos están ubicados en lados opuestos entre sí: el menú está a la izquierda y las instrucciones están a la derecha.

Pero puede agarrar cualquier pergamino por su título y arrastrarlo al costado de otro pergamino. Arrastremos la instrucción hacia la izquierda. Si arrastra la instrucción y mueve el cursor a la parte inferior de la "menú personalizado" , seleccionará el área a la que se moverá el desplazamiento de instrucciones.
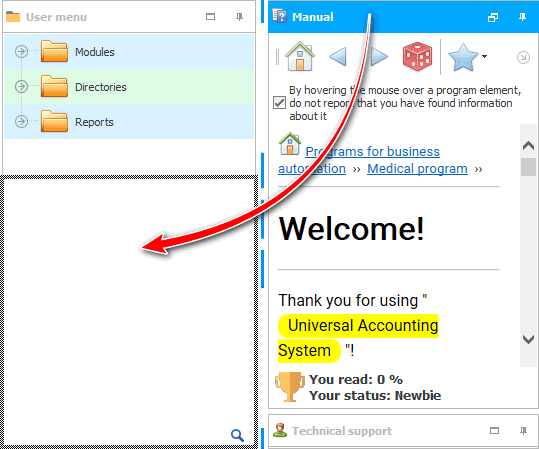
Si suelta el botón del mouse ahora, las instrucciones estarán claramente debajo "menú personalizado" .
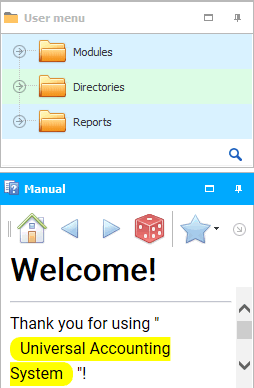
Ahora estos dos rollos ocupan la misma área. El beneficio de tal cambio en el diseño de las ventanas es que ahora el programa ha liberado espacio a la derecha y, cuando se trabaja con tablas grandes que tienen muchos campos, más información caerá en el área visible. Y la pérdida es que ahora queda la mitad de espacio para la información dentro de estos pergaminos.
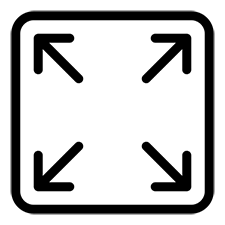
Pero ahora los pergaminos tienen un botón que te permite expandir cada uno de ellos a toda el área.
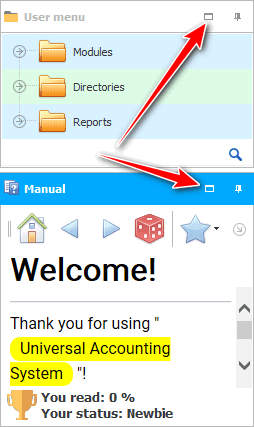
Por ejemplo, desplegar un enunciado cuando lo usamos. Y, por el contrario, ampliamos el menú cuando necesitamos entrar en alguna mesa.
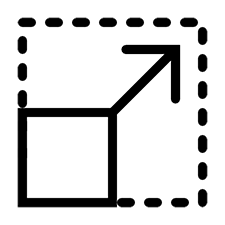
También puede, sin expandirse a toda el área, agarrar entre los pergaminos con el mouse y arrastrar el separador, cambiando el tamaño a favor del pergamino más importante.
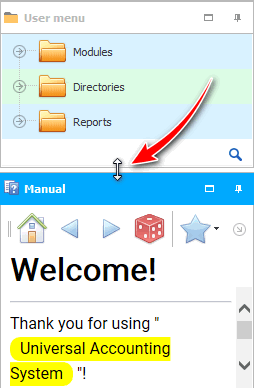
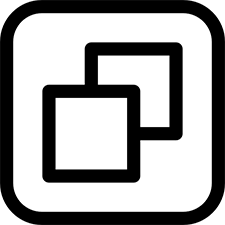
Cuando la instrucción se expande a toda el área, en lugar del botón ' Expandir ', aparece el botón ' Restaurar tamaño '.
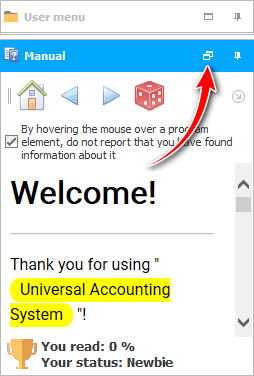

También puedes hacer rodar ambos pergaminos.
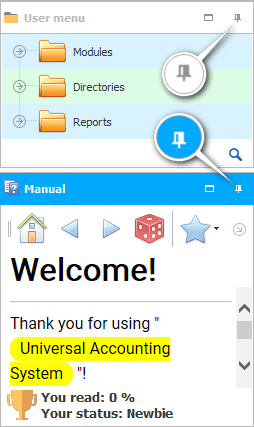
Y luego simplemente mueva el mouse sobre el pergamino deseado para abrirlo.
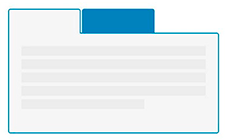
Ahora expandamos los pergaminos nuevamente en diferentes lados, para que luego podamos conectarlos no como ventanas separadas, sino como pestañas separadas.

Imagen mientras se arrastra "rollo de instrucciones" al pergamino "menú personalizado" será algo como esto si 'apunta' no al borde inferior del menú de usuario , sino a su centro. Como puede ver, se dibuja el contorno de la pestaña.
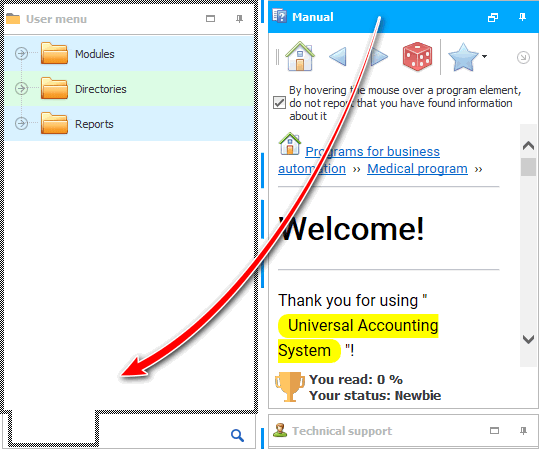
El resultado será un área común para ambos pergaminos. Para trabajar con el pergamino deseado, simplemente haga clic en su pestaña primero. Esta opción es más preferible si usa activamente solo un pergamino, y el segundo rara vez se necesita.
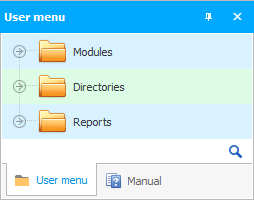
Hay muchas opciones de diseño para trabajar con pergaminos, ya que el programa ' USU ' es profesional. Pero ahora volveremos a la versión original, cuando los rollos están separados en diferentes direcciones. Esto le permitirá trabajar activamente con el menú de usuario y este manual al mismo tiempo.

Vea a continuación otros temas útiles:
![]()
Sistema Universal de Contabilidad
2010 - 2024