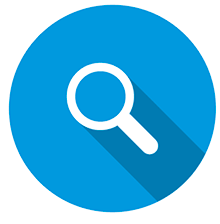
Veamos este tema usando el ejemplo del módulo más grande: "visitas" . Almacenará la mayor cantidad de registros, ya que cada año acumulará más y más información sobre los servicios prestados en la base de datos. Por lo tanto, a diferencia de muchas otras tablas, al ingresar a este módulo, primero aparece un ' formulario de búsqueda de datos '.
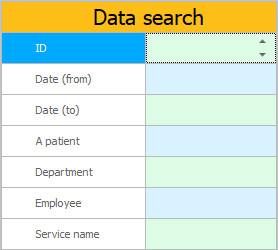
El encabezado de este formulario está especialmente hecho en color naranja brillante para que cualquier usuario pueda comprender de inmediato que no está en el modo de agregar o editar un registro, sino en el modo de búsqueda, después de lo cual aparecerán los datos en sí.
Es la búsqueda la que nos ayuda a mostrar solo las visitas necesarias de los pacientes, y no hojear miles y decenas de miles de registros. Y qué tipo de registros necesitamos, podemos mostrarlos usando criterios de búsqueda. Ahora vemos que la búsqueda se puede realizar en cinco campos.
Fecha de aceptación . Este es un parámetro emparejado que, utilizando dos fechas, facilita la configuración de cualquier período de tiempo, por ejemplo, para mostrar las visitas de los pacientes solo para el mes actual.
Paciente es el nombre del cliente que utilizó los servicios de su clínica. Por ejemplo, puede mostrar todo el historial de visitas de una persona específica.
sucursal Si brinda servicios de diferentes perfiles, puede mostrar el trabajo de solo un departamento determinado.
Un empleado es un médico que ha trabajado con un paciente.
Y el servicio que se le brindó al paciente. Por ejemplo, puede mostrar las consultas del médico deseado o cualquier prueba de laboratorio.
Es posible establecer una condición de búsqueda para varios campos al mismo tiempo, por ejemplo, cuando desea ver las visitas de un paciente específico durante un período de tiempo específico.
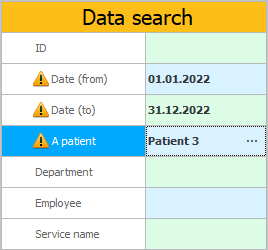
Los campos a buscar están marcados con un signo de exclamación.
![]() Al comprar la configuración máxima del programa, es posible independientemente
Al comprar la configuración máxima del programa, es posible independientemente ![]()
![]() configurar los derechos de acceso , marcando los campos por los que se puede buscar.
configurar los derechos de acceso , marcando los campos por los que se puede buscar.
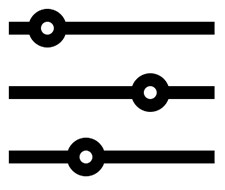
Si el campo es de tipo numérico o contiene una fecha, el sistema muestra ese campo dos veces. Debido a esto, el usuario tiene la oportunidad de buscar inmediatamente un rango de valores. Por ejemplo, así es como busca el análisis de laboratorio deseado por número de tubo.
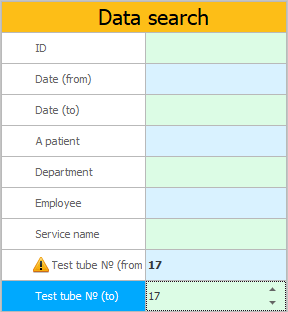
![]() La elección del valor en el campo de búsqueda se realiza utilizando el mismo campo de entrada que se utiliza al agregar un nuevo registro a esta tabla. Mire los tipos de campos de entrada .
La elección del valor en el campo de búsqueda se realiza utilizando el mismo campo de entrada que se utiliza al agregar un nuevo registro a esta tabla. Mire los tipos de campos de entrada .
Los botones se encuentran debajo de los campos para ingresar los criterios de búsqueda.
Botón "Buscar" muestra datos que coinciden con los criterios de búsqueda especificados. Si los criterios de búsqueda se dejan vacíos, aparecerán absolutamente todos los registros de la tabla.
Botón "Claro" eliminará todos los criterios de búsqueda.
Un botón "vacío" mostrará una tabla vacía. Esto es necesario cuando ingresa a un módulo para agregar una nueva entrada. En este caso, no necesita ninguna de las entradas añadidas anteriormente.

Ahora presionemos el botón "Buscar" y luego fíjate que en "centro de la ventana" nuestros términos de búsqueda serán listados.

Cada término de búsqueda está marcado con una gran flecha roja para llamar la atención sobre sí mismo. Cualquier usuario entenderá que no se muestran todos los datos del módulo actual, por lo que no debe preocuparse de que hayan desaparecido en alguna parte. Solo se mostrarán si cumplen la condición especificada.

Si hace clic en cualquier término de búsqueda, volverá a aparecer la ventana de búsqueda de datos. Se resaltará el campo del criterio seleccionado. De esta manera puede cambiar rápidamente el valor. Por ejemplo, haga clic en el criterio ' Paciente '. Luego, en la ventana de búsqueda que aparece, seleccione otro paciente.
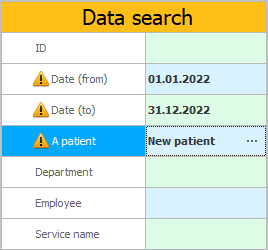
Ahora los términos de búsqueda se ven así.

No puede apuntar a un parámetro específico para cambiar la condición de búsqueda, pero haga clic en cualquier lugar "áreas" , que se resalta para mostrar los criterios de búsqueda.
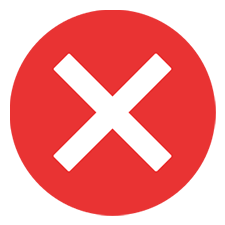
Si ya no necesitamos algún criterio, puede eliminarlo fácilmente haciendo clic en la 'cruz' junto al criterio de búsqueda innecesario.

Ahora tenemos una condición de búsqueda solo por la fecha de ingreso del paciente.

También es posible eliminar todos los criterios de búsqueda haciendo clic en la 'cruz' junto al título inicial.

Cuando no hay términos de búsqueda, el área de criterios se ve así.
¡Pero mostrar todas las publicaciones donde se muestra específicamente un formulario de búsqueda es peligroso! A continuación puede averiguar qué afectará exactamente.

![]() Vea cómo utilizar la búsqueda en un campo de entrada de lista de valores .
Vea cómo utilizar la búsqueda en un campo de entrada de lista de valores .
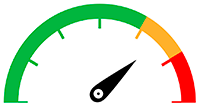
![]() Lea cómo el uso del formulario de búsqueda afecta a Mejorar el rendimiento del programa .
Lea cómo el uso del formulario de búsqueda afecta a Mejorar el rendimiento del programa .
Vea a continuación otros temas útiles:
![]()
Sistema Universal de Contabilidad
2010 - 2024