![]() Ces fonctionnalités sont disponibles uniquement dans les configurations de programme Standard et Professionnel.
Ces fonctionnalités sont disponibles uniquement dans les configurations de programme Standard et Professionnel.
Nous allons considérer un exemple de chargement d'une gamme de produits avec des soldes initiaux.
Ouverture du répertoire "nomenclature" pour voir comment importer des données dans le programme à partir d'un nouveau fichier XLSX MS Excel .
Dans la partie supérieure de la fenêtre, faites un clic droit pour appeler le menu contextuel et sélectionnez la commande "Importer" .
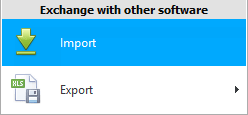
Une fenêtre modale pour l'importation de données apparaîtra.
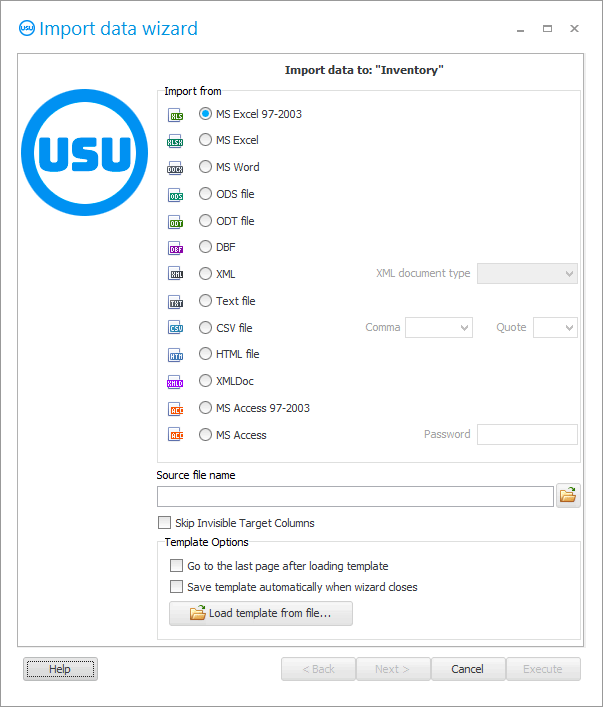
![]() Veuillez lire pourquoi vous ne pourrez pas lire les instructions en parallèle et travailler dans la fenêtre qui apparaît.
Veuillez lire pourquoi vous ne pourrez pas lire les instructions en parallèle et travailler dans la fenêtre qui apparaît.
Pour importer un nouveau fichier échantillon XLSX , activez l'option ' MS Excel 2007 '.
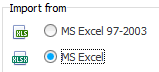
Veuillez noter que dans le fichier que nous importerons pour charger l'article avec les soldes initiaux, il devrait y avoir de tels champs. Apportez d'abord le fichier Excel au formulaire requis.
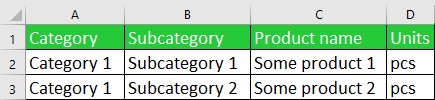
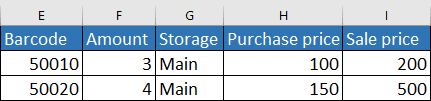
Les colonnes avec des en-têtes verts doivent être obligatoires - ce sont les principales informations sur la gamme de produits. Et vous pouvez inclure des colonnes avec des en-têtes bleus dans le fichier importé si vous souhaitez que la liste de prix et les soldes des produits soient remplis en plus.
Sélectionnez ensuite un fichier. Le nom du fichier sélectionné sera saisi dans le champ de saisie.
Assurez-vous maintenant que le fichier sélectionné n'est pas ouvert dans votre programme Excel .
Cliquez sur le bouton ' Suivant '.
Après cela, le fichier Excel spécifié s'ouvrira dans la partie droite de la boîte de dialogue. Et sur le côté gauche, les champs du programme ' USU ' seront listés. Défiler vers le bas. Nous aurons besoin de champs dont les noms commencent par ' IMP_ '. Ils sont destinés à l' importation de données.
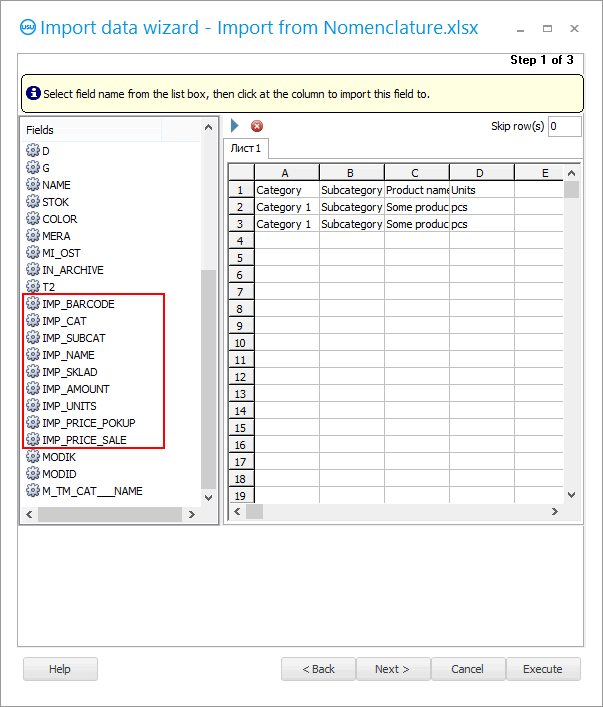
Nous devons maintenant montrer dans quel champ du programme USU les informations de chaque colonne du fichier Excel seront importées.
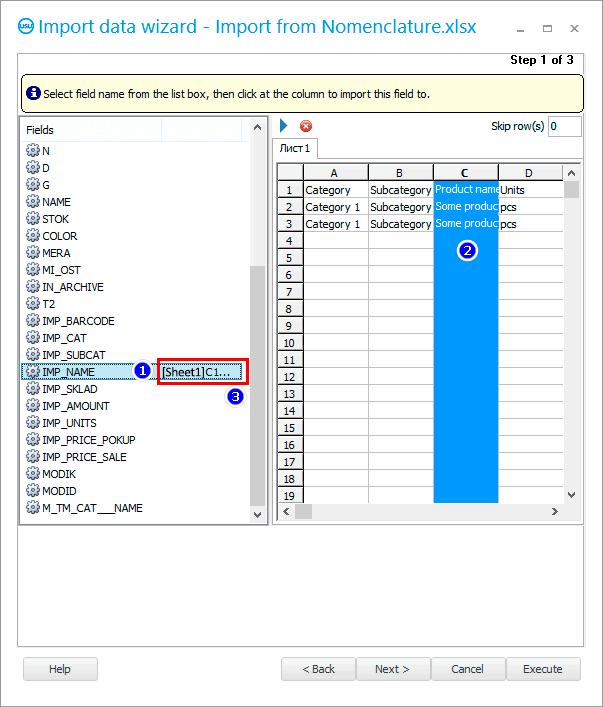
Cliquez d'abord sur le champ ' IMP_NAME ' à gauche. C'est là que le nom du produit est stocké.
Ensuite nous cliquons à droite dans n'importe quelle place de la colonne ' C '. Les noms des marchandises sont répertoriés dans cette colonne du fichier importé.
Une connexion se forme alors. ' [Sheet1]C ' apparaîtra à gauche du nom de champ ' IMP_NAME '. Cela signifie que les informations seront téléchargées dans ce champ à partir de la colonne « C » du fichier Excel.
Par le même principe, on relie tous les autres champs du programme ' USU ', en commençant par ' IMP_ ', avec les colonnes du fichier excel. Si vous importez une gamme de produits avec des restes, le résultat devrait ressembler à ceci.
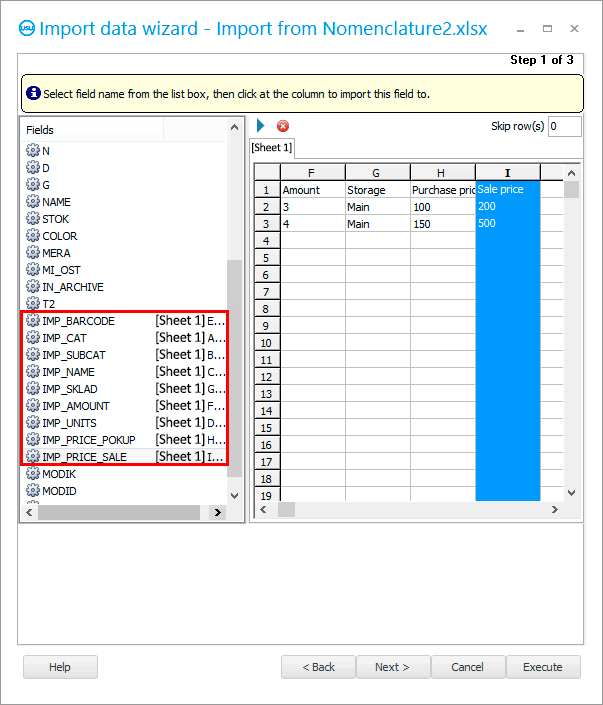
Voyons maintenant ce que signifie chaque champ d'importation.
IMP_BARCODE - code-barres.
IMP_CAT - catégorie.
IMP_SUBCAT - sous-catégorie.
IMP_NAME - nom du produit.
IMP_SKLAD - entrepôt.
IMP_AMOUNT - la quantité de marchandises actuellement disponible dans l'entrepôt spécifié.
IMP_UNITS - unités de mesure.
IMP_PRICE_POKUP - prix d'achat.
IMP_PRICE_SALE - prix de vente.
Notez dans la même fenêtre que vous devez ignorer une ligne lors du processus d'importation, car la première ligne du fichier Excel ne contient pas de données, mais des en-têtes de champ.
Cliquez sur le bouton ' Suivant '.
' Étape 2 ' apparaîtra, dans laquelle les formats pour différents types de données sont configurés. Il n'est généralement pas nécessaire de modifier quoi que ce soit ici.
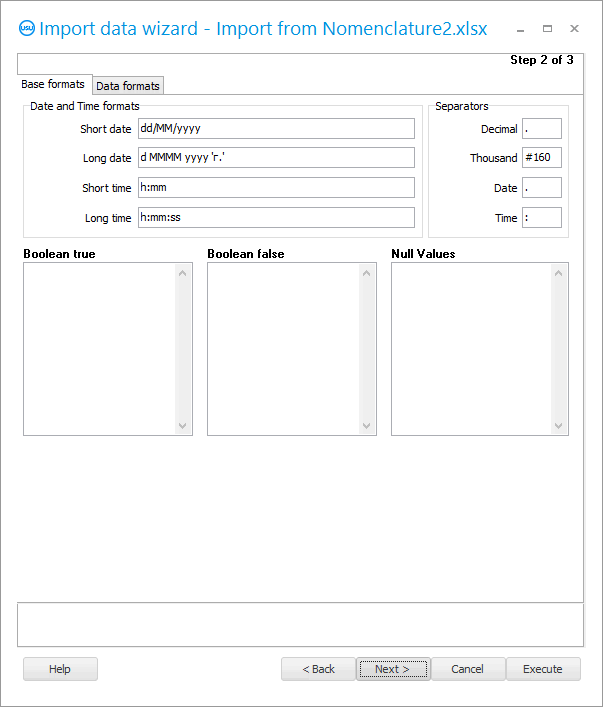
Cliquez sur le bouton ' Suivant '.
' Étape 3 ' apparaîtra. Dans celui-ci, nous devons définir toutes les " cases à cocher ", comme indiqué sur la figure.
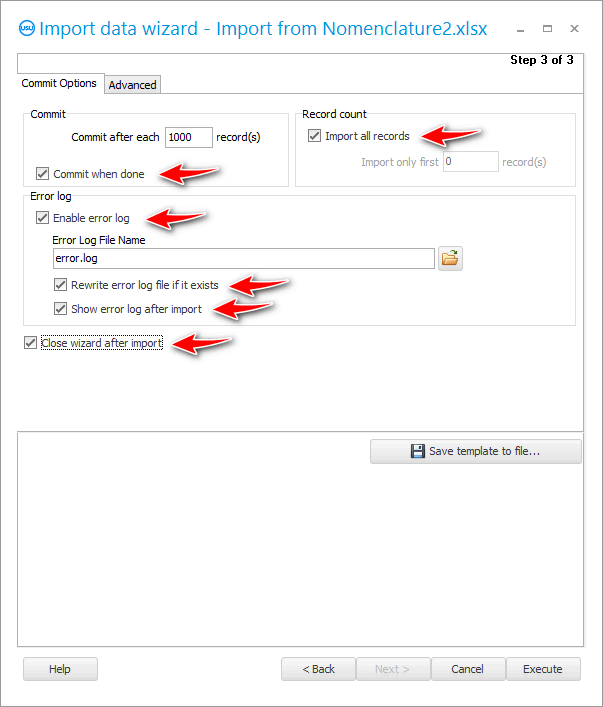
Si nous configurons une importation que nous prévoyons de faire périodiquement, il est préférable de sauvegarder tous les paramètres dans un fichier de paramètres spécial afin de ne pas les définir à chaque fois.
Il est également recommandé de sauvegarder les paramètres d'importation si vous n'êtes pas sûr de réussir la première fois.
Appuyez sur le bouton ' Enregistrer le modèle '.
Nous proposons un nom de fichier pour les paramètres d'importation. Il est préférable de l'enregistrer au même endroit où se trouve le fichier de données, afin que tout soit au même endroit.
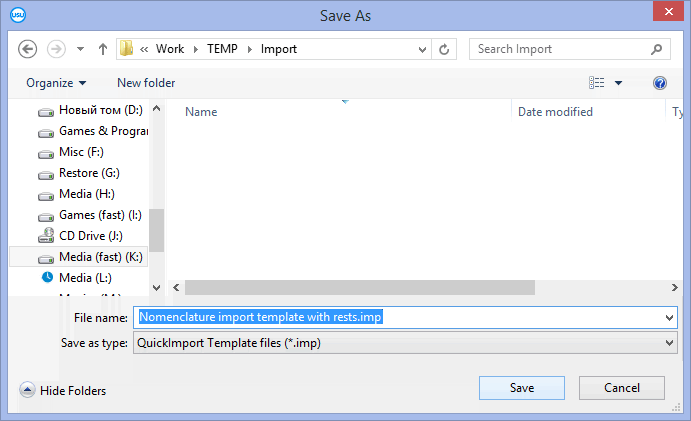
Lorsque vous avez spécifié tous les paramètres d'importation, nous pouvons démarrer le processus d'importation lui-même en cliquant sur le bouton ' Exécuter '.
Après l'exécution, vous pouvez voir le résultat. Le programme comptera combien de lignes ont été ajoutées au programme et combien ont causé une erreur.
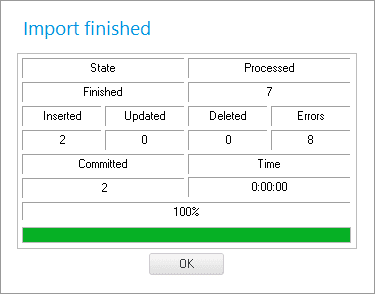
Il existe également un journal d'importation. Si des erreurs surviennent lors de l'exécution, elles seront toutes décrites dans le journal avec indication de la ligne du fichier excel.
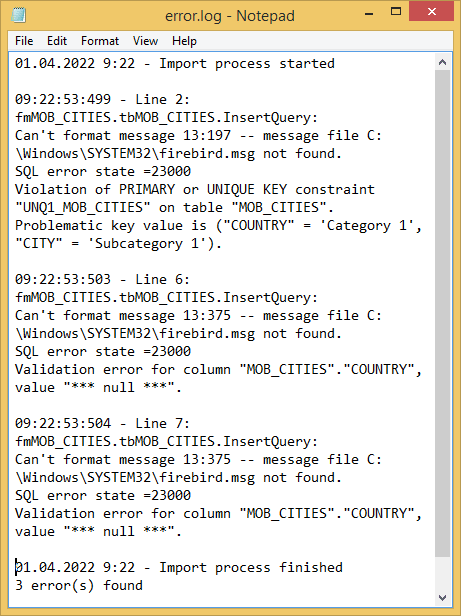
La description des erreurs dans le journal est technique, elles devront donc être montrées aux programmeurs ' USU ' pour qu'ils aident à la correction. Les coordonnées sont indiquées sur le site Web usu.kz.
Cliquez sur le bouton ' Annuler ' pour fermer la boîte de dialogue d'importation.
Nous répondons à la question par l'affirmative.
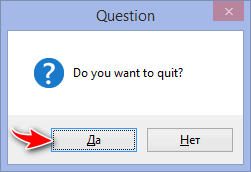
Si tous les enregistrements ne sont pas tombés dans une erreur et que certains ont été ajoutés, alors avant d'essayer d'importer à nouveau, vous devrez sélectionner et supprimer les enregistrements ajoutés afin d'exclure les doublons à l'avenir.
Si nous essayons de réimporter les données, nous appelons à nouveau la boîte de dialogue d'importation. Mais cette fois-ci, nous appuyons sur le bouton ' Charger le modèle '.
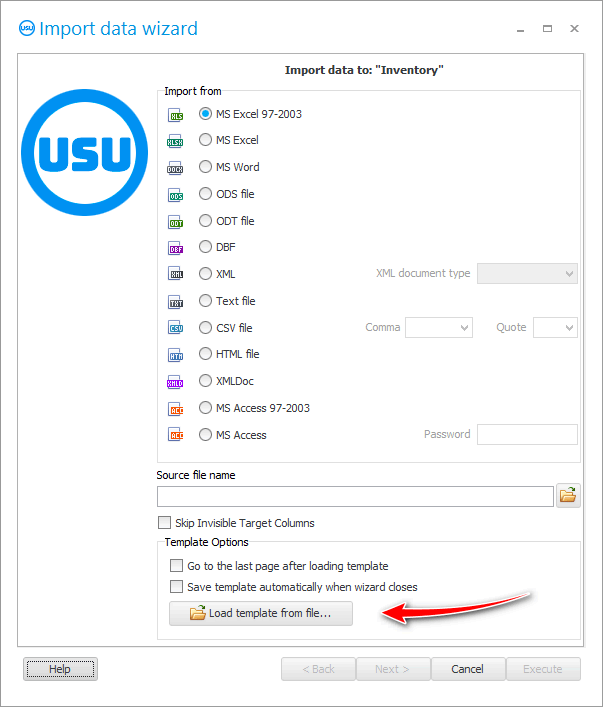
Sélectionnez un fichier précédemment enregistré avec les paramètres d'importation.
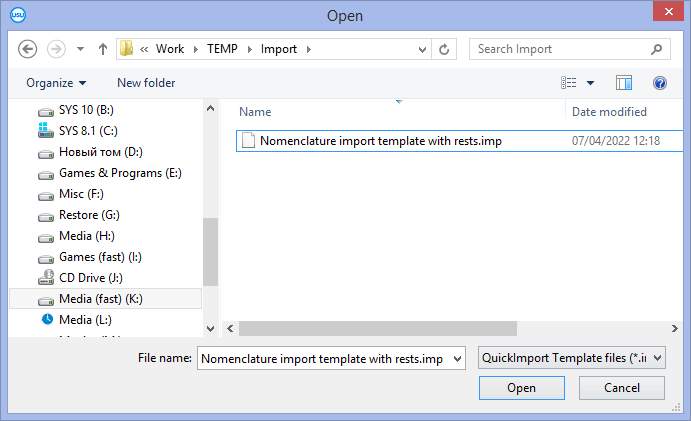
Après cela, dans la boîte de dialogue, tout sera rempli exactement de la même manière qu'auparavant. Rien d'autre ne doit être configuré ! Le nom du fichier, le format du fichier, les liens entre les champs et les colonnes du tableau Excel et tout le reste sont remplis.
Avec le bouton ' Suivant ', vous pouvez parcourir les étapes suivantes de la boîte de dialogue juste pour vous assurer de ce qui précède. Ou appuyez simplement sur le bouton « Exécuter » tout de suite.
Si toutes les erreurs ont été corrigées, le journal d'exécution de l'importation de données ressemblera à ceci.
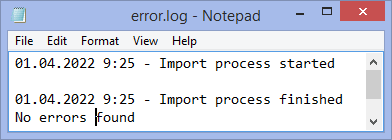
![]() Si un fournisseur vous envoie constamment une facture pour les marchandises achetées sous forme électronique, vous ne pouvez pas la saisir manuellement, mais facilement
Si un fournisseur vous envoie constamment une facture pour les marchandises achetées sous forme électronique, vous ne pouvez pas la saisir manuellement, mais facilement ![]() importer .
importer .
Voir ci-dessous pour d'autres sujets utiles :
![]()
Système comptable universel
2010 - 2024