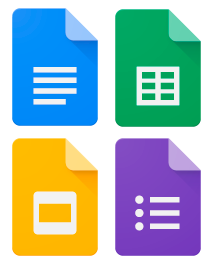
Os modelos para médicos son moi útiles á hora de cubrir formularios médicos. Por exemplo, un modelo para o exame dun médico. Modelo de certificado médico. Modelo para un médico xeral ou calquera outra especialidade. O programa pode axudar ao médico a engadir algúns datos no modelo ao formulario a partir de modelos previamente preparados. Tomemos, por exemplo, o formulario de " Proba de química do sangue ". Anteriormente, xa soubemos que a información xeral sobre o paciente, o médico e a institución médica pode cubrirse automaticamente .
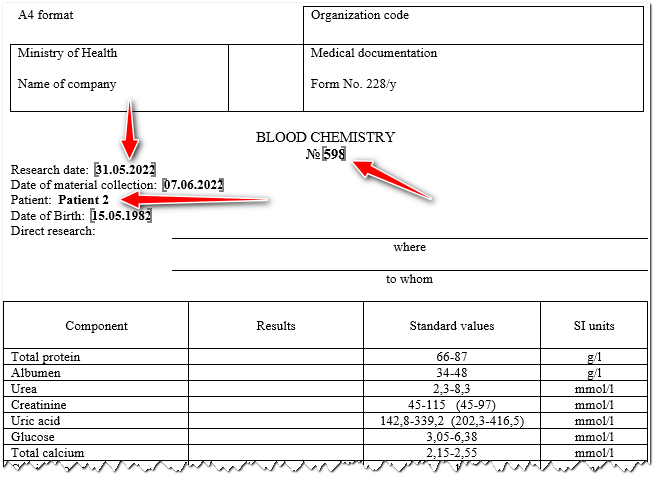
Se se introducen resultados de investigación numéricos, pode haber un número infinito de opcións. Polo tanto, tales parámetros son cubertos por un profesional médico sen o uso de modelos.
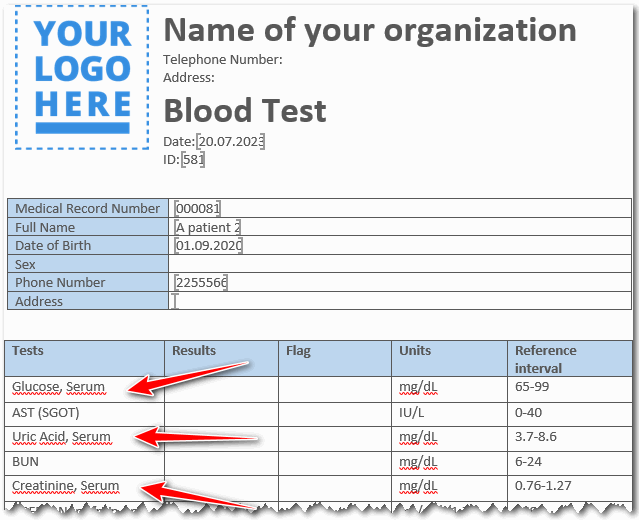
Pódense crear modelos ao introducir os resultados de investigación textuais. Facilitarán especialmente o traballo do médico ao inserir grandes bloques de texto, por exemplo, ao cubrir un documento como ' Extracto dunha historia clínica '. E tamén en moitas formas de investigación pode haber un punto no que se requira sacar conclusións no campo da ' Opinión do doutor '.
Faremos modelos a partir do noso exemplo para cubrir dous pequenos campos que indiquen ' onde ' e ' a quen ' se debe enviar o resultado da investigación.
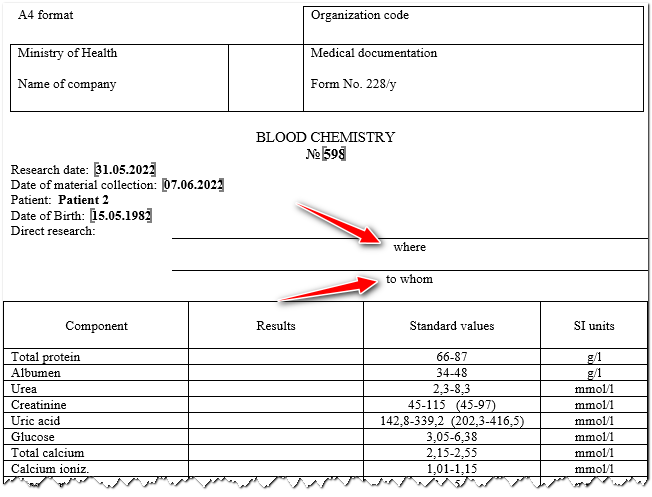

Abrindo o directorio "Formularios" . E escollemos o formulario que imos configurar.
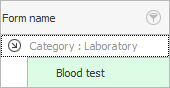
A continuación, fai clic en Acción na parte superior. "Personalización de modelos" .
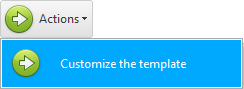
Abrirase a xanela de configuración do modelo xa coñecida, na que se abrirá o ficheiro do formato ' Microsoft Word '. Observe a esquina superior dereita. Aquí é onde estará a lista de modelos.
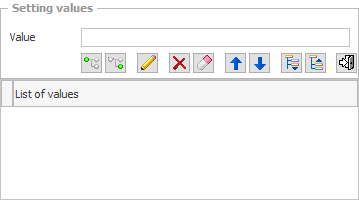
Escribe no campo de entrada " Onde e para quen " e fai clic no botón " Engadir valor superior ".
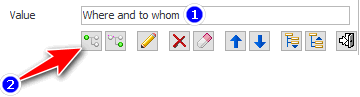
Aparecerá o primeiro elemento da lista de modelos.
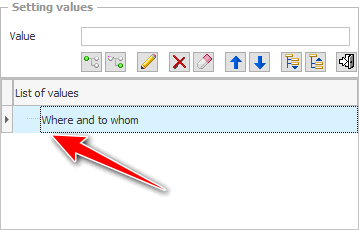
Engadimos exactamente o valor superior. Debe mostrar exactamente cales son os campos que o médico cubrirá utilizando os modelos que se incluirán neste parágrafo.
Agora, no campo de entrada, escribamos o nome de calquera institución médica á que poidamos enviar os resultados da investigación. A continuación, seleccione o elemento engadido anteriormente e prema o botón seguinte " Engadir ao nodo seleccionado ".
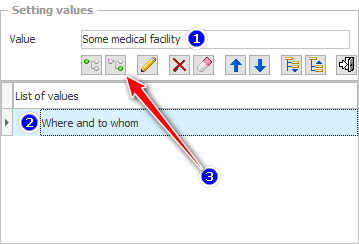
Como resultado, o novo elemento aniñarase dentro do anterior. Toda a singularidade dos modelos reside no feito de que o número de niveis de profundidade non está limitado.
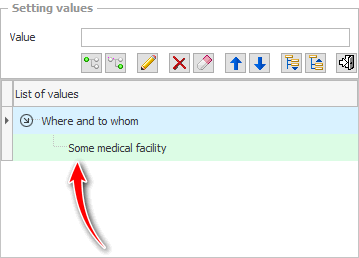
Para acelerar o proceso de configuración de modelos no programa ' USU ', non pode premer o botón da pantalla, senón engadir inmediatamente un valor aniñado premendo a tecla Intro .
Do mesmo xeito, só no parágrafo co nome da institución médica, engade dous parágrafos máis cos nomes dos médicos aos que pode enviar os resultados da investigación.
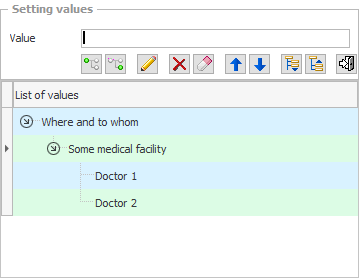
Iso é todo, xa están listos os modelos para o exemplo! A continuación, tes a opción de engadir varias instalacións médicas máis, cada unha das cales incluirá os seus traballadores médicos. Ao mesmo tempo, selecciona coidadosamente o elemento onde queres engadir nós aniñados.
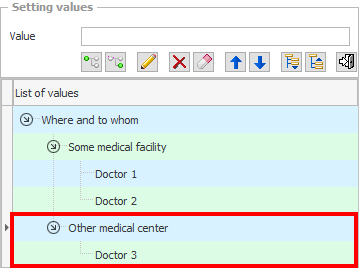
Pero, aínda que cometas un erro, isto non será un problema. Porque hai botóns para editar e eliminar o valor seleccionado.
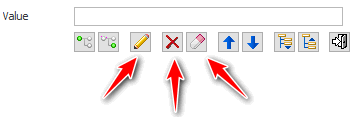
Podes borrar todos os valores unha vez cun só clic para comezar a crear modelos para este formulario desde o principio.
Se engadiu un valor aniñado ao parágrafo incorrecto. Non tes que pasar polos longos pasos para eliminar e volver engadir ao nodo correcto. Hai unha opción moito mellor. Para reconstruír a lista de espazos en branco, pode simplemente arrastrar calquera elemento a outro nodo co rato.
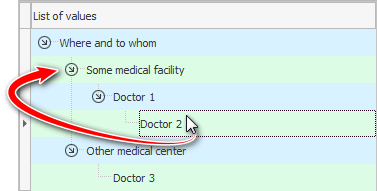
Cando remate de preparar a lista de modelos para encher un parámetro, cree un segundo nodo de nivel superior. Conterá modelos para cubrir outro parámetro.
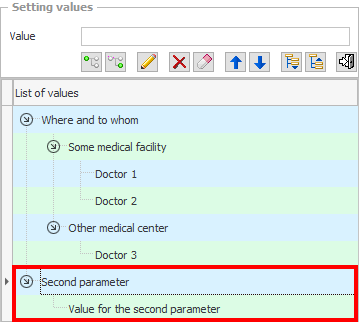
Os grupos de modelos pódense contraer e expandir mediante botóns especiais.
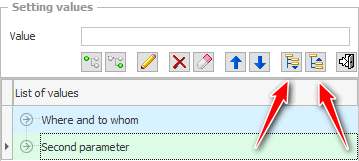
Pódense intercambiar grupos e elementos individuais de modelos movéndoos cara arriba ou abaixo.
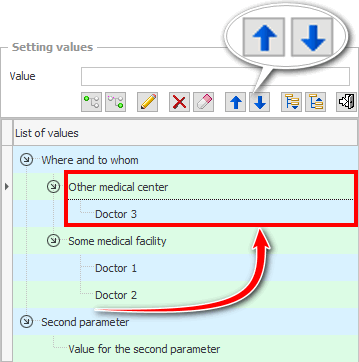
Cando remate de personalizar os modelos, pode pechar a xanela actual. O propio programa gardará todos os cambios.
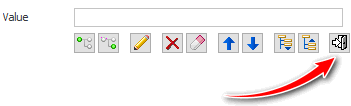
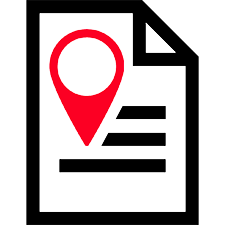
![]() Tamén é importante preparar correctamente cada localización no ficheiro ' Microsoft Word ' para que se insiran correctamente os valores correctos dos modelos.
Tamén é importante preparar correctamente cada localización no ficheiro ' Microsoft Word ' para que se insiran correctamente os valores correctos dos modelos.
Vexa a continuación outros temas útiles:
![]()
Sistema de contabilidade universal
2010 - 2024