
ફોલ્ડિંગ અને સ્ટ્રેચિંગ સ્ક્રોલ ઉપરાંત, જે છે "આ પ્રમાણપત્ર" અને "વપરાશકર્તા મેનુ" , તેઓ હજુ પણ રસપ્રદ રીતે ફરીથી ગોઠવી શકાય છે.
એ પણ નોંધ કરો કે વિન્ડો "તકનીકી સપોર્ટ" સ્ક્રોલ પણ છે. નીચે વર્ણવેલ દરેક વસ્તુ તેના પર પણ લાગુ કરી શકાય છે.
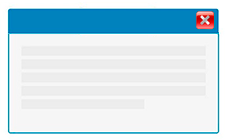
તો, ન્યૂનતમ વિન્ડોઝ વિન્ડો શું છે? હવે ચાલો તેને આકૃતિ કરીએ. શરૂઆતમાં, સ્ક્રોલ એકબીજાની વિરુદ્ધ બાજુઓ પર સ્થિત છે: મેનૂ ડાબી બાજુએ છે, અને સૂચનાઓ જમણી બાજુએ છે.

પરંતુ તમે કોઈપણ સ્ક્રોલને તેના શીર્ષક દ્વારા પકડી શકો છો અને તેને અન્ય સ્ક્રોલની બાજુએ ખેંચી શકો છો. ચાલો સૂચનાને ડાબી તરફ ખેંચીએ. જો તમે સૂચનાને ખેંચો છો અને કર્સરને તળિયે ખસેડો છો "કસ્ટમ મેનુ" , તમે તે વિસ્તાર પસંદ કરશો કે જેમાં સૂચના સ્ક્રોલ ખસેડવામાં આવશે.
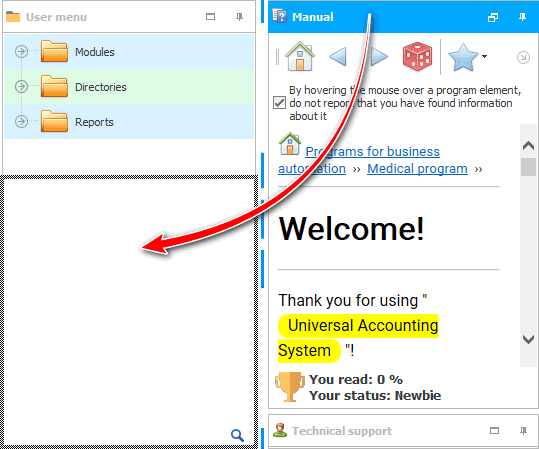
જો તમે હમણાં માઉસ બટન છોડો છો, તો સૂચના સરસ રીતે નીચે હશે "કસ્ટમ મેનુ" .
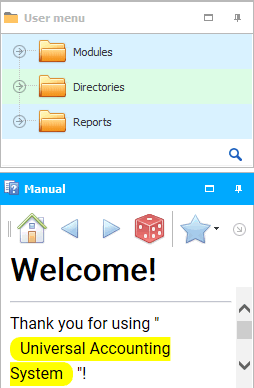
હવે આ બે સ્ક્રોલ એક જ વિસ્તાર પર કબજો કરે છે. વિન્ડોઝના લેઆઉટમાં આવા ફેરફારનો ફાયદો એ છે કે હવે પ્રોગ્રામે જમણી બાજુએ જગ્યા ખાલી કરી છે અને, જ્યારે મોટા કોષ્ટકો સાથે કામ કરવામાં આવે છે જેમાં ઘણા ક્ષેત્રો છે, ત્યારે વધુ માહિતી જોઈ શકાય તેવા વિસ્તારમાં આવશે. અને નુકસાન એ છે કે હવે આ સ્ક્રોલની અંદર માહિતી માટે અડધી જગ્યા બાકી છે.
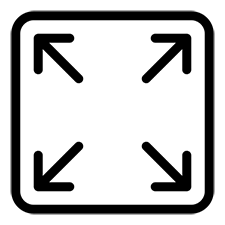
પરંતુ હવે સ્ક્રોલ્સમાં એક બટન છે જે તમને તેમાંથી દરેકને સમગ્ર વિસ્તારમાં વિસ્તૃત કરવાની મંજૂરી આપે છે.
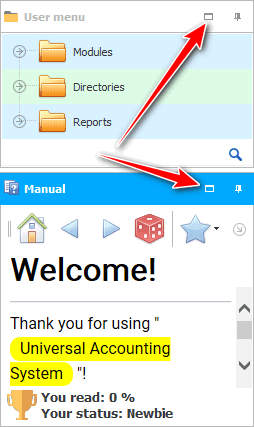
ઉદાહરણ તરીકે, જ્યારે આપણે તેનો ઉપયોગ કરીએ છીએ ત્યારે વિધાનને પ્રગટ કરવું. અને, તેનાથી વિપરીત, જ્યારે આપણે કોઈ ટેબલ દાખલ કરવાની જરૂર હોય ત્યારે અમે મેનૂને વિસ્તૃત કરીએ છીએ.
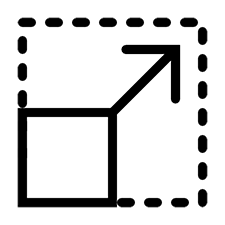
તમે પણ, સમગ્ર વિસ્તારમાં વિસ્તરણ કર્યા વિના, માઉસ વડે સ્ક્રોલની વચ્ચે પડાવી શકો છો અને સૌથી મહત્વપૂર્ણ સ્ક્રોલની તરફેણમાં કદ બદલીને વિભાજકને ખેંચી શકો છો.
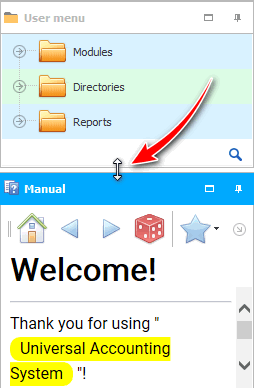
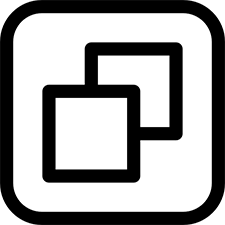
જ્યારે સૂચનાને સમગ્ર વિસ્તાર સુધી વિસ્તૃત કરવામાં આવે છે, ' વિસ્તૃત ' બટનને બદલે, ' પુનઃસ્થાપિત કદ ' બટન દેખાય છે.
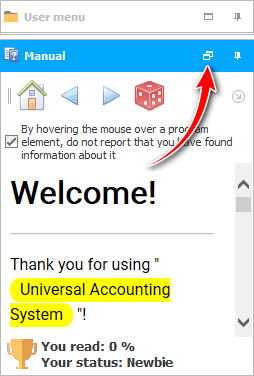

તમે બંને સ્ક્રોલ પણ રોલ કરી શકો છો.
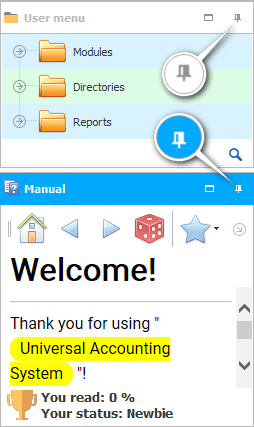
અને પછી તેને ખોલવા માટે ફક્ત ઇચ્છિત સ્ક્રોલ પર માઉસને ખસેડો.
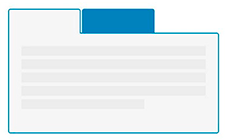
હવે ચાલો ફરીથી સ્ક્રોલને જુદી જુદી બાજુએ વિસ્તૃત કરીએ, જેથી પછીથી આપણે તેને અલગ વિન્ડો તરીકે નહીં, પરંતુ અલગ ટેબ તરીકે જોડી શકીએ.

ખેંચતી વખતે છબી "સૂચનાઓનું સ્ક્રોલ" સ્ક્રોલ માટે "કસ્ટમ મેનુ" જો તમે વપરાશકર્તા મેનૂની નીચેની સરહદ પર નહીં, પરંતુ તેના કેન્દ્રમાં 'લક્ષ્ય' રાખશો તો કંઈક આવું હશે. જેમ તમે જોઈ શકો છો, ટેબની રૂપરેખા દોરવામાં આવી છે.
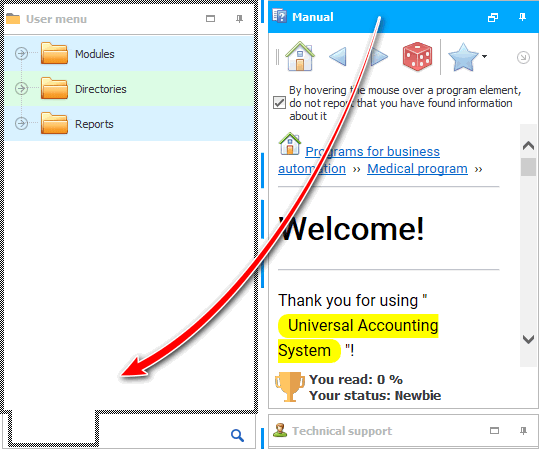
પરિણામ બંને સ્ક્રોલ માટે સામાન્ય વિસ્તાર હશે. ઇચ્છિત સ્ક્રોલ સાથે કામ કરવા માટે, પ્રથમ તેના ટેબ પર ક્લિક કરો. આ વિકલ્પ વધુ પ્રાધાન્યક્ષમ છે જો તમે સક્રિય રીતે માત્ર એક સ્ક્રોલનો ઉપયોગ કરો છો, અને બીજાની ખૂબ જ ભાગ્યે જ જરૂર છે.
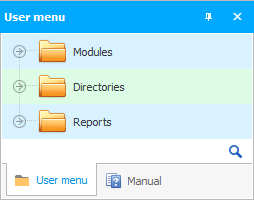
સ્ક્રોલ સાથે કામ કરવા માટે ઘણા બધા લેઆઉટ વિકલ્પો છે, કારણ કે ' USU ' પ્રોગ્રામ વ્યાવસાયિક છે. પરંતુ હવે અમે મૂળ સંસ્કરણ પર પાછા આવીશું, જ્યારે સ્ક્રોલ જુદી જુદી દિશામાં અલગ થઈ જશે. આ તમને એક જ સમયે વપરાશકર્તા મેનૂ અને આ મેન્યુઅલ બંને સાથે સક્રિય રીતે કાર્ય કરવાની મંજૂરી આપશે.

અન્ય મદદરૂપ વિષયો માટે નીચે જુઓ:
![]()
યુનિવર્સલ એકાઉન્ટિંગ સિસ્ટમ
2010 - 2024