![]() Ove su značajke dostupne samo u standardnim i profesionalnim programskim konfiguracijama.
Ove su značajke dostupne samo u standardnim i profesionalnim programskim konfiguracijama.
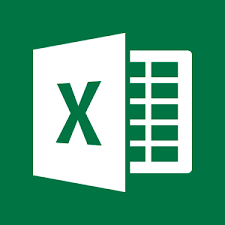
Uvoz podataka iz Excela nije nimalo težak kada koristite naš program. Razmotrit ćemo primjer učitavanja popisa klijenata iz Excel datoteke novog uzorka XLSX u program.
Otvaranje modula "pacijenata" .
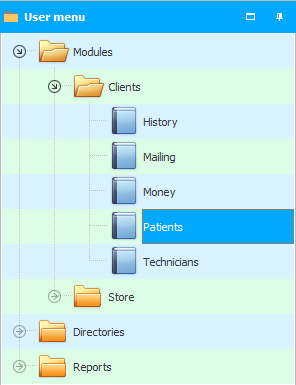
U gornjem dijelu prozora desnom tipkom miša pozovite kontekstni izbornik i odaberite naredbu "Uvoz" .
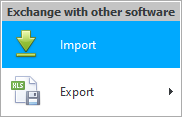
Pojavit će se modalni prozor za uvoz podataka.
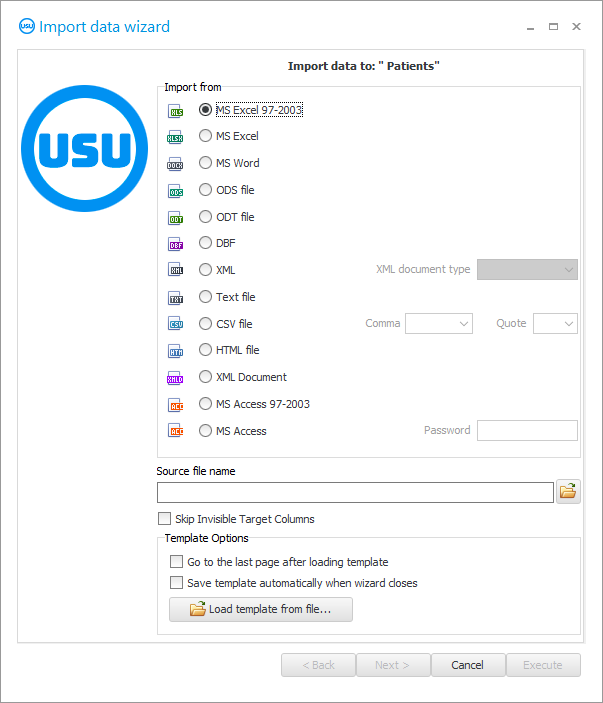
![]() Pročitajte zašto nećete moći paralelno čitati upute i raditi u prozoru koji se pojavi.
Pročitajte zašto nećete moći paralelno čitati upute i raditi u prozoru koji se pojavi.
Za uvoz novog uzorka XLSX datoteke, omogućite opciju ' MS Excel 2007 '.
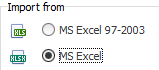
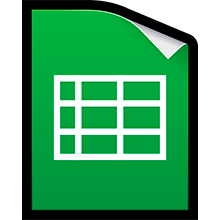
Imajte na umu da datoteka koju ćemo uvoziti ima standardna polja. Ova polja su dostupna na kartici klijenta. Ako želite uvesti polja koja ne postoje, možete naručiti njihovu izradu kod programera programa ' USU '.
Na primjer, ovako bi mogao izgledati predložak Excel datoteke za uvoz pacijenata.

Ali ova polja u programu. Ova polja ispunjavamo prilikom ručne registracije novog klijenta. Upravo u njima pokušat ćemo uvesti podatke iz Excel datoteke.
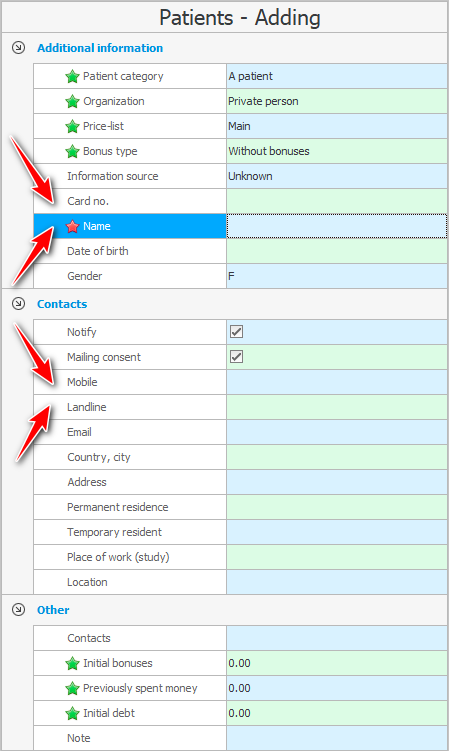
Polje "Ime" mora biti ispunjeno. I drugi stupci u Excel datoteci mogu ostati prazni.
Kada je format datoteke za uvoz naveden, odaberite samu datoteku za učitavanje u sustav. Naziv odabrane datoteke bit će upisan u polje za unos.
Sada provjerite da odabrana datoteka nije otvorena u vašem Excel programu. U suprotnom, uvoz neće uspjeti jer će datoteku zauzeti drugi program.
Pritisnite gumb " Dalje ".
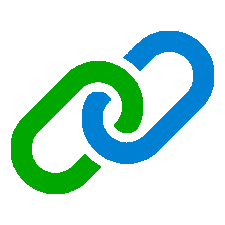
Nakon što će se navedena Excel datoteka otvoriti u desnom dijelu dijaloškog okvira. A s lijeve strane bit će navedena polja programa ' USU '. Sada trebamo pokazati u koje polje programa ' USU ' informacije iz svakog stupca Excel datoteke će biti uvezene.
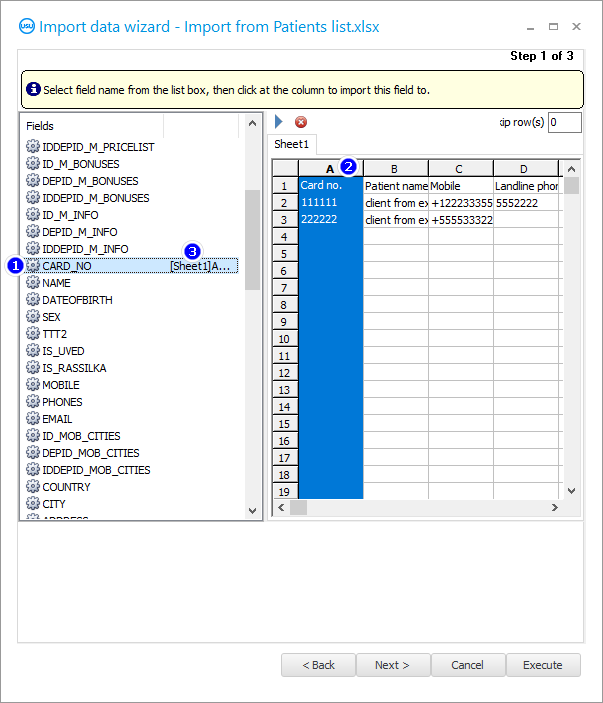
Najprije kliknite na polje ' CARD_NO ' s lijeve strane. Ovdje je pohranjen broj kartice pacijenta.
Zatim kliknite na desnu stranu naslova stupca ' A '. U ovom stupcu uvezene datoteke navedeni su brojevi kartica.
Tada se stvara veza. ' [Sheet1]A ' pojavit će se na lijevoj strani naziva polja ' CARD_NO '. To znači da će informacije biti učitane u ovo polje iz stupca ' A ' excel datoteke.
Po istom principu sva ostala polja programa ' USU ' pridružujemo stupcima Excel datoteke. Rezultat bi trebao biti ovako nešto.
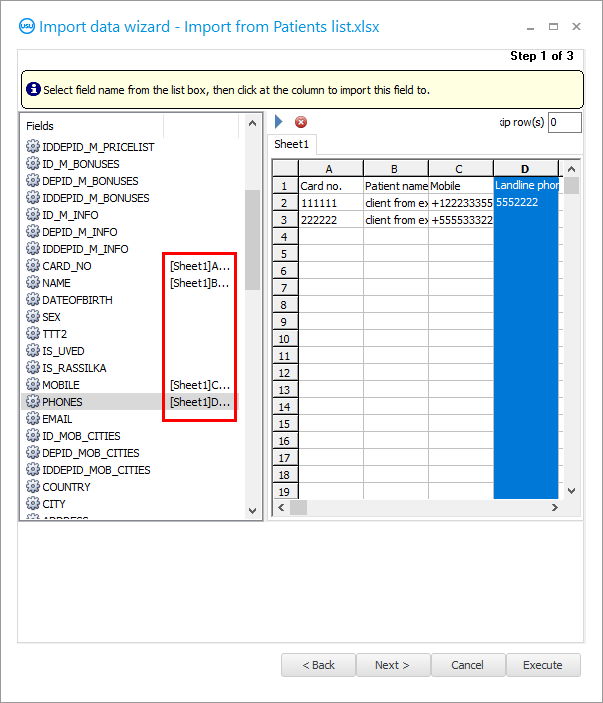
Sada shvatimo što svako korišteno polje za uvoz znači.
CARD_NO - broj kartice.
IME - ime pacijenta. Prezime, ime i patronim.
MOBITEL - mobitel.
TELEFONI - drugi telefoni, kao što je broj kućnog telefona.
Sva polja imaju intuitivna imena. Dovoljno je znati jednostavne engleske riječi da biste razumjeli svrhu svakog polja. Ali, ako vam još uvijek nešto nije jasno, možete se sigurno obratiti tehničkoj podršci .
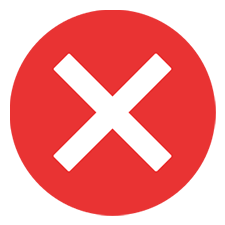
Imajte na umu u istom prozoru da trebate preskočiti jedan redak tijekom procesa uvoza.
Doista, u prvom retku Excel datoteke ne nalazimo podatke, već zaglavlja polja.

Pritisnite gumb " Dalje ".
Pojavit će se ' Korak 2 ' u kojem se konfiguriraju formati za različite vrste podataka. Ovdje obično nema potrebe ništa mijenjati.
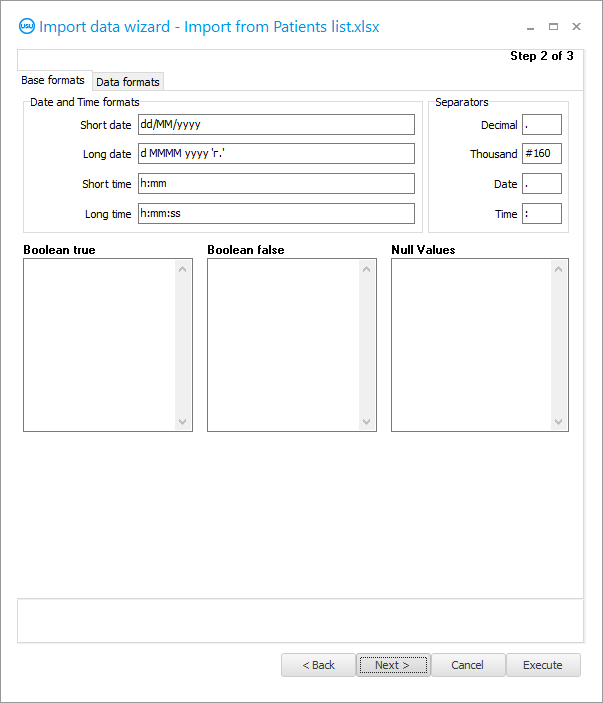
Pritisnite gumb " Dalje ".
Pojavit će se ' Korak 3 '. U njemu trebamo postaviti sve ' potvrdne okvire ', kao što je prikazano na slici.
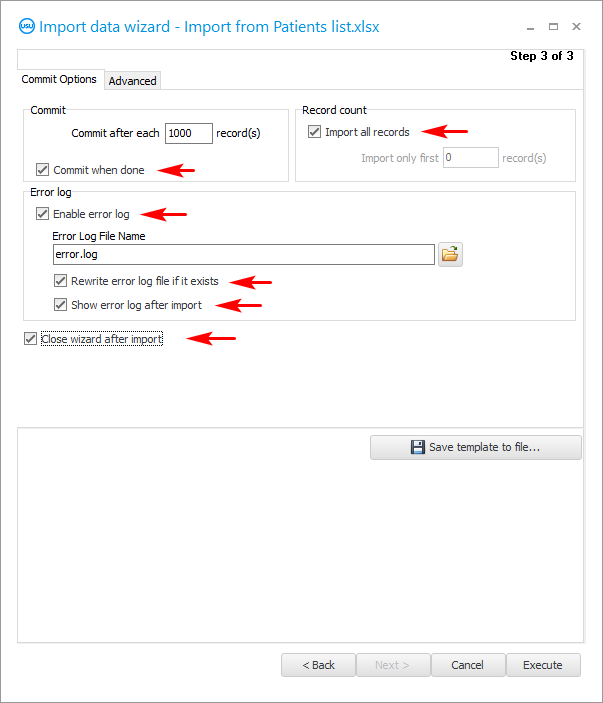
Ako postavljamo uvoz koji planiramo raditi povremeno, onda je bolje sve postavke spremiti u posebnu datoteku postavki kako ih ne bi postavljali svaki put.
Također je preporučljivo spremiti postavke uvoza ako niste sigurni da ćete uspjeti prvi put.
Pritisnite gumb ' Spremi predložak '.
Smišljamo naziv datoteke za postavke uvoza. Bolje je spremiti na isto mjesto gdje se nalazi datoteka s podacima, tako da sve bude na jednom mjestu.
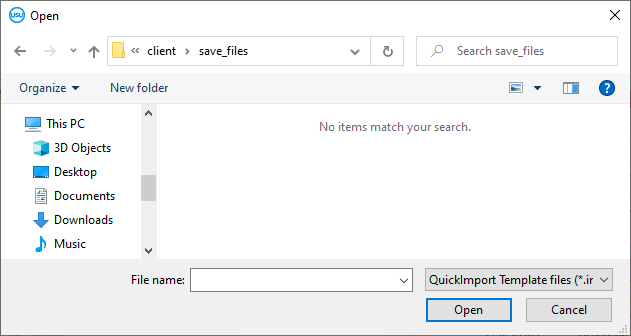
Kada ste odredili sve postavke za uvoz, možemo pokrenuti sam proces uvoza klikom na gumb ' Pokreni '.
Nakon izvršenja možete vidjeti rezultat. Program će brojati koliko je redaka dodano u program i koliko ih je uzrokovalo pogrešku.
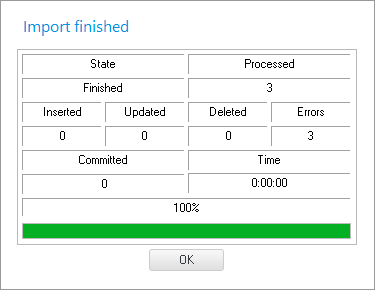
Tu je i dnevnik uvoza. Ako se tijekom izvođenja pojave pogreške, sve će biti opisane u zapisniku s naznakom retka Excel datoteke.
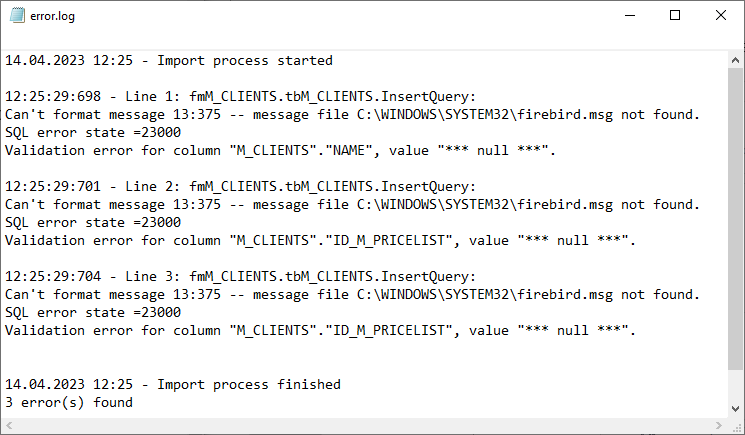

Opis pogrešaka u zapisniku je tehnički, pa će ih morati pokazati programerima ' USU ' kako bi im pomogli s popravkom. Kontakt podaci navedeni su na web stranici usu.kz.
Pritisnite gumb ' Odustani ' da biste zatvorili dijaloški okvir uvoza.
Na pitanje odgovaramo potvrdno.
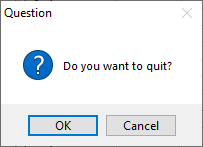
Ako nisu svi zapisi pali u pogrešku, a neki su dodani, tada ćete prije ponovnog pokušaja uvoza morati odabrati i izbrisati dodane zapise kako biste u budućnosti isključili duplikate.
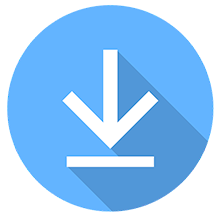
Ako pokušamo ponovno uvesti podatke, ponovno pozivamo dijaloški okvir za uvoz. Ali ovaj put u njemu pritisnemo gumb ' Učitaj predložak '.
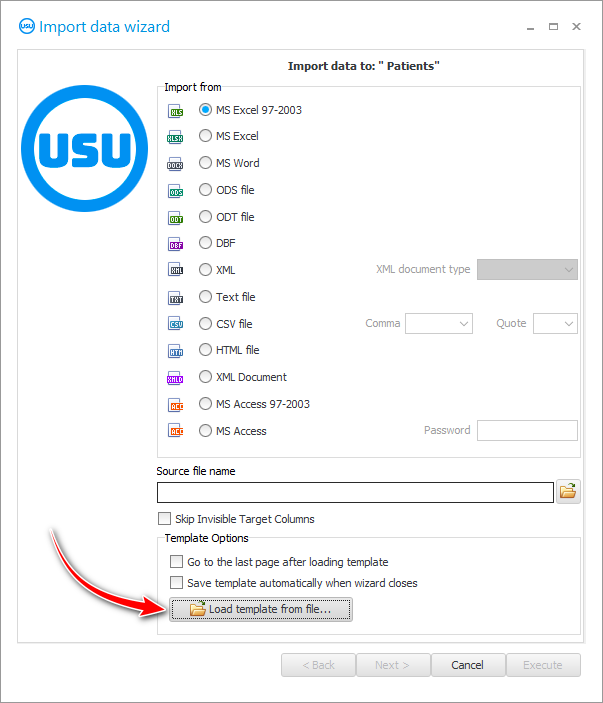
Odaberite prethodno spremljenu datoteku s postavkama uvoza.
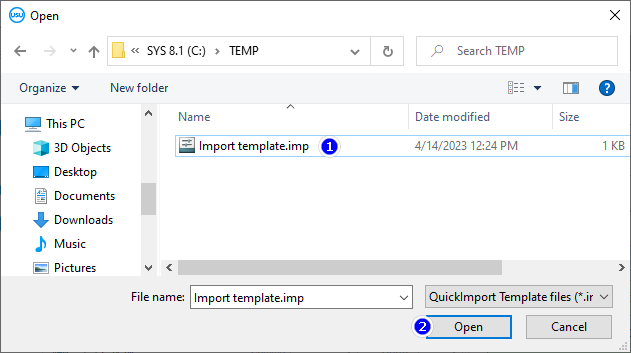
Nakon toga, u dijaloškom okviru sve će biti popunjeno na isti način kao i prije. Ništa više ne treba konfigurirati! Naziv datoteke, format datoteke, veze između polja i stupaca Excel tablice i sve ostalo postaje ispunjeno.
Pomoću gumba ' Dalje ' možete proći kroz sljedeće korake dijaloškog okvira samo da biste bili sigurni u gore navedeno. Zatim kliknite gumb " Pokreni ".

Ako su sve pogreške ispravljene, dnevnik izvršenja uvoza podataka izgledat će ovako.
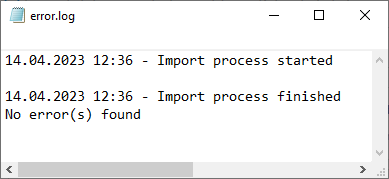
I uvezeni zapisi pojavit će se u tablici.
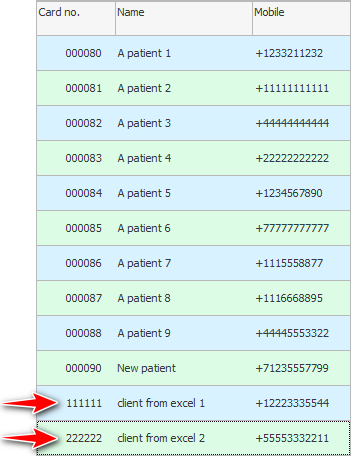
U nastavku pogledajte druge korisne teme:
![]()
Univerzalni računovodstveni sustav
2010 - 2024