
Auk þess að leggja saman og teygja rollur , sem eru "þetta skírteini" Og "valmynd notanda" , samt er hægt að endurraða þeim á áhugaverðan hátt.
Athugaðu einnig að glugginn "tækniaðstoð" er líka rolla. Allt sem lýst er hér að neðan er einnig hægt að nota á það.
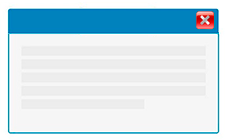
Svo, hvað er lágmarkaður Windows gluggi? Nú skulum við reikna það út. Upphaflega eru rollurnar staðsettar sitt hvoru megin við hverja aðra: valmyndin er til vinstri og leiðbeiningarnar eru til hægri.

En þú getur grípa hvaða skrun sem er með titlinum og dregið hana til hliðar á annarri flettu. Drögum leiðbeiningarnar til vinstri. Ef þú dregur leiðbeiningarnar og færir bendilinn neðst á "sérsniðinn matseðill" , þú velur svæðið sem leiðbeiningarskrollurinn verður færður á.
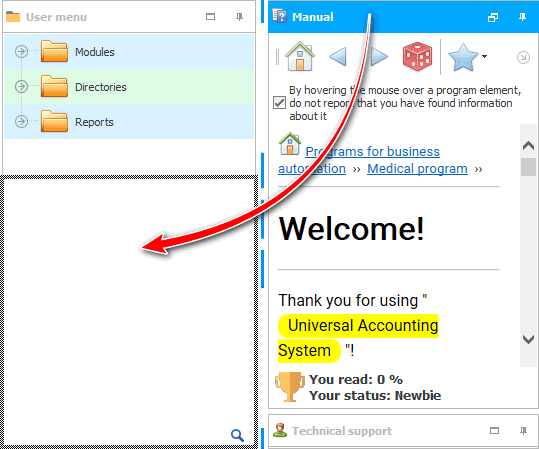
Ef þú sleppir músarhnappnum núna, mun kennslan vera snyrtilega undir "sérsniðinn matseðill" .
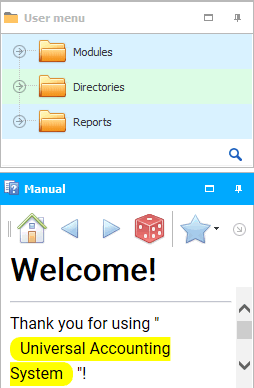
Nú eru þessar tvær rollur á sama svæði. Kosturinn við slíka breytingu á uppsetningu glugganna er að nú hefur forritið losað um pláss hægra megin og þegar unnið er með stórar töflur sem hafa marga reiti munu meiri upplýsingar falla inn á sýnilega svæðið. Og tapið er að nú er helmingi meira pláss eftir fyrir upplýsingar inni í þessum skrollum.
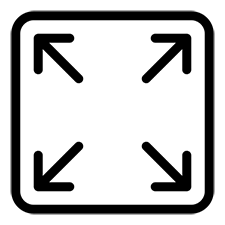
En nú eru skrúfurnar með hnapp sem gerir þér kleift að stækka hverja þeirra yfir allt svæðið.
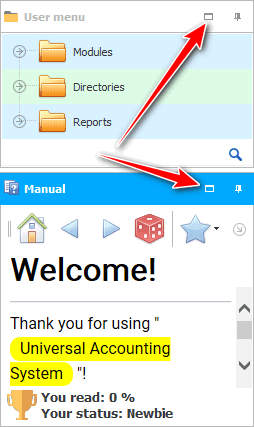
Til dæmis að brjóta upp yfirlýsingu þegar við notum hana. Og þvert á móti stækkum við valmyndina þegar við þurfum að slá inn einhverja töflu.
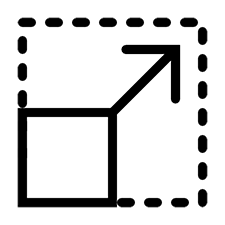
Þú getur líka, án þess að stækka yfir allt svæðið, grípa á milli skrunanna með músinni og draga skiljuna og breyta stærðinni í þágu mikilvægustu skrunanna.
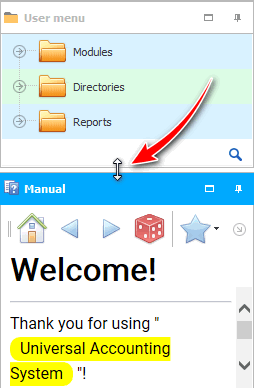
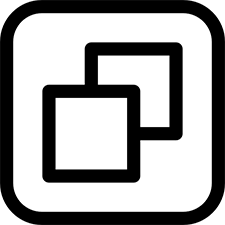
Þegar leiðbeiningin er stækkuð yfir allt svæðið, í stað „ Stækka “ hnappsins, birtist „ Endurheimta stærð “ hnappurinn.
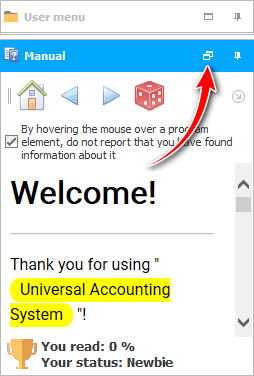

Þú getur líka rúllað báðum skrollunum.
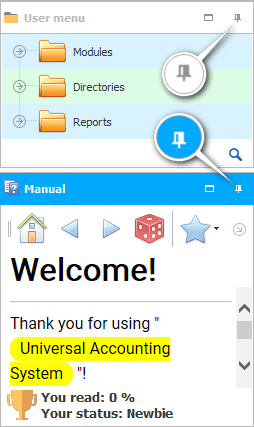
Og þá er bara að færa músina yfir viðeigandi skrun til að opna hana.
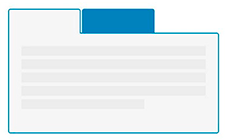
Nú skulum við stækka rollurnar aftur á mismunandi hliðar, svo að síðar getum við tengt þær ekki sem aðskilda glugga, heldur sem aðskilda flipa.

Mynd á meðan þú dregur "fletta leiðbeiningum" að skrollunni "sérsniðinn matseðill" verður eitthvað á þessa leið ef þú 'miðar' ekki að neðstu ramma notendavalmyndarinnar , heldur að miðju hennar. Eins og þú sérð eru útlínur flipans teiknaðar.
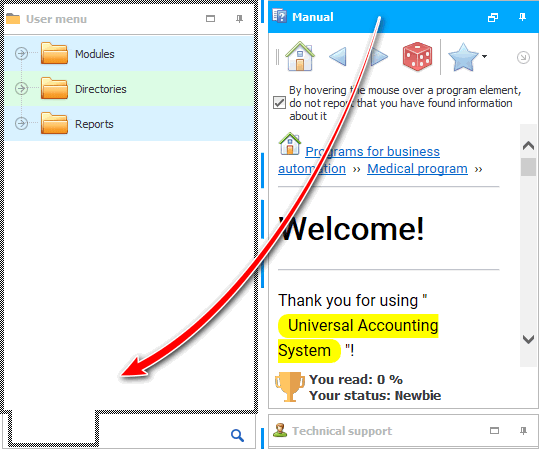
Niðurstaðan verður sameiginlegt svæði fyrir báðar skrollurnar. Til að vinna með viðeigandi skrun skaltu einfaldlega smella fyrst á flipann. Þessi valkostur er æskilegri ef þú notar aðeins eina flettu á virkan hátt og sú seinni er mjög sjaldan þörf.
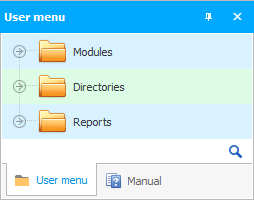
Það eru fullt af útlitsvalkostum til að vinna með skrollum, þar sem ' USU ' forritið er faglegt. En við munum nú snúa aftur til upprunalegu útgáfunnar, þegar rollurnar eru aðskildar í mismunandi áttir. Þetta gerir þér kleift að vinna virkan með bæði notendavalmyndina og þessa handbók á sama tíma.

Sjáðu hér að neðan fyrir önnur gagnleg efni:
![]()
Alhliða bókhaldskerfi
2010 - 2024