Við skulum komast inn í eininguna "sölu" . Þegar leitarreiturinn birtist skaltu smella á hnappinn "tómt" . Veldu síðan aðgerð að ofan "Gerðu útsölu" .
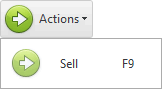
Sjálfvirkur vinnustaður seljanda birtist. Með því geturðu selt vörur mjög fljótt.
![]() Vinsamlegast lestu hvers vegna þú munt ekki geta lesið leiðbeiningarnar samhliða og vinndu í glugganum sem birtist.
Vinsamlegast lestu hvers vegna þú munt ekki geta lesið leiðbeiningarnar samhliða og vinndu í glugganum sem birtist.
Á sjálfvirkum vinnustað seljanda er þriðja blokkin frá vinstri brún aðal. Það er hann sem leyfir þér að vinna með vörurnar - og þetta er aðalatriðið sem seljandinn gerir.
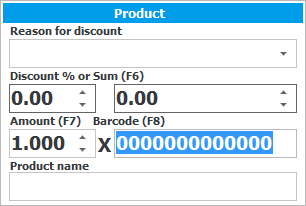
Þegar glugginn er opnaður er fókusinn á innsláttarreitinn sem strikamerkið er lesið í. Þetta þýðir að þú getur strax notað skannann til að selja.
![]()
Ef þú kaupir mörg eintök af sömu vörunni geturðu annað hvort lesið hvert eintak með skanna, eða slegið inn heildarfjölda eins vara á lyklaborðinu og lesið síðan strikamerkið af hverri þeirra einu sinni. Það verður miklu fljótlegra. Fyrir þetta er innsláttarreitur fyrir ' Magn ' vinstra megin við reitinn fyrir ' Strikamerki '.
![]()
Þegar vara er seld með strikamerkjaskanni, birtist mynd af vörunni strax á spjaldinu vinstra megin á „ Mynd “ flipanum, ef þú hlóðst henni áður inn í flokkunarkerfið .
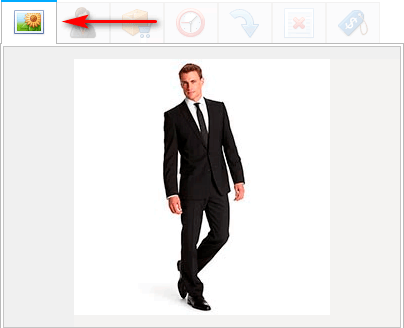
![]() Lestu um skjáskil ef spjaldið vinstra megin er hrunið og þú sérð það ekki.
Lestu um skjáskil ef spjaldið vinstra megin er hrunið og þú sérð það ekki.
Myndin af vörunni sem birtist þegar strikamerkjaskanni er notaður gerir seljanda kleift að sannreyna að varan sem er gefin út til viðskiptavinarins passi við þá sem er slegin inn í gagnagrunninn.
Ef þú ert með lítið úrval af vörum eða þú vinnur í „ götumat “ ham, þá geturðu selt án strikamerkjaskannar, fljótt að velja réttu vöruna af listanum með nafni og mynd. Til að gera þetta, notaðu spjaldið vinstra megin í glugganum með því að smella á ' Vöruval ' flipann.
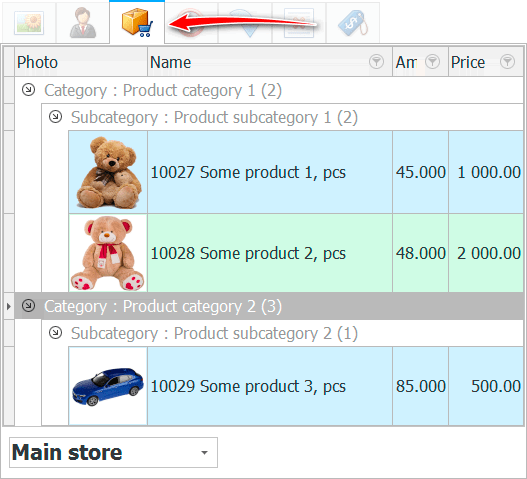
Til að velja viðkomandi vöru, tvísmelltu bara á hana.
Með því að nota skjádeilinn geturðu breytt stærð svæðisins til vinstri.
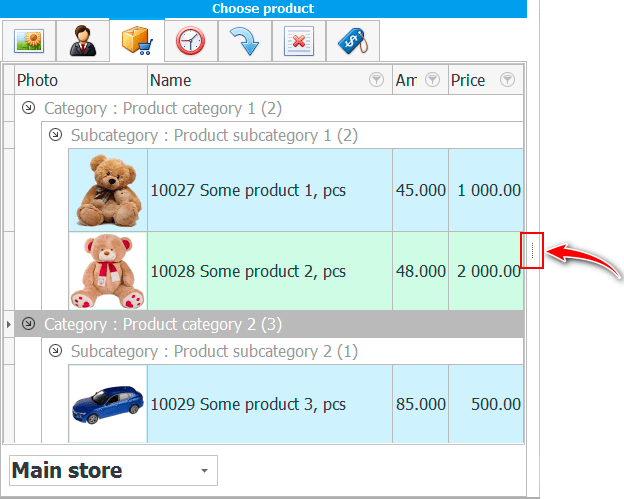
Það fer eftir breidd vinstri spjaldsins, fleiri eða færri hlutir verða settir á listann. Þú getur líka breytt breidd hvers dálks þannig að allir seljandi geti sérsniðið þægilegustu leiðina til að birta gögn.
Undir vörulistanum er fellilisti yfir vöruhús. Með því að nota það geturðu skoðað framboð á vörum í mismunandi vöruhúsum og verslunum.
![]()
Ef þú ert ekki með strikamerkjaskanni og það er mikið af vörum, þá geturðu fljótt leitað að vöru með nafni. Til að gera þetta skaltu skrifa hluta af nafni vörunnar sem við þurfum í sérstökum innsláttarreit og ýta á Enter takkann.
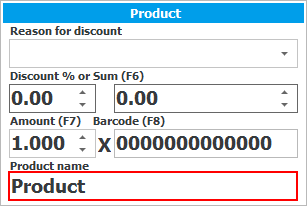
Listinn sýnir aðeins þær vörur sem passa við leitarskilyrðin.
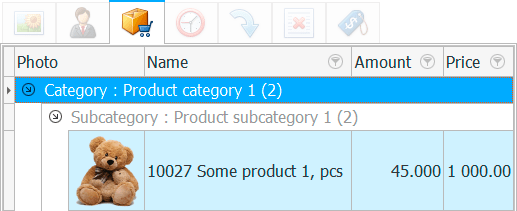
Það eru líka reitir til að veita afslátt, ef sala í fyrirtækinu þínu gerir ráð fyrir þeim. Þar sem ' USU ' forritið gerir öll viðskipti sjálfvirk, er hægt að nota það bæði í verslunum með föstu verði og á viðskiptahæðum þar sem venja er að semja.
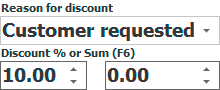
Til að veita afslátt skaltu fyrst velja grunn afsláttarins af listanum. Síðan tilgreinum við afsláttinn annað hvort sem prósentu eða ákveðna upphæð með því að fylla út annan af tveimur eftirfarandi reitum. Og aðeins eftir það lesum við strikamerki vörunnar með skanni. Í þessu tilviki verður verðið tekið af aðalverðskránni, en þegar tekið er tillit til afsláttar sem þú tilgreindir.
Ef þú vilt ekki að seljendur eða ákveðnir starfsmenn veiti afslátt, þá getur þú takmarkað þetta á áætlunarstigi á pöntuninni .
![]() Hér er skrifað hvernig á að veita afslátt af öllum vörum í ávísuninni .
Hér er skrifað hvernig á að veita afslátt af öllum vörum í ávísuninni .
![]() Þú getur líka prentað afsláttarmiða til að slá ekki inn neitt, heldur einfaldlega lesa strikamerkin til að veita afslátt.
Þú getur líka prentað afsláttarmiða til að slá ekki inn neitt, heldur einfaldlega lesa strikamerkin til að veita afslátt.
![]() Hægt er að stjórna öllum veittum einskiptisafslætti með sérstakri skýrslu.
Hægt er að stjórna öllum veittum einskiptisafslætti með sérstakri skýrslu.
Þegar þú skanaðir strikamerkið með skanna eða tvísmelltir á hlut af listanum birtist nafn hlutarins sem hluti af sölunni.
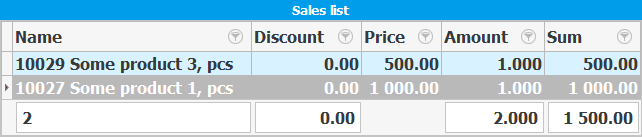
Jafnvel þó þú hafir þegar slegið í gegnum einhverja vöru og hún er innifalin í útsölunni, hefurðu samt tækifæri til að breyta magni hennar og afslætti. Til að gera þetta, tvísmelltu einfaldlega á viðkomandi línu.
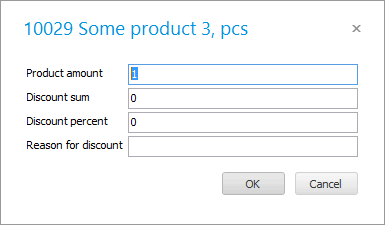
Ef þú tilgreinir afslátt sem prósentu eða upphæð, vertu viss um að slá inn grunn afsláttarins af lyklaborðinu.
Undir samsetningu sölunnar eru hnappar.
![]()
' Selja ' hnappurinn gerir þér kleift að ljúka sölunni. Greiðsla fer fram á sama tíma án breytinga á þann hátt sem valinn er sjálfgefið.
Það er möguleiki að ' fresta ' sölu ef viðskiptavinurinn hefur farið að velja aðra vöru. Á þessum tíma geturðu samt þjónað öðrum viðskiptavinum.
Þú getur selt á lánsfé án greiðslu.
Svo framarlega sem vara er á útsölunni er ekki hægt að loka seljandaglugganum. Ef þú skiptir um skoðun varðandi sölu geturðu hætt við hana.
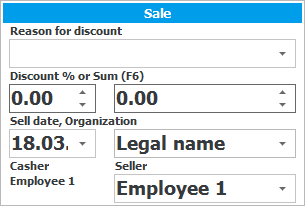
Áður en strikamerki vöru er lesið er fyrst hægt að breyta breytum nýrrar sölu.
Þú getur valið aðra dagsetningu sem salan verður haldin frá
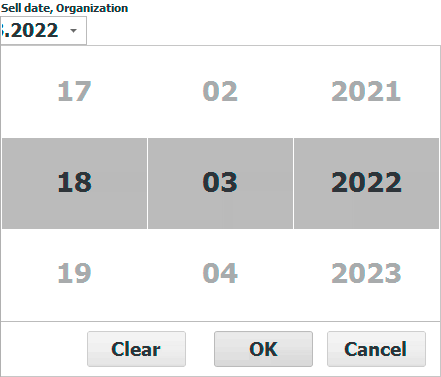
Það er hægt að gefa út sölu til viðkomandi lögaðila , ef þú ert með nokkra þeirra.
Ef þú ert með nokkra söluaðstoðarmenn að störfum í versluninni þinni getur gjaldkerinn valið söluaðstoðarmanninn sem aðstoðaði kaupandann við skráningu á sölu. Í þessu tilviki, þegar hlutlaus laun eru notuð, mun bónus frá stofnuðu sölu renna til valda starfsmanns.
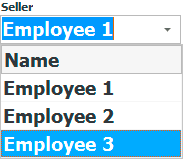
![]() Frekari upplýsingar um hlutkaup .
Frekari upplýsingar um hlutkaup .
Í sama hluta geturðu veitt afslátt í formi prósentu eða upphæðar strax fyrir alla ávísunina .
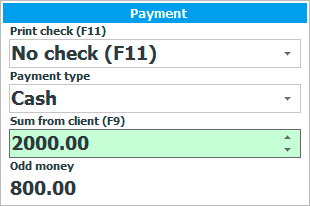
![]() Lestu hvernig þú getur valið mismunandi greiðslumáta og ávísanavalkosti.
Lestu hvernig þú getur valið mismunandi greiðslumáta og ávísanavalkosti.
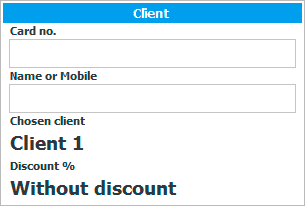
![]() Finndu út hvernig þú getur valið viðskiptavin .
Finndu út hvernig þú getur valið viðskiptavin .
![]() Vinsamlegast sjáðu einnig skilahlutann .
Vinsamlegast sjáðu einnig skilahlutann .
![]() Greindu öll skil til að greina betur gallaðar vörur.
Greindu öll skil til að greina betur gallaðar vörur.
![]() Ef viðskiptavinurinn, þegar við kassann, áttaði sig á því að hann gleymdi að velja aðra vöru, geturðu frestað sölu hennar til að þjóna öðrum viðskiptavinum á þeim tíma.
Ef viðskiptavinurinn, þegar við kassann, áttaði sig á því að hann gleymdi að velja aðra vöru, geturðu frestað sölu hennar til að þjóna öðrum viðskiptavinum á þeim tíma.
![]() Hægt er að flagga týndum hlutum sem viðskiptavinir biðja um til að vinna að því að auka vöruúrvalið og útrýma tapuðum hagnaði.
Hægt er að flagga týndum hlutum sem viðskiptavinir biðja um til að vinna að því að auka vöruúrvalið og útrýma tapuðum hagnaði.
Sjáðu hér að neðan fyrir önnur gagnleg efni:
![]()
Alhliða bókhaldskerfi
2010 - 2024