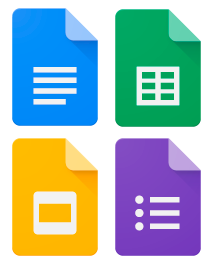
I modelli per i medici sono molto utili durante la compilazione di moduli medici. Ad esempio, un modello per un esame medico. Modello di certificato medico. Modello per un medico generico o qualsiasi altra specialità. Il programma può aiutare il medico ad aggiungere alcuni dati nel modello al modulo da modelli pre-preparati. Prendi ad esempio il modulo " Esame chimico del sangue ". In precedenza, abbiamo già appreso che le informazioni generali sul paziente, sul medico e sull'istituzione medica possono essere compilate automaticamente .
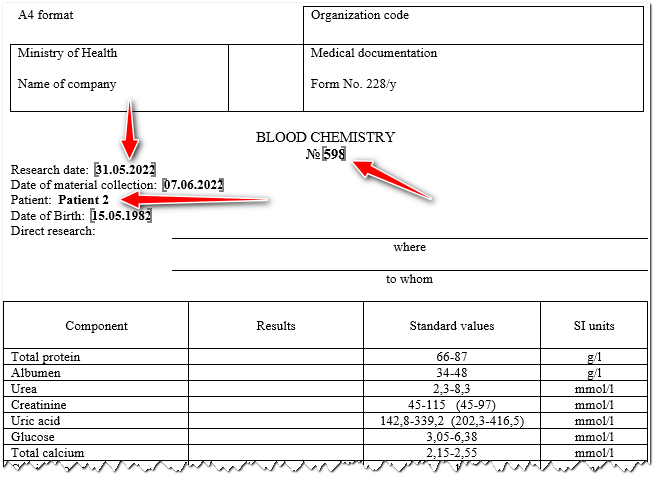
Se vengono inseriti i risultati della ricerca numerica, allora ci può essere un numero infinito di opzioni. Pertanto, tali parametri vengono compilati da un professionista medico senza l'uso di modelli.
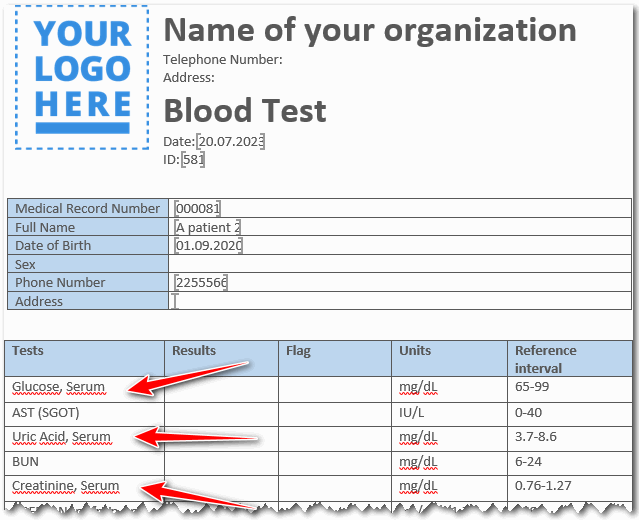
I modelli possono essere creati quando si inseriscono i risultati della ricerca testuale. Faciliteranno soprattutto il lavoro del medico nell'inserimento di grossi blocchi di testo, ad esempio nella compilazione di un documento come ' Estratto da cartella clinica '. E anche in molte forme di ricerca potrebbe esserci un punto in cui è necessario trarre conclusioni nel campo del " parere del medico ".
Realizzeremo modelli dal nostro esempio per compilare due piccoli campi che indicano " dove " e " a chi " deve essere inviato il risultato della ricerca.
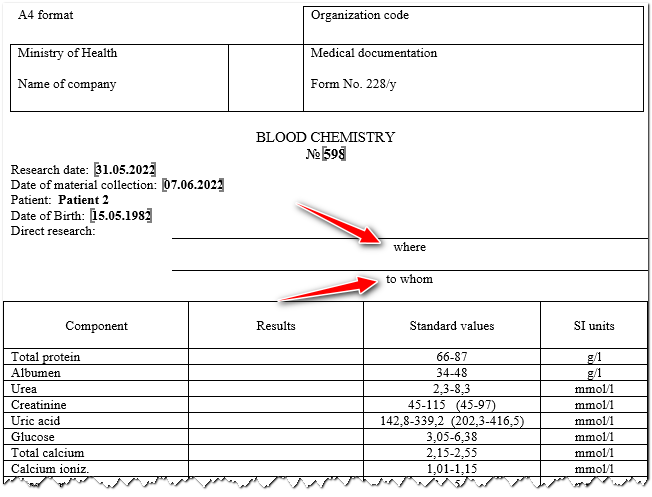

Apertura della rubrica "Forme" . E scegliamo il modulo che configureremo.
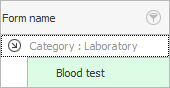
Quindi fare clic su Azione in alto. "Personalizzazione del modello" .
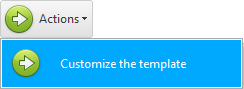
Si aprirà la finestra di configurazione del modello già noto, in cui verrà aperto il file del formato ' Microsoft Word '. Notare l'angolo in alto a destra. Qui è dove si troverà l'elenco dei modelli.
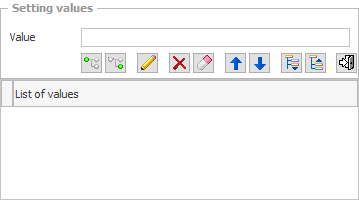
Scrivi nel campo di input ' Dove ea chi ' quindi fai clic sul pulsante ' Aggiungi valore superiore '.
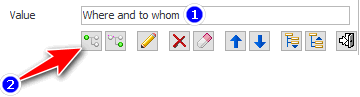
Apparirà il primo elemento nell'elenco dei modelli.
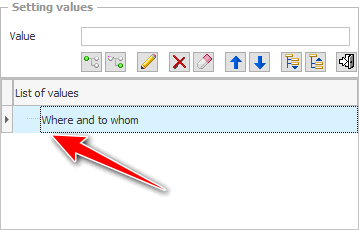
Abbiamo aggiunto esattamente il valore superiore. Dovrebbe mostrare esattamente quali campi il medico compilerà utilizzando i modelli che saranno inclusi in questo paragrafo.
Ora nel campo di input, scriviamo il nome di qualsiasi istituto medico a cui possiamo inviare i risultati della ricerca. Successivamente, seleziona l'elemento aggiunto in precedenza e premi il pulsante successivo ' Aggiungi al nodo selezionato '.
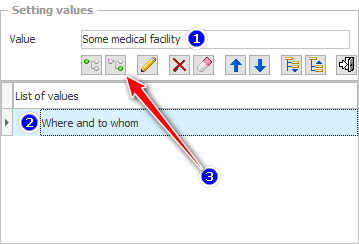
Di conseguenza, il nuovo elemento verrà nidificato all'interno di quello precedente. L'intera unicità dei modelli sta nel fatto che il numero di livelli di profondità non è limitato.
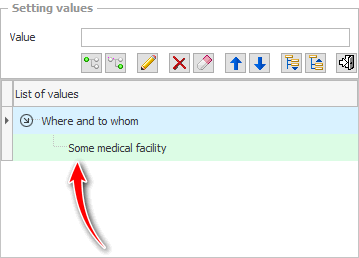
Per accelerare il processo di impostazione dei modelli nel programma ' USU ', non è possibile premere il pulsante sullo schermo, ma aggiungere immediatamente un valore nidificato premendo il tasto Invio .
Allo stesso modo, solo nel paragrafo con il nome dell'istituto medico, aggiungi altri due paragrafi con i nomi dei medici a cui puoi inviare i risultati della ricerca.
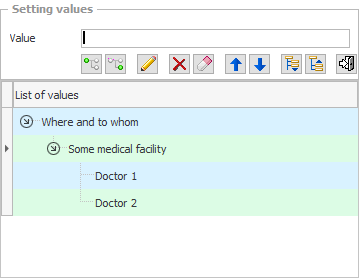
Questo è tutto, i modelli per l'esempio sono pronti! Successivamente, hai la possibilità di aggiungere molte altre strutture mediche, ognuna delle quali includerà i suoi operatori sanitari. Allo stesso tempo, seleziona attentamente l'elemento in cui desideri aggiungere nodi nidificati.
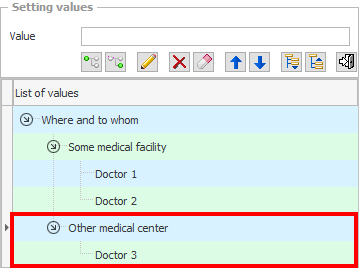
Ma, anche se commetti un errore, questo non sarà un problema. Perché ci sono pulsanti per modificare ed eliminare il valore selezionato.
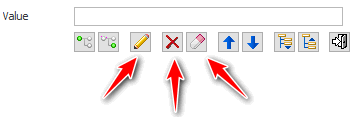
Puoi cancellare tutti i valori contemporaneamente con un clic per iniziare a creare modelli per questo modulo dall'inizio.
Se hai aggiunto un valore nidificato al paragrafo sbagliato. Non è necessario eseguire i lunghi passaggi di eliminazione e reaggiunta al nodo corretto. C'è un'opzione molto migliore. Per ricostruire l'elenco degli spazi vuoti, puoi semplicemente trascinare qualsiasi elemento su un altro nodo con il mouse.
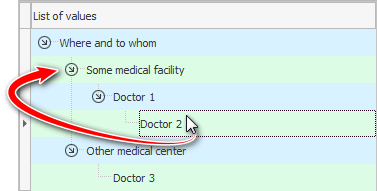
Quando hai finito di preparare l'elenco dei modelli per popolare un parametro, crea un secondo nodo di primo livello. Conterrà modelli per la compilazione di un altro parametro.
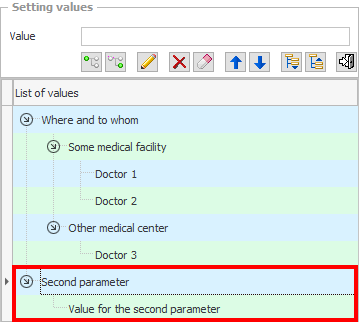
I gruppi di modelli possono essere compressi ed espansi utilizzando pulsanti speciali.
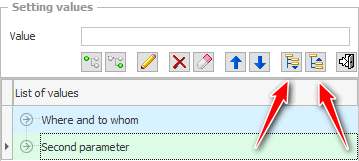
Gruppi e singoli elementi di modelli possono essere scambiati spostandoli verso l'alto o verso il basso.
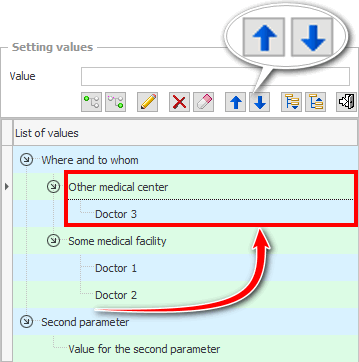
Al termine della personalizzazione dei modelli, è possibile chiudere la finestra corrente. Il programma stesso salverà tutte le modifiche.
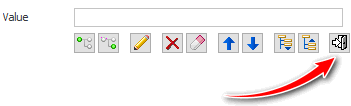
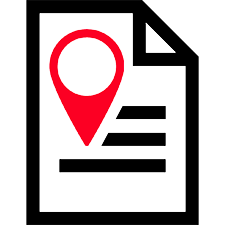
![]() È anche importante preparare correttamente ogni posizione nel file " Microsoft Word " in modo che i valori corretti dei modelli vengano inseriti correttamente.
È anche importante preparare correttamente ogni posizione nel file " Microsoft Word " in modo che i valori corretti dei modelli vengano inseriti correttamente.
Vedi sotto per altri argomenti utili:
![]()
Sistema di contabilità universale
2010 - 2024