![]() Queste funzionalità sono disponibili solo nelle configurazioni del programma Standard e Professional.
Queste funzionalità sono disponibili solo nelle configurazioni del programma Standard e Professional.
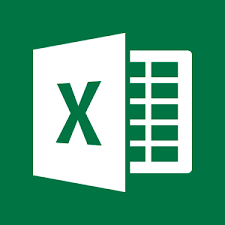
L'importazione di dati da Excel non è affatto difficile quando si utilizza il nostro programma. Considereremo un esempio di caricamento di un elenco di clienti da un file Excel di un nuovo campione XLSX nel programma.
Apertura del modulo "pazienti" .
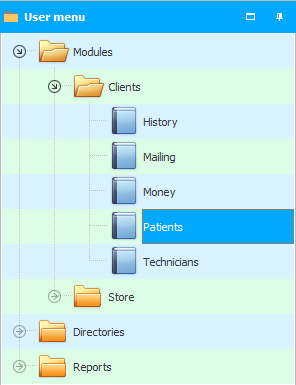
Nella parte superiore della finestra, fare clic con il pulsante destro del mouse per richiamare il menu contestuale e selezionare il comando "Importare" .
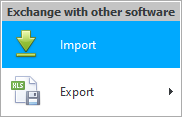
Apparirà una finestra modale per l'importazione dei dati.
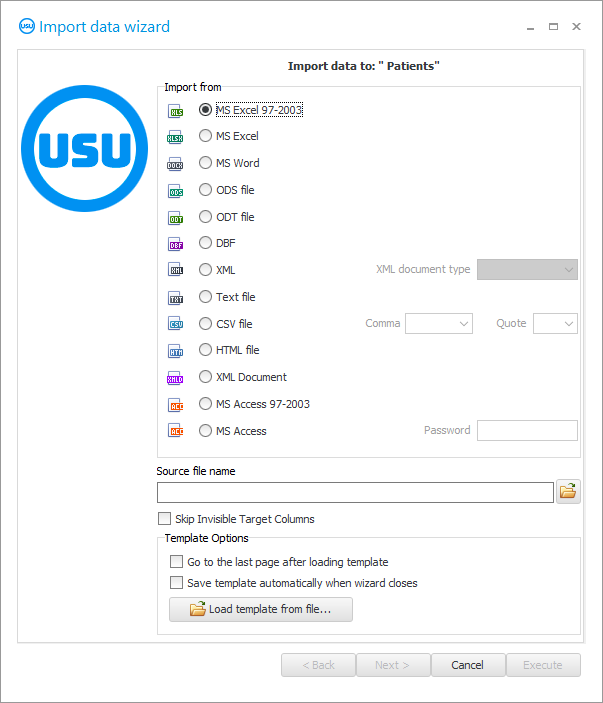
![]() Leggi perché non sarai in grado di leggere le istruzioni in parallelo e lavorare nella finestra che appare.
Leggi perché non sarai in grado di leggere le istruzioni in parallelo e lavorare nella finestra che appare.
Per importare un nuovo file XLSX di esempio, abilitare l'opzione ' MS Excel 2007 '.
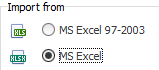
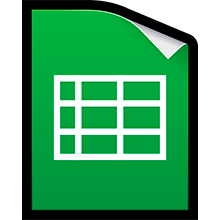
Nota che il file che importeremo ha campi standard. Questi campi sono disponibili nella scheda cliente. Se vuoi importare campi che non esistono, puoi ordinarne la creazione agli sviluppatori del programma ' USU '.
Ad esempio, ecco come potrebbe apparire un modello di file Excel per l'importazione dei pazienti.

Ma questi campi nel programma. Compiliamo questi campi quando registriamo manualmente un nuovo cliente. È in essi che proveremo a importare dati da un file Excel.
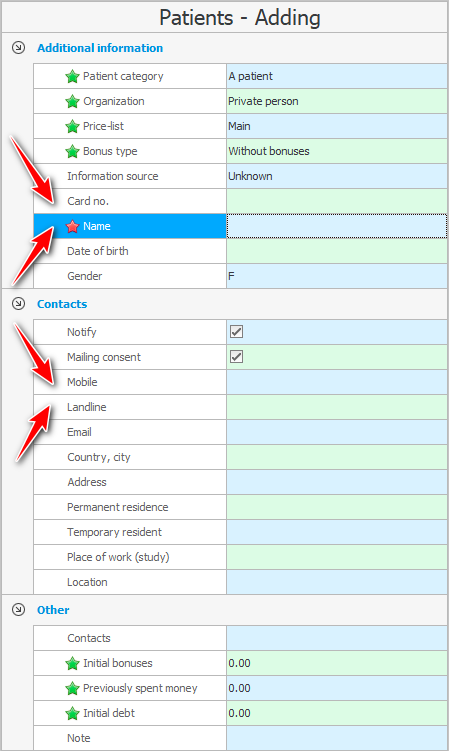
Campo "Nome" deve essere compilato. E altre colonne nel file Excel possono rimanere vuote.
Quando viene specificato il formato del file di importazione, selezionare il file stesso da caricare nel sistema. Il nome del file selezionato verrà inserito nel campo di immissione.
Ora assicurati che il file selezionato non sia aperto nel tuo programma Excel . In caso contrario, l'importazione fallirà, poiché il file verrà occupato da un altro programma.
Fare clic sul pulsante " Avanti ".
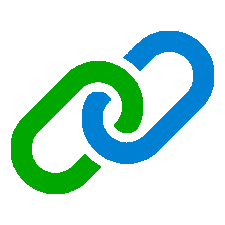
Dopo che il file Excel specificato si aprirà nella parte destra della finestra di dialogo. E sul lato sinistro verranno elencati i campi del programma ' USU '. Ora dobbiamo mostrare in quale campo del programma ' USU ' verranno importate le informazioni da ciascuna colonna del file Excel.
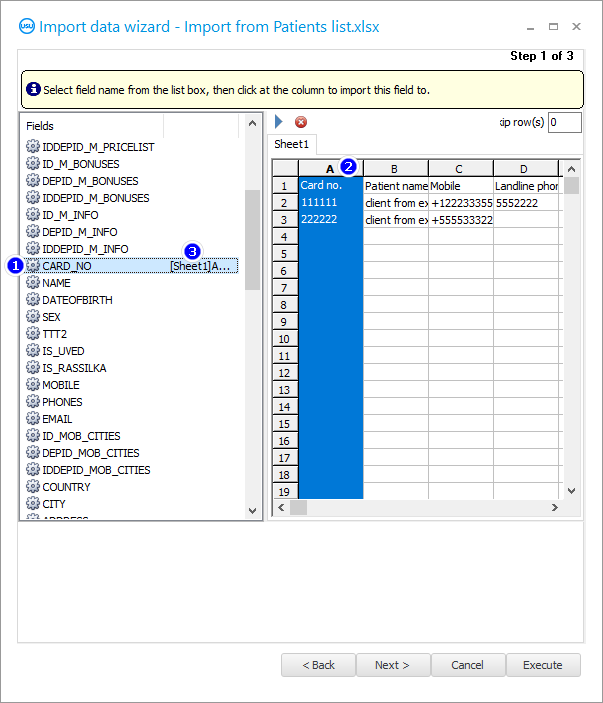
Per prima cosa clicca sul campo ' CARD_NO ' a sinistra. Qui è memorizzato il numero della tessera del paziente.
Successivamente, fai clic sul lato destro dell'intestazione della colonna " A ". È in questa colonna del file importato che sono elencati i numeri delle carte.
Quindi si forma una connessione. ' [Sheet1]A ' apparirà sul lato sinistro del nome del campo ' CARD_NO '. Ciò significa che le informazioni verranno caricate in questo campo dalla colonna " A " del file excel.
Con lo stesso principio, associamo tutti gli altri campi del programma ' USU ' alle colonne del file Excel. Il risultato dovrebbe essere qualcosa del genere.
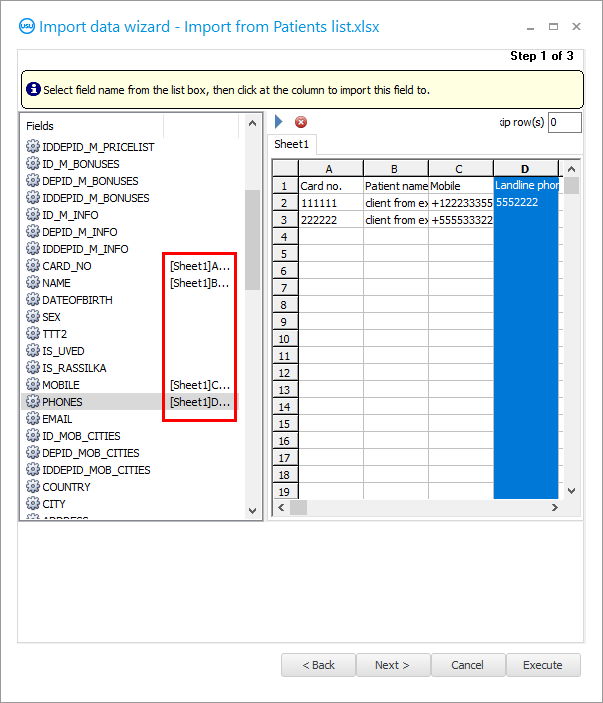
Ora cerchiamo di capire cosa significa ogni campo utilizzato per l'importazione.
CARD_NO - numero della carta.
NOME - il nome del paziente. Cognome, nome e patronimico.
CELLULARE - cellulare.
TELEFONI - altri telefoni, ad esempio un numero di telefono di casa.
Tutti i campi hanno nomi intuitivi. Basta conoscere semplici parole inglesi per capire lo scopo di ogni campo. Ma, se ancora qualcosa non ti è chiaro, puoi tranquillamente contattare il supporto tecnico .
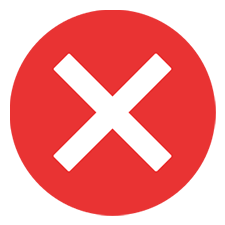
Nota nella stessa finestra che devi saltare una riga durante il processo di importazione.
Infatti, nella prima riga del file Excel, non conteniamo dati, ma intestazioni di campo.

Fare clic sul pulsante " Avanti ".
Apparirà il " Passaggio 2 ", in cui sono configurati i formati per diversi tipi di dati. Di solito non è necessario modificare nulla qui.
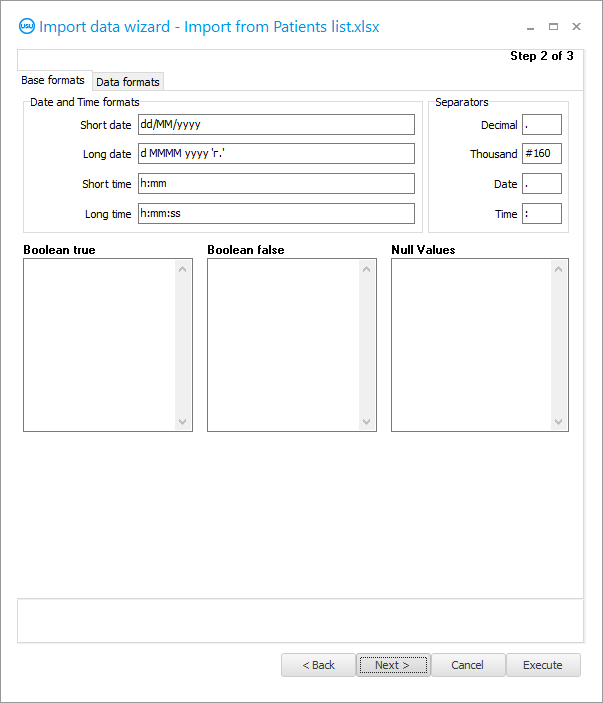
Fare clic sul pulsante " Avanti ".
Apparirà ' Passo 3 '. In esso, dobbiamo impostare tutte le ' caselle di controllo ', come mostrato nella figura.
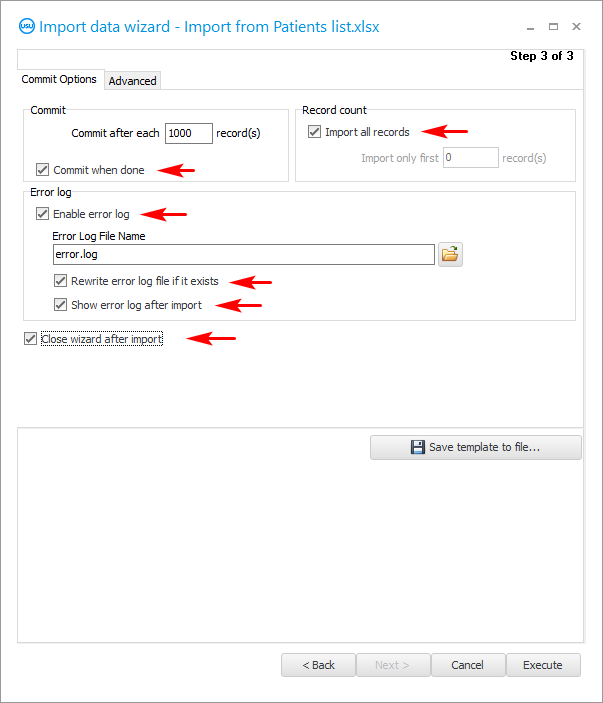
Se stiamo impostando un'importazione che prevediamo di eseguire periodicamente, è meglio salvare tutte le impostazioni in un file di impostazioni speciale in modo da non impostarle ogni volta.
Si consiglia inoltre di salvare le impostazioni di importazione se non si è sicuri di riuscire la prima volta.
Premere il pulsante ' Salva modello '.
Troviamo un nome file per le impostazioni di importazione. È meglio salvarlo nello stesso posto in cui si trova il file di dati, in modo che tutto sia in un unico posto.
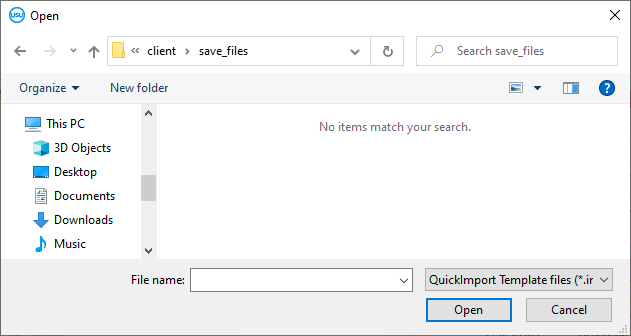
Dopo aver specificato tutte le impostazioni per l'importazione, possiamo avviare il processo di importazione stesso facendo clic sul pulsante " Esegui ".
Dopo l'esecuzione, puoi vedere il risultato. Il programma conterà quante righe sono state aggiunte al programma e quante hanno causato un errore.
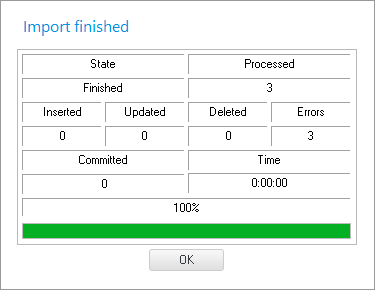
C'è anche un registro di importazione. Se si verificano errori durante l'esecuzione, saranno tutti descritti nel registro con l'indicazione della riga del file Excel.
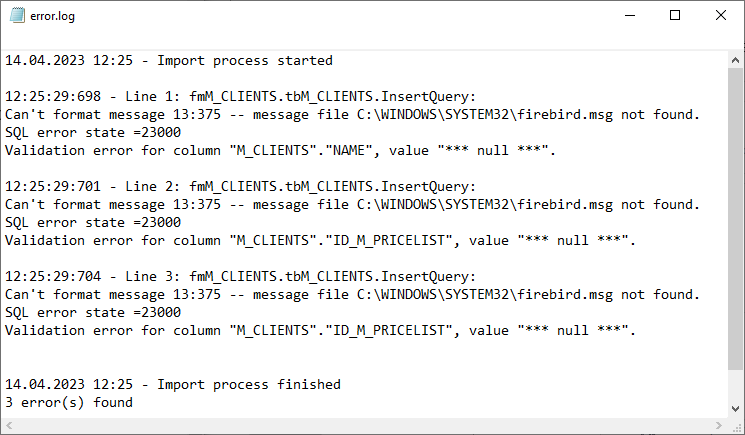

La descrizione degli errori nel registro è tecnica, quindi dovranno essere mostrati ai programmatori " USU " affinché possano aiutare con la correzione. I dettagli di contatto sono elencati sul sito web usu.kz.
Fare clic sul pulsante " Annulla " per chiudere la finestra di dialogo di importazione.
Rispondiamo affermativamente alla domanda.
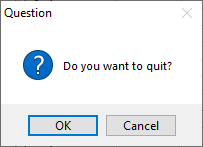
Se non tutti i record sono caduti in un errore e alcuni sono stati aggiunti, prima di riprovare a importare, sarà necessario selezionare ed eliminare i record aggiunti per escludere i duplicati in futuro.
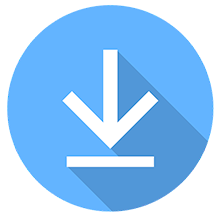
Se proviamo a reimportare i dati, richiamiamo nuovamente la finestra di dialogo di importazione. Ma questa volta in esso premiamo il pulsante ' Carica modello '.
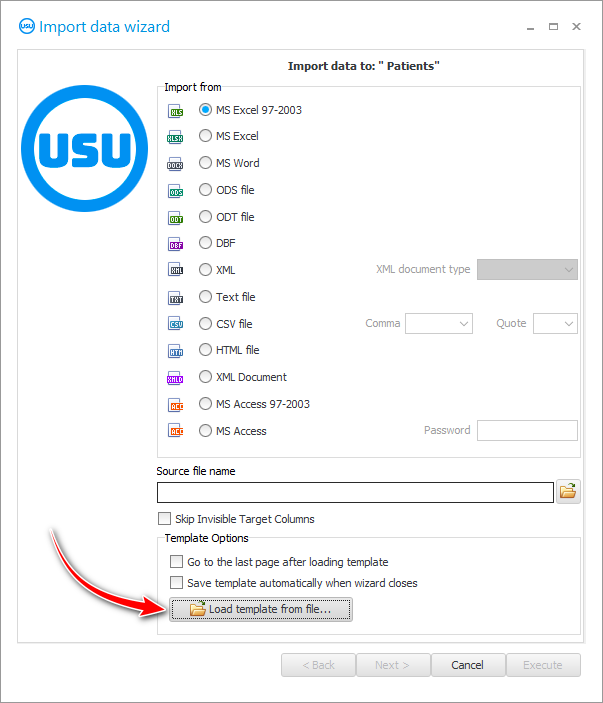
Seleziona un file salvato in precedenza con le impostazioni di importazione.
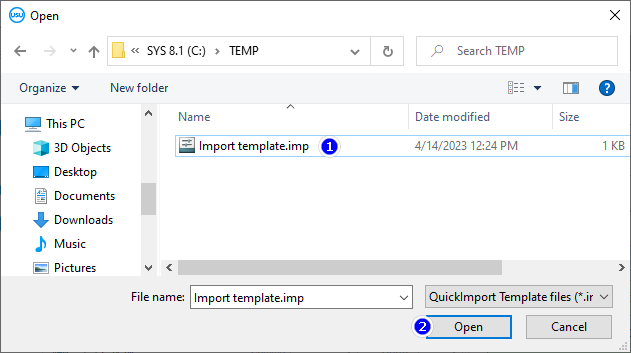
Successivamente, nella finestra di dialogo, tutto verrà compilato esattamente come prima. Nient'altro deve essere configurato! Il nome del file, il formato del file, i collegamenti tra i campi e le colonne della tabella di Excel e tutto il resto viene compilato.
Con il pulsante ' Avanti ', puoi eseguire i passaggi successivi della finestra di dialogo solo per assicurarti di quanto sopra. E quindi fare clic sul pulsante " Esegui ".

Se tutti gli errori sono stati corretti, il log di esecuzione dell'importazione dei dati avrà questo aspetto.
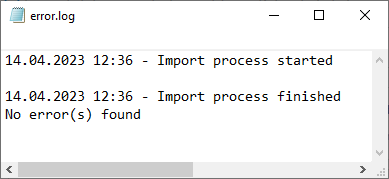
E i record importati appariranno nella tabella.
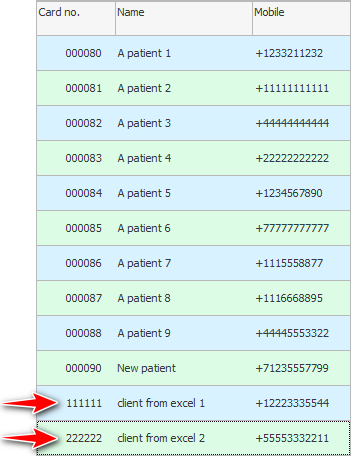
Vedi sotto per altri argomenti utili:
![]()
Sistema di contabilità universale
2010 - 2024