
Oltre a piegare e allungare i rotoli , che sono "questo certificato" E "menù dell'utente" , possono ancora essere riorganizzati in modo interessante.
Si noti inoltre che la finestra "supporto tecnico" è anche una pergamena. Tutto quanto descritto di seguito può essere applicato anche ad esso.
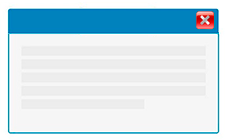
Quindi, cos'è una finestra di Windows ridotta a icona? Ora scopriamolo. Inizialmente, le pergamene si trovano ai lati opposti l'una dell'altra: il menu è a sinistra e le istruzioni sono a destra.

Ma puoi afferrare qualsiasi pergamena per il suo titolo e trascinarla sul lato di un'altra pergamena. Trasciniamo l'istruzione a sinistra. Se trascini l'istruzione e sposti il cursore nella parte inferiore del file "menù personalizzato" , selezionerai l'area in cui verrà spostato lo scorrimento delle istruzioni.
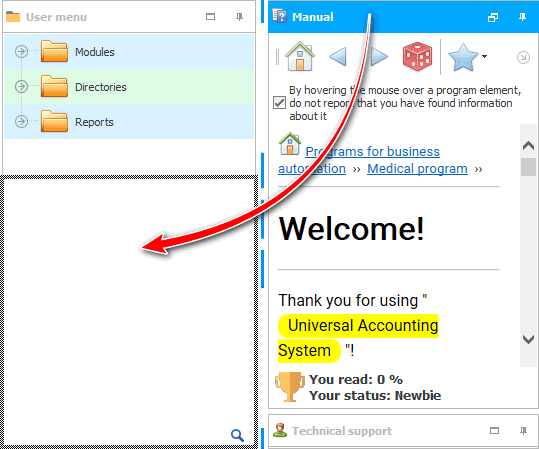
Se rilasci ora il pulsante del mouse, l'istruzione sarà ordinatamente sotto "menù personalizzato" .
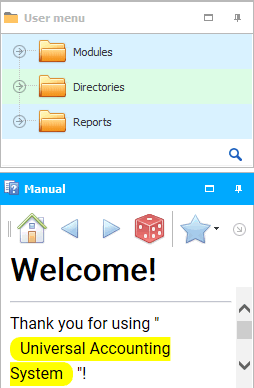
Ora queste due pergamene occupano la stessa area. Il vantaggio di un tale cambiamento nel layout delle finestre è che ora il programma ha liberato spazio sulla destra e, quando si lavora con tabelle di grandi dimensioni che hanno molti campi, più informazioni cadranno nell'area visualizzabile. E la perdita è che ora c'è la metà dello spazio rimasto per le informazioni all'interno di questi rotoli.
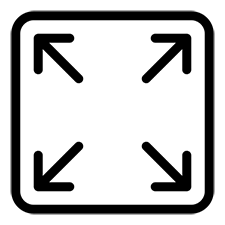
Ma ora le pergamene hanno un pulsante che ti consente di espandere ciascuna di esse all'intera area.
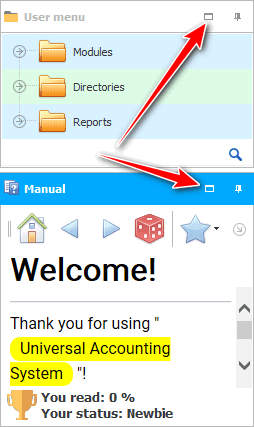
Ad esempio, dispiegare un'istruzione quando la usiamo. E, al contrario, espandiamo il menu quando dobbiamo entrare in qualche tavolo.
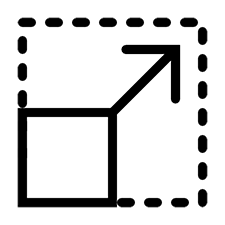
Puoi anche, senza espandere l'intera area, afferrare tra le pergamene con il mouse e trascinare il separatore, modificando le dimensioni a favore della pergamena più importante.
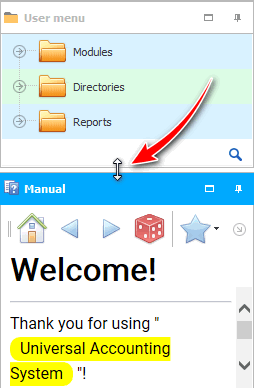
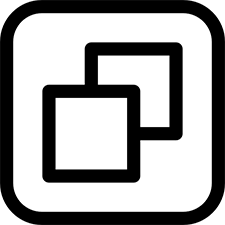
Quando l'istruzione viene espansa all'intera area, invece del pulsante ' Espandi ', viene visualizzato il pulsante ' Ripristina dimensioni '.
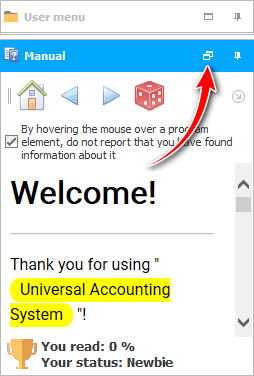

Puoi anche rotolare entrambe le pergamene.
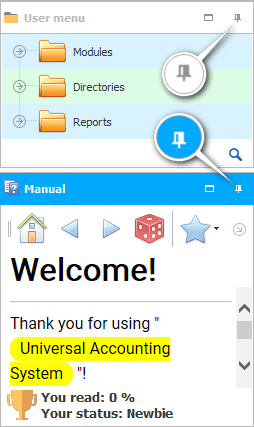
E poi basta spostare il mouse sullo scroll desiderato per aprirlo.
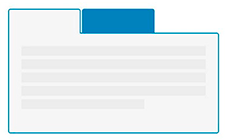
Ora espandiamo nuovamente le pergamene su lati diversi, in modo che in seguito possiamo collegarle non come finestre separate, ma come schede separate.

Immagine durante il trascinamento "scorrimento delle istruzioni" alla pergamena "menù personalizzato" sarà qualcosa di simile se 'miri' non al bordo inferiore del menu utente , ma al suo centro. Come puoi vedere, il contorno della scheda è disegnato.
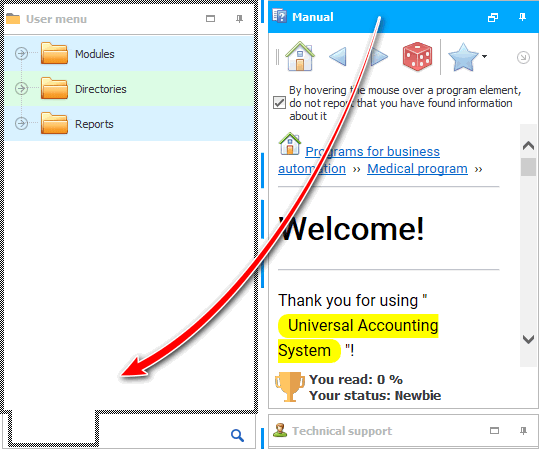
Il risultato sarà un'area comune per entrambe le pergamene. Per lavorare con la pergamena desiderata, fai semplicemente clic prima sulla sua scheda. Questa opzione è più preferibile se usi attivamente solo una pergamena e la seconda è molto raramente necessaria.
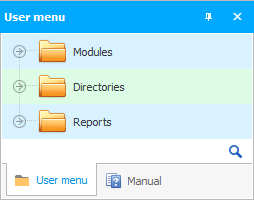
Ci sono molte opzioni di layout per lavorare con le pergamene, poiché il programma " USU " è professionale. Ma ora torneremo alla versione originale, quando i rotoli sono separati in direzioni diverse. Ciò consentirà di lavorare attivamente contemporaneamente sia con il menu utente che con questo manuale.

Vedi sotto per altri argomenti utili:
![]()
Sistema di contabilità universale
2010 - 2024