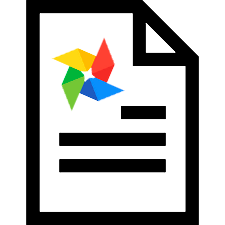
' Universal Accounting System ' consente al medico di scoprire i risultati di qualsiasi ricerca senza lasciare il suo ufficio. Ad esempio, un dentista ha inviato il suo paziente per una radiografia dentale. Se vai all'anamnesi attuale del paziente, tra gli altri servizi, puoi vedere " Radiografia dei denti ". Qui, per chiarezza, è già necessaria un'immagine nella storia medica.
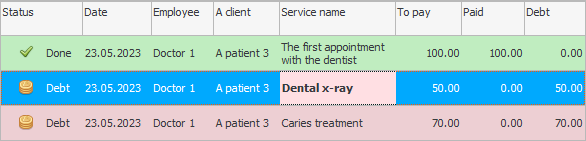
Prima di caricare un'immagine nel programma, è necessario selezionare correttamente il servizio desiderato dall'alto. Qui è dove verrà allegata l'immagine.
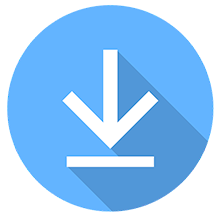
Fare clic sul servizio desiderato in alto e guardare in basso nella scheda "File" . Utilizzando questa scheda, puoi allegare qualsiasi file e immagine alla cartella clinica elettronica. Ad esempio, una macchina a raggi X consente di caricare i raggi X in formato immagine " JPG " o " PNG ". Il file immagine risultante può essere "aggiungere" alla banca dati.
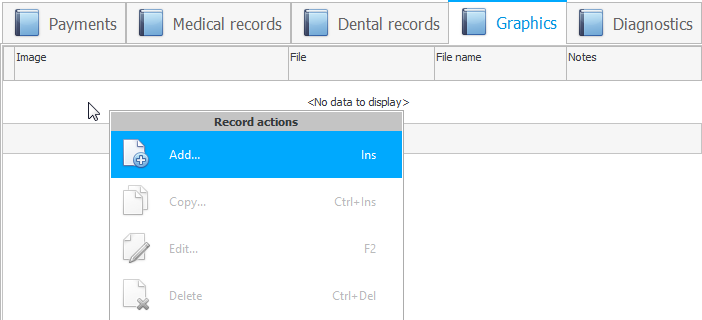
Se stai aggiungendo un'immagine, inserisci i dati nel primo campo "Immagine" .
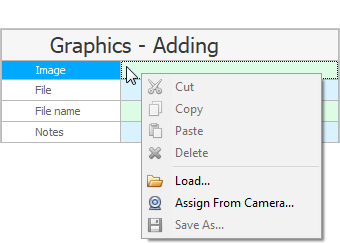
![]() L'immagine può essere caricata da un file o incollata dagli appunti.
L'immagine può essere caricata da un file o incollata dagli appunti.

Ogni immagine allegata può facoltativamente scrivere "Nota" .
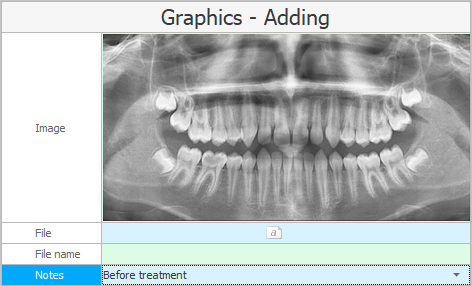
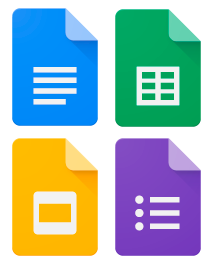
Per salvare un file di qualsiasi altro formato nel programma, utilizzare il campo "File" .
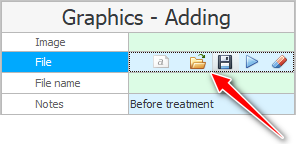
Ci sono 4 pulsanti per lavorare con file di vari formati.
Il primo pulsante consente di caricare un file nel programma.
Il secondo pulsante, invece, permette di caricare le informazioni dal database in un file.
Il terzo pulsante aprirà il file per la visualizzazione esattamente nel programma associato all'estensione del file che si sta aprendo.
Il quarto pulsante cancella il campo di immissione.
Dopo aver caricato un'immagine, fare clic sul pulsante "Salva" .

L'immagine aggiunta verrà visualizzata nella scheda "File" .
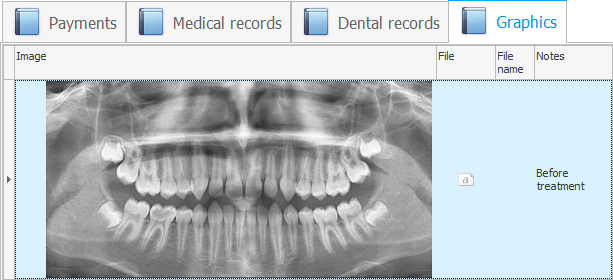
Lo stato e il colore del servizio precedente cambieranno in " Completato ".
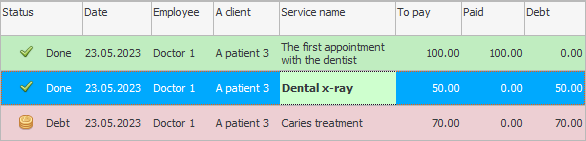
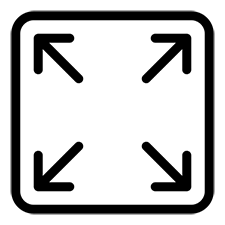
Affinché il medico possa visualizzare qualsiasi immagine allegata su larga scala, è sufficiente fare clic una volta sull'immagine stessa.
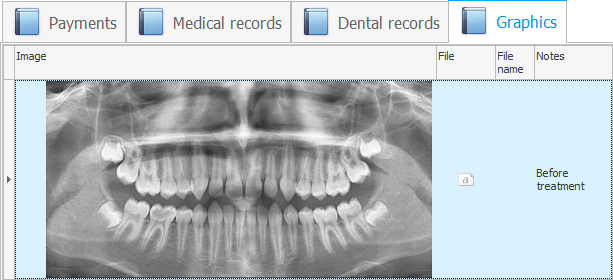
L'immagine verrà aperta su larga scala e nello stesso programma collegato al visualizzatore di immagini sul tuo computer.
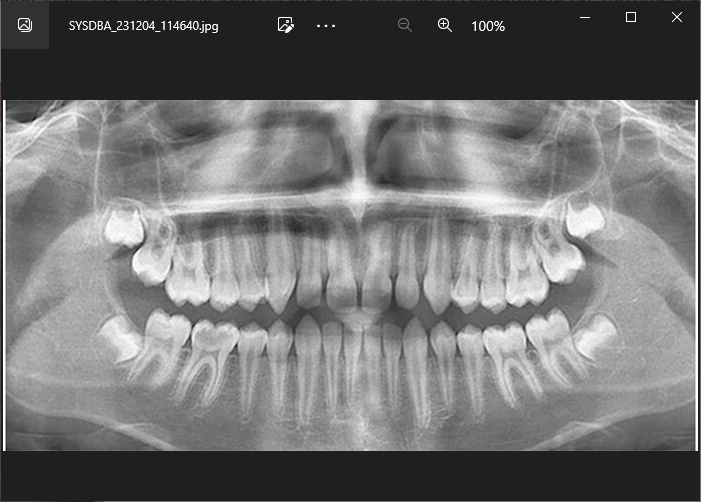
In genere, tali programmi hanno la possibilità di ingrandire, il che consente al medico di vedere ancora meglio i dettagli della versione elettronica dell'immagine.

![]() Il medico ha l'opportunità non solo di caricare l'immagine finita, ma anche di creare l'immagine desiderata per la storia medica.
Il medico ha l'opportunità non solo di caricare l'immagine finita, ma anche di creare l'immagine desiderata per la storia medica.

![]() Nel programma, puoi condurre qualsiasi ricerca. Scopri come impostare un elenco di opzioni per qualsiasi esame di laboratorio o ecografico.
Nel programma, puoi condurre qualsiasi ricerca. Scopri come impostare un elenco di opzioni per qualsiasi esame di laboratorio o ecografico.
Vedi sotto per altri argomenti utili:
![]()
Sistema di contabilità universale
2010 - 2024