![]() មុខងារទាំងនេះមាននៅក្នុងការកំណត់រចនាសម្ព័ន្ធកម្មវិធីស្តង់ដារ និងវិជ្ជាជីវៈប៉ុណ្ណោះ។
មុខងារទាំងនេះមាននៅក្នុងការកំណត់រចនាសម្ព័ន្ធកម្មវិធីស្តង់ដារ និងវិជ្ជាជីវៈប៉ុណ្ណោះ។
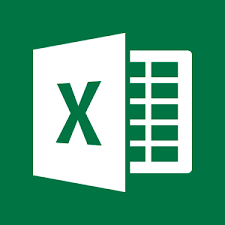
ការនាំចូលទិន្នន័យពី Excel មិនពិបាកទាល់តែសោះនៅពេលប្រើកម្មវិធីរបស់យើង។ យើងនឹងពិចារណាឧទាហរណ៍នៃការផ្ទុកបញ្ជីអតិថិជនពីឯកសារ Excel នៃគំរូ XLSX ថ្មីទៅក្នុងកម្មវិធី។
ការបើកម៉ូឌុល "អ្នកជំងឺ" .
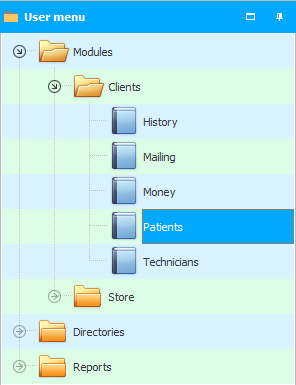
នៅផ្នែកខាងលើនៃបង្អួច ចុចខាងស្តាំដើម្បីហៅម៉ឺនុយបរិបទ ហើយជ្រើសរើសពាក្យបញ្ជា "នាំចូល" .
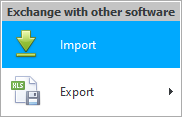
បង្អួចម៉ូឌុលសម្រាប់ការនាំចូលទិន្នន័យនឹងលេចឡើង។
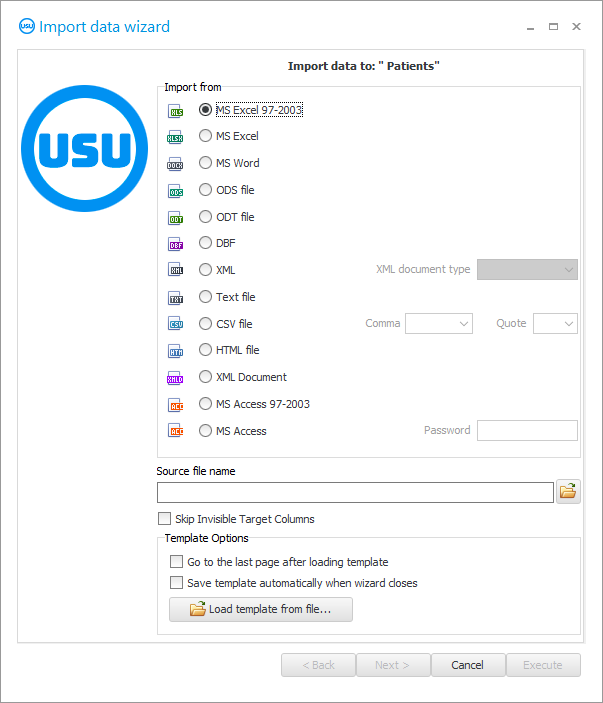
![]() សូមអានមូលហេតុដែលអ្នក នឹងមិនអាចអានការណែនាំស្របគ្នា និងដំណើរការនៅក្នុងបង្អួចដែលលេចឡើង។
សូមអានមូលហេតុដែលអ្នក នឹងមិនអាចអានការណែនាំស្របគ្នា និងដំណើរការនៅក្នុងបង្អួចដែលលេចឡើង។
ដើម្បីនាំចូលឯកសារ XLSX គំរូថ្មី សូមបើកជម្រើស ' MS Excel 2007 ' ។
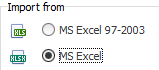
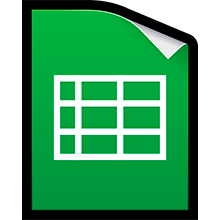
ចំណាំថាឯកសារដែលយើងនឹងនាំចូលមានវាលស្តង់ដារ។ វាលទាំងនេះមាននៅក្នុងកាតអតិថិជន។ ប្រសិនបើអ្នកចង់នាំចូលវាលដែលមិនមាន អ្នកអាច បញ្ជា ការបង្កើតរបស់វាពីអ្នកអភិវឌ្ឍន៍កម្មវិធី ' USU '។
ឧទាហរណ៍ នេះជារបៀបដែលគំរូឯកសារ Excel សម្រាប់ការនាំចូលអ្នកជំងឺអាចមើលទៅដូច។

ប៉ុន្តែវាលទាំងនេះនៅក្នុងកម្មវិធី។ យើងបំពេញក្នុងវាលទាំងនេះ នៅពេលចុះឈ្មោះអតិថិជនថ្មីដោយដៃ។ វាស្ថិតនៅក្នុងពួកវាដែលយើងនឹងព្យាយាមនាំចូលទិន្នន័យពីឯកសារ Excel ។
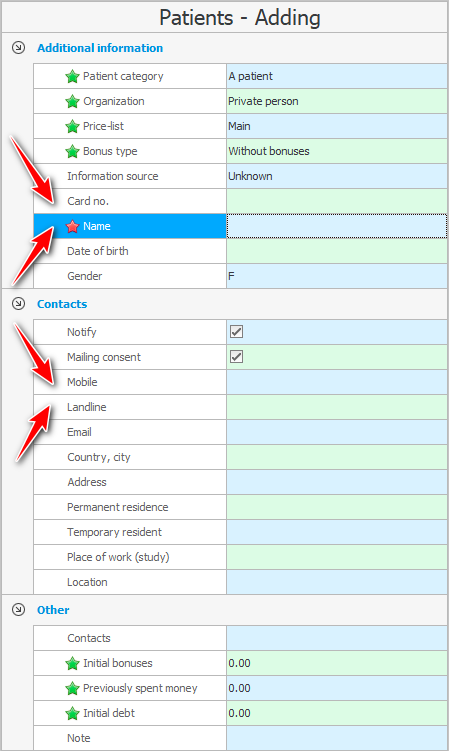
វាល "ឈ្មោះ" ត្រូវតែ បំពេញ។ ហើយជួរឈរផ្សេងទៀតនៅក្នុងឯកសារ Excel អាចនៅទទេ។
នៅពេលដែលទម្រង់ឯកសារនាំចូលត្រូវបានបញ្ជាក់ ជ្រើសរើសឯកសារខ្លួនវាដែលត្រូវផ្ទុកទៅក្នុងប្រព័ន្ធ។ ឈ្មោះឯកសារដែលបានជ្រើសរើសនឹងត្រូវបានបញ្ចូលក្នុងប្រអប់បញ្ចូល។
ឥឡូវត្រូវប្រាកដថាឯកសារដែលបានជ្រើសរើសមិនបើកនៅក្នុងកម្មវិធី Excel របស់អ្នក។ បើមិនដូច្នេះទេ ការនាំចូលនឹងបរាជ័យ ដោយសារឯកសារនឹងត្រូវបានកាន់កាប់ដោយកម្មវិធីផ្សេងទៀត។
ចុចប៊ូតុង ' បន្ទាប់ ' ។
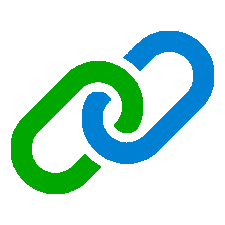
បន្ទាប់ពីឯកសារ Excel ដែលបានបញ្ជាក់នឹងបើកនៅផ្នែកខាងស្តាំនៃប្រអប់។ ហើយនៅផ្នែកខាងឆ្វេង វាលនៃកម្មវិធី ' USU ' នឹងត្រូវបានរាយបញ្ជី។ ឥឡូវនេះ យើងត្រូវបង្ហាញក្នុងផ្នែកណាមួយនៃព័ត៌មានកម្មវិធី ' USU ' ពីជួរនីមួយៗនៃឯកសារ Excel នឹងត្រូវបាននាំចូល។
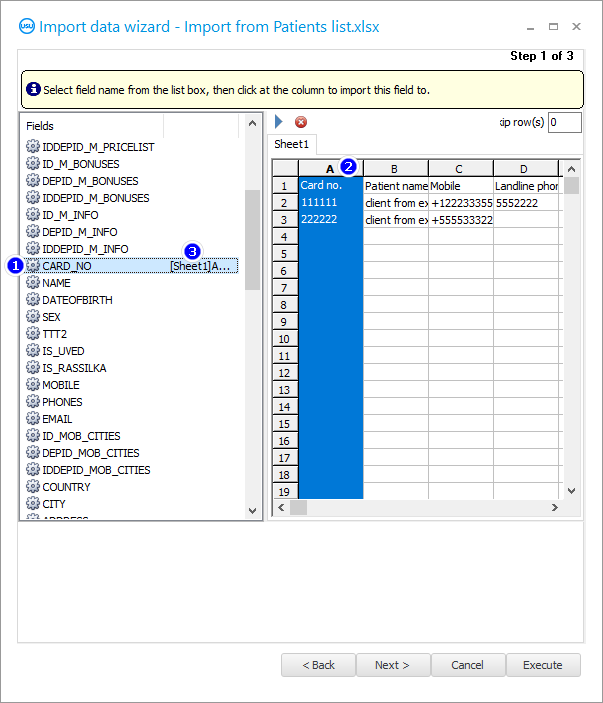
ដំបូងចុចលើវាល ' CARD_NO ' នៅខាងឆ្វេង។ នេះគឺជាកន្លែងដែល លេខកាត អ្នកជំងឺត្រូវបានរក្សាទុក។
បន្ទាប់ចុចលើផ្នែកខាងស្តាំនៃជួរឈរដែលមានចំណងជើង ' A ' ។ វាស្ថិតនៅក្នុងជួរឈរនៃឯកសារដែលបាននាំចូលនេះ ដែលលេខកាតត្រូវបានរាយបញ្ជី។
បន្ទាប់មកការតភ្ជាប់ត្រូវបានបង្កើតឡើង។ ' [Sheet1]A ' នឹងបង្ហាញនៅផ្នែកខាងឆ្វេងនៃឈ្មោះវាល ' CARD_NO '។ នេះមានន័យថាព័ត៌មាននឹងត្រូវបានបញ្ចូលទៅក្នុងវាលនេះពីជួរឈរ ' A ' នៃឯកសារ excel ។
តាមគោលការណ៍ដូចគ្នា យើងភ្ជាប់វាលផ្សេងទៀតទាំងអស់នៃកម្មវិធី ' USU ' ជាមួយជួរឈរនៃឯកសារ Excel ។ លទ្ធផលគួរតែជាអ្វីដូចនេះ។
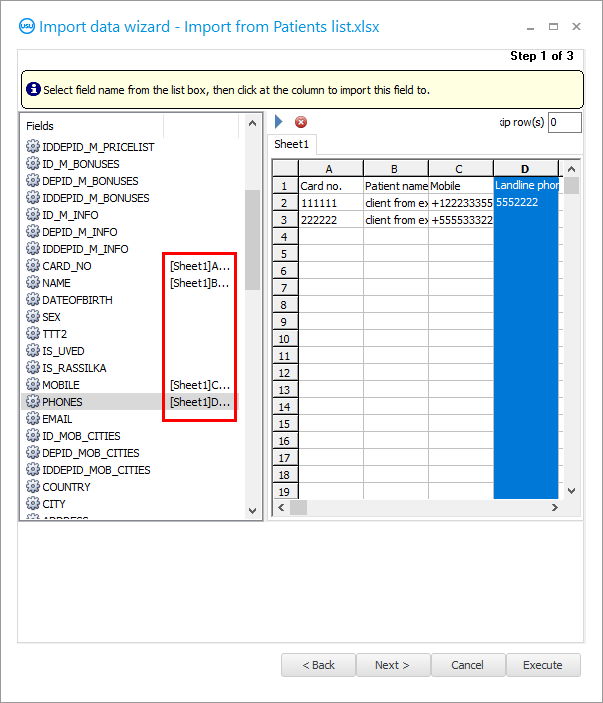
ឥឡូវនេះ ចូរយើងស្វែងយល់ថាតើវាលដែលបានប្រើនីមួយៗសម្រាប់ការនាំចូលមានន័យយ៉ាងណា។
CARD_NO - លេខកាត។
NAME - ឈ្មោះអ្នកជំងឺ។ នាមត្រកូល ឈ្មោះ និងនាមត្រកូល។
ទូរស័ព្ទដៃ - ទូរស័ព្ទដៃ។
ទូរស័ព្ទ - ទូរស័ព្ទផ្សេងទៀតដូចជាលេខទូរស័ព្ទផ្ទះ។
វាលទាំងអស់មានឈ្មោះវិចារណញាណ។ វាគ្រប់គ្រាន់ដើម្បីដឹងពាក្យអង់គ្លេសសាមញ្ញដើម្បីយល់ពីគោលបំណងនៃវិស័យនីមួយៗ។ ប៉ុន្តែប្រសិនបើអ្នកនៅតែមានអ្វីមួយមិនច្បាស់លាស់ អ្នកអាចទាក់ទង ផ្នែកជំនួយបច្ចេកទេស ដោយសុវត្ថិភាព។
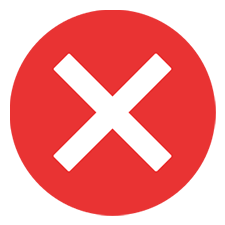
ចំណាំនៅក្នុងបង្អួចដូចគ្នាដែលអ្នកត្រូវរំលងមួយបន្ទាត់ក្នុងអំឡុងពេលដំណើរការនាំចូល។
ជាការពិតណាស់នៅក្នុងជួរទីមួយនៃឯកសារ Excel យើងមិនមានទិន្នន័យទេ ប៉ុន្តែបឋមកថាវាល។

ចុចប៊ូតុង ' បន្ទាប់ ' ។
' ជំហានទី 2 ' នឹងបង្ហាញឡើង ដែលទម្រង់សម្រាប់ប្រភេទទិន្នន័យផ្សេងៗត្រូវបានកំណត់រចនាសម្ព័ន្ធ។ ជាធម្មតា មិនចាំបាច់ផ្លាស់ប្តូរអ្វីនៅទីនេះទេ។
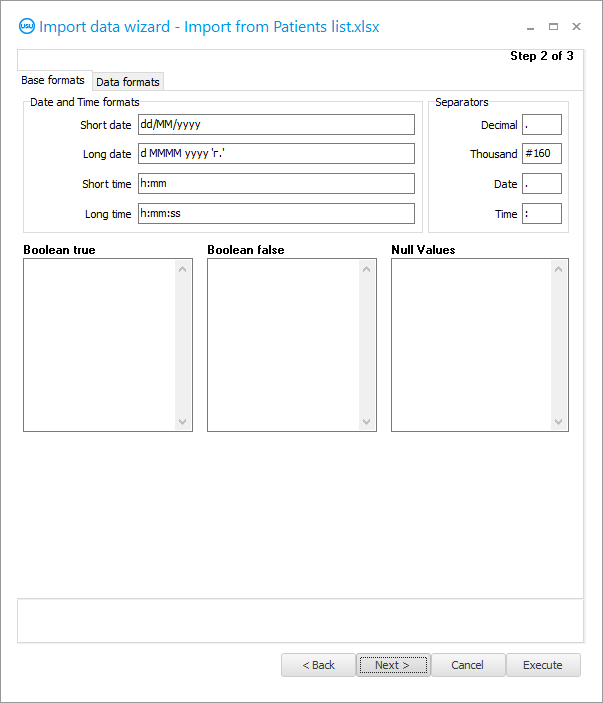
ចុចប៊ូតុង ' បន្ទាប់ ' ។
' ជំហានទី 3 ' នឹងបង្ហាញ។ នៅក្នុងវា យើងត្រូវកំណត់ ' ប្រអប់ធីក ' ទាំងអស់ ដូចបង្ហាញក្នុងរូប។
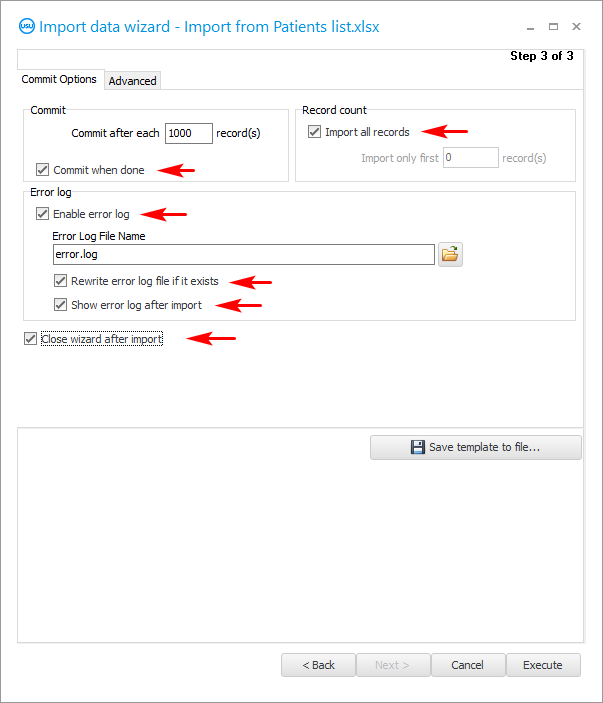
ប្រសិនបើយើងកំពុងរៀបចំការនាំចូលដែលយើងគ្រោងនឹងធ្វើជាទៀងទាត់ នោះវាជាការប្រសើរក្នុងការរក្សាទុកការកំណត់ទាំងអស់នៅក្នុងឯកសារការកំណត់ពិសេស ដើម្បីកុំឱ្យកំណត់ពួកវារាល់ពេល។
វាត្រូវបានផ្ដល់អនុសាសន៍ផងដែរឱ្យរក្សាទុកការកំណត់ការនាំចូលប្រសិនបើអ្នកមិនប្រាកដថាអ្នកនឹងទទួលបានជោគជ័យជាលើកដំបូង។
ចុចប៊ូតុង ' រក្សាទុកគំរូ ' ។
យើងបង្កើតឈ្មោះឯកសារសម្រាប់ការកំណត់ការនាំចូល។ វាជាការប្រសើរក្នុងការរក្សាទុកវានៅកន្លែងដដែលដែលឯកសារទិន្នន័យស្ថិតនៅ ដូច្នេះអ្វីៗទាំងអស់គឺនៅកន្លែងតែមួយ។
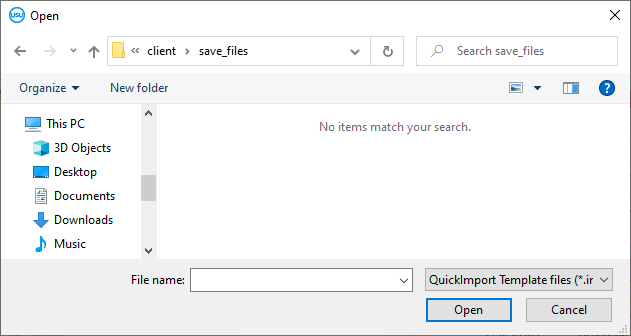
នៅពេលអ្នកបានបញ្ជាក់ការកំណត់ទាំងអស់សម្រាប់ការនាំចូល យើងអាចចាប់ផ្តើមដំណើរការនាំចូលដោយខ្លួនឯងដោយចុចលើប៊ូតុង ' រត់ '។
បន្ទាប់ពីការប្រតិបត្តិអ្នកអាចឃើញលទ្ធផល។ កម្មវិធីនឹងរាប់ចំនួនបន្ទាត់ដែលត្រូវបានបន្ថែមទៅកម្មវិធី និងចំនួនប៉ុន្មានដែលបណ្តាលឱ្យមានកំហុស។
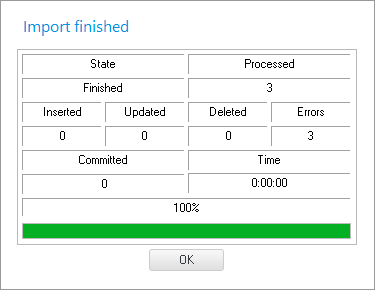
ក៏មានកំណត់ហេតុនាំចូលផងដែរ។ ប្រសិនបើមានកំហុសកើតឡើងកំឡុងពេលប្រតិបត្តិ ពួកវាទាំងអស់នឹងត្រូវបានពិពណ៌នានៅក្នុងកំណត់ហេតុជាមួយនឹងការចង្អុលបង្ហាញអំពីបន្ទាត់នៃឯកសារ Excel ។
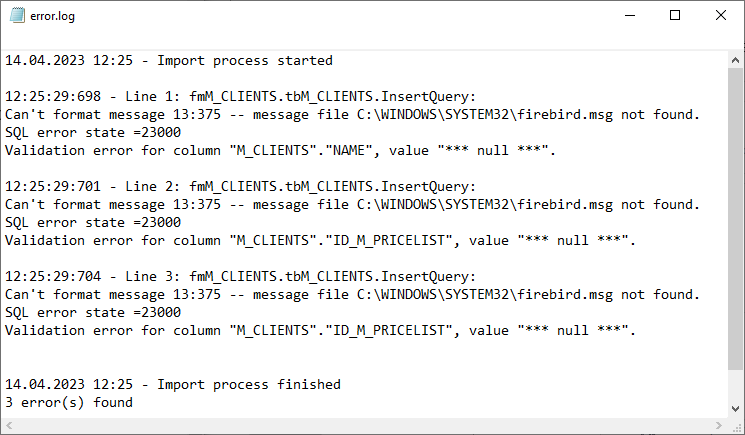

ការពិពណ៌នាអំពីកំហុសនៅក្នុងកំណត់ហេតុគឺជាបច្ចេកទេស ដូច្នេះពួកវានឹងត្រូវបង្ហាញទៅកាន់អ្នកសរសេរកម្មវិធី ' USU ' ដើម្បីឱ្យពួកគេជួយក្នុងការជួសជុល។ ព័ត៌មានលម្អិតទំនាក់ទំនងត្រូវបានរាយនៅលើគេហទំព័រ usu.kz ។
ចុចប៊ូតុង ' បោះបង់ ' ដើម្បីបិទប្រអប់នាំចូល។
យើងឆ្លើយសំណួរនៅក្នុងការបញ្ជាក់។
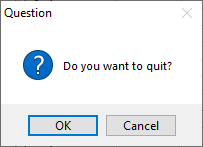
ប្រសិនបើមិនមានកំណត់ត្រាទាំងអស់ធ្លាក់ចូលទៅក្នុងកំហុសទេ ហើយមួយចំនួនត្រូវបានបន្ថែម នោះមុនពេលព្យាយាមនាំចូលម្តងទៀត អ្នកនឹងត្រូវ ជ្រើសរើស និង លុប កំណត់ត្រាដែលបានបន្ថែម ដើម្បីមិនរាប់បញ្ចូលការស្ទួននៅពេលអនាគត។
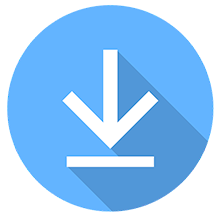
ប្រសិនបើយើងព្យាយាមនាំចូលទិន្នន័យឡើងវិញ យើងហៅប្រអប់នាំចូលម្តងទៀត។ ប៉ុន្តែលើកនេះ យើងចុចប៊ូតុង ' ផ្ទុកគំរូ '។
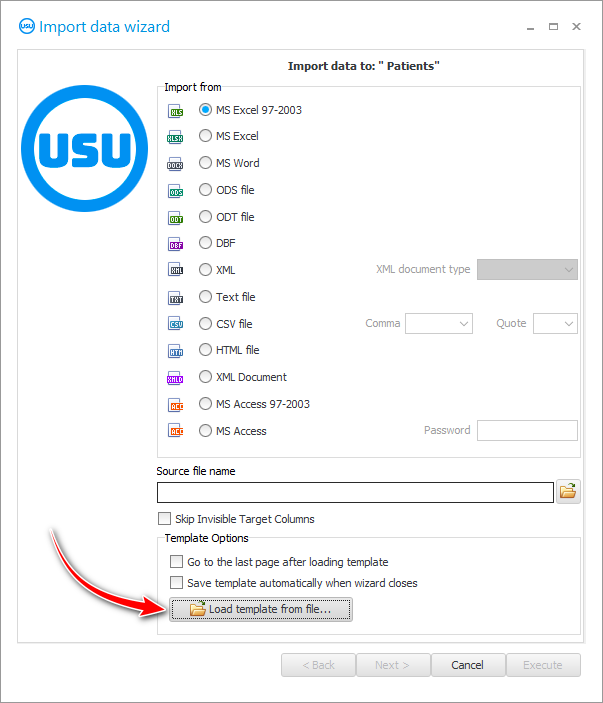
ជ្រើសរើសឯកសារដែលបានរក្សាទុកពីមុនជាមួយនឹងការកំណត់នាំចូល។
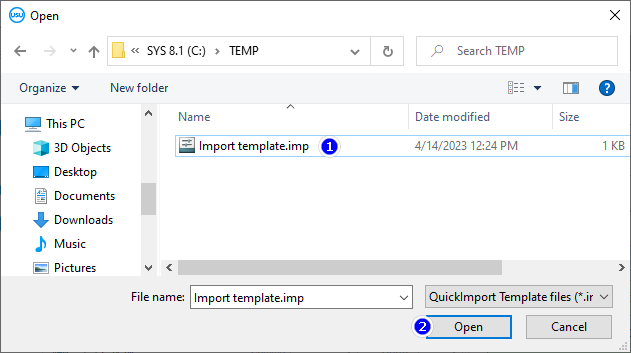
បន្ទាប់ពីនោះ នៅក្នុងប្រអប់ អ្វីគ្រប់យ៉ាងនឹងត្រូវបានបំពេញតាមវិធីដូចពីមុន។ មិនចាំបាច់កំណត់រចនាសម្ព័ន្ធអ្វីផ្សេងទៀតទេ! ឈ្មោះឯកសារ ទ្រង់ទ្រាយឯកសារ តំណភ្ជាប់រវាងវាល និងជួរឈរនៃតារាង Excel និងអ្វីៗផ្សេងទៀតត្រូវបានបំពេញ។
ដោយប្រើប៊ូតុង ' បន្ទាប់ ' អ្នកអាចឆ្លងកាត់ជំហានបន្ទាប់នៃប្រអប់ ដើម្បីប្រាកដថាចំណុចខាងលើ។ ហើយបន្ទាប់មកចុចប៊ូតុង ' រត់ ' ។

ប្រសិនបើកំហុសទាំងអស់ត្រូវបានកែ នោះកំណត់ហេតុប្រតិបត្តិការនាំចូលទិន្នន័យនឹងមើលទៅដូចនេះ។
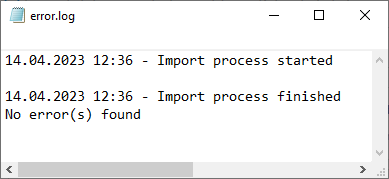
ហើយកំណត់ត្រាដែលបាននាំចូលនឹងបង្ហាញនៅក្នុងតារាង។
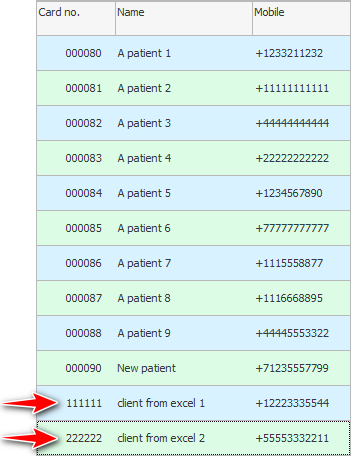
សូមមើលខាងក្រោមសម្រាប់ប្រធានបទមានប្រយោជន៍ផ្សេងទៀត៖
![]()
ប្រព័ន្ធគណនេយ្យសកល
2010 - 2024