
បន្ថែមពីលើ ការបត់និងរមូរដែលលាតសន្ធឹង "វិញ្ញាបនបត្រនេះ។" និង "ម៉ឺនុយរបស់អ្នកប្រើ" ពួកគេនៅតែអាចត្រូវបានរៀបចំឡើងវិញគួរឱ្យចាប់អារម្មណ៍។
ចំណាំផងដែរថាបង្អួច "ការគាំទ្រផ្នែកបច្ចេកទេស" ក៏ជារមូរផងដែរ។ អ្វីគ្រប់យ៉ាងដែលបានពិពណ៌នាខាងក្រោមក៏អាចត្រូវបានអនុវត្តចំពោះវាផងដែរ។
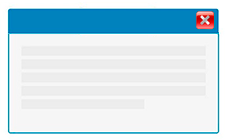
ដូច្នេះ តើអ្វីទៅជាបង្អួចដែលបង្រួមអប្បបរមា? ឥឡូវនេះ ចូរយើងដោះស្រាយវាចេញ។ ដំបូង រមូរមានទីតាំងនៅម្ខាងទល់មុខគ្នា៖ ម៉ឺនុយនៅខាងឆ្វេង ហើយការណែនាំគឺនៅខាងស្តាំ។

ប៉ុន្តែអ្នកអាចចាប់យករមូរណាមួយដោយចំណងជើងរបស់វា ហើយអូសវាទៅម្ខាងនៃរមូរផ្សេងទៀត។ តោះអូសការណែនាំទៅខាងឆ្វេង។ ប្រសិនបើអ្នកអូសការណែនាំ ហើយផ្លាស់ទីទស្សន៍ទ្រនិចទៅខាងក្រោម "ម៉ឺនុយផ្ទាល់ខ្លួន" អ្នកនឹងជ្រើសរើសតំបន់ដែលរមូរការណែនាំនឹងត្រូវបានផ្លាស់ទីទៅ។
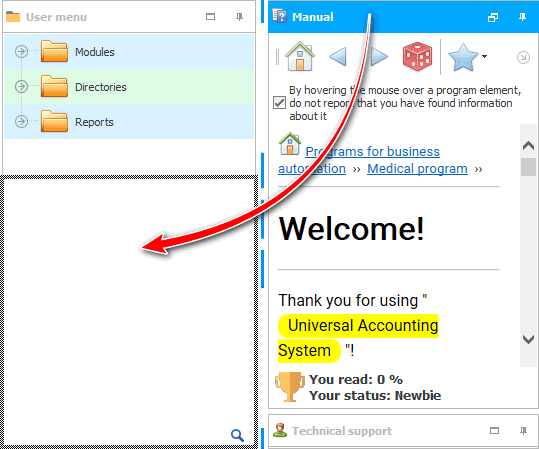
ប្រសិនបើអ្នកលែងប៊ូតុងកណ្ដុរឥឡូវនេះ ការណែនាំនឹងស្ថិតក្រោមយ៉ាងស្អាត "ម៉ឺនុយផ្ទាល់ខ្លួន" .
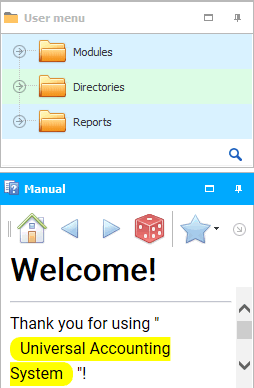
ឥឡូវនេះរមូរទាំងពីរនេះកាន់កាប់តំបន់ដូចគ្នា។ អត្ថប្រយោជន៍នៃការផ្លាស់ប្តូរបែបនេះនៅក្នុងប្លង់នៃបង្អួចគឺថាឥឡូវនេះកម្មវិធីនេះបានបង្កើនទំហំទំនេរនៅខាងស្តាំហើយនៅពេលធ្វើការជាមួយតារាងធំដែលមានវាលជាច្រើននោះព័ត៌មានបន្ថែមនឹងធ្លាក់ចូលទៅក្នុងតំបន់ដែលអាចមើលបាន។ ហើយការខាតបង់គឺថា ឥឡូវនេះមានកន្លែងទំនេរពាក់កណ្តាលសម្រាប់ព័ត៌មាននៅក្នុងរមូរទាំងនេះ។
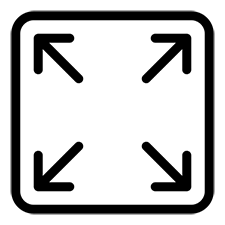
ប៉ុន្តែឥឡូវនេះ រមូរមានប៊ូតុងមួយដែលអនុញ្ញាតឱ្យអ្នកពង្រីកពួកវានីមួយៗទៅកាន់តំបន់ទាំងមូល។
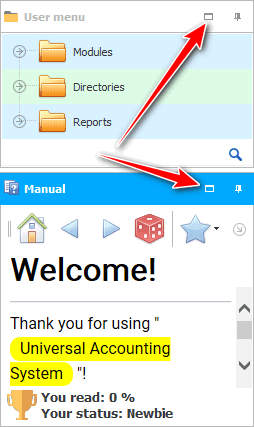
ជាឧទាហរណ៍ ការលាតត្រដាងសេចក្តីថ្លែងការណ៍នៅពេលយើងប្រើវា។ ហើយផ្ទុយទៅវិញ យើងពង្រីកម៉ឺនុយនៅពេលដែលយើងត្រូវបញ្ចូលតារាងមួយចំនួន។
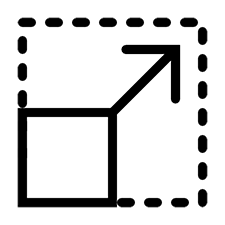
អ្នកក៏អាចផងដែរ ដោយមិនចាំបាច់ពង្រីកដល់តំបន់ទាំងមូល ចាប់យករវាងរមូរដោយប្រើកណ្ដុរ ហើយអូសសញ្ញាបំបែក ដោយផ្លាស់ប្តូរទំហំជាការពេញចិត្តនៃរមូរសំខាន់បំផុត។
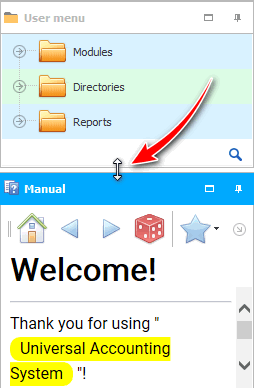
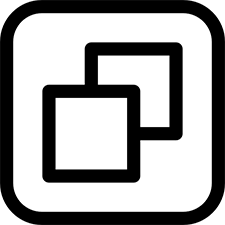
នៅពេលដែលការណែនាំត្រូវបានពង្រីកទៅតំបន់ទាំងមូល ជំនួសឱ្យប៊ូតុង ' ពង្រីក ' ប៊ូតុង ' ស្ដារទំហំ ' លេចឡើង។
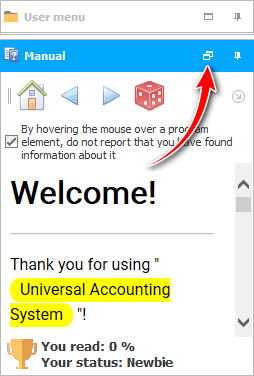

អ្នកក៏អាចរមៀលរមូរទាំងពីរផងដែរ។
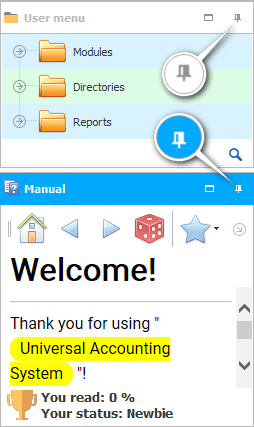
ហើយបន្ទាប់មកគ្រាន់តែផ្លាស់ទីកណ្ដុរលើរមូរដែលចង់បានដើម្បីបើកវា។
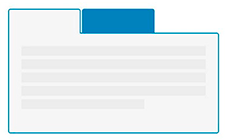
ឥឡូវនេះយើងពង្រីករមូរម្ដងទៀតនៅផ្នែកផ្សេងគ្នា ដូច្នេះពេលក្រោយយើងអាចភ្ជាប់ពួកវាមិនមែនជាបង្អួចដាច់ដោយឡែកទេ ប៉ុន្តែជាផ្ទាំងដាច់ដោយឡែក។

រូបភាពពេលកំពុងអូស "រមូរនៃការណែនាំ" ទៅរមូរ "ម៉ឺនុយផ្ទាល់ខ្លួន" នឹងមានអ្វីដូចនេះ ប្រសិនបើអ្នក 'គោលបំណង' មិននៅគែមខាងក្រោម នៃម៉ឺនុយអ្នកប្រើប្រាស់ ប៉ុន្តែនៅកណ្តាលរបស់វា។ ដូចដែលអ្នកអាចឃើញគ្រោងនៃផ្ទាំងត្រូវបានគូរ។
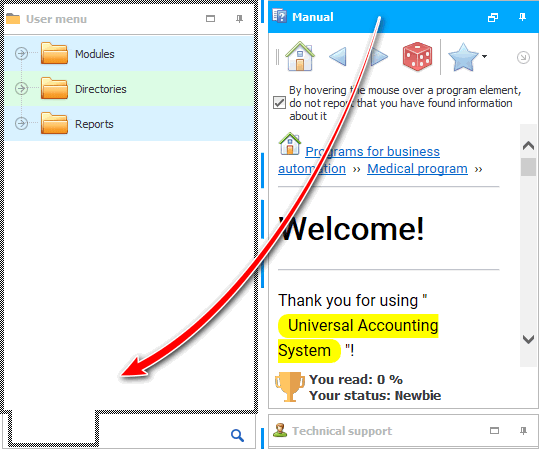
លទ្ធផលនឹងជាតំបន់រួមសម្រាប់រមូរទាំងពីរ។ ដើម្បីធ្វើការជាមួយរមូរដែលចង់បាន គ្រាន់តែចុចលើផ្ទាំងរបស់វាជាមុនសិន។ ជម្រើសនេះគឺល្អជាងប្រសិនបើអ្នកប្រើយ៉ាងសកម្មតែរមូរមួយ ហើយទីពីរគឺកម្រត្រូវការណាស់។
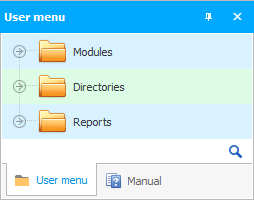
មានជម្រើសប្លង់ជាច្រើនសម្រាប់ធ្វើការជាមួយរមូរ ដោយសារកម្មវិធី ' USU ' មានជំនាញវិជ្ជាជីវៈ។ ប៉ុន្តែឥឡូវនេះយើងនឹងត្រលប់ទៅកំណែដើមវិញ នៅពេលដែលរមូរត្រូវបានបំបែកក្នុងទិសដៅផ្សេងៗគ្នា។ វានឹងអនុញ្ញាតឱ្យអ្នកធ្វើការយ៉ាងសកម្មជាមួយទាំងម៉ឺនុយអ្នកប្រើប្រាស់ និងសៀវភៅណែនាំនេះក្នុងពេលតែមួយ។

សូមមើលខាងក្រោមសម្រាប់ប្រធានបទមានប្រយោជន៍ផ្សេងទៀត៖
![]()
ប្រព័ន្ធគណនេយ្យសកល
2010 - 2024