ಸುರುಳಿಗಳನ್ನು ಮಡಿಸುವ ಮತ್ತು ವಿಸ್ತರಿಸುವುದರ ಜೊತೆಗೆ , ಅವು "ಈ ಪ್ರಮಾಣಪತ್ರ" ಮತ್ತು "ಬಳಕೆದಾರರ ಮೆನು" , ಅವುಗಳನ್ನು ಇನ್ನೂ ಆಸಕ್ತಿದಾಯಕವಾಗಿ ಮರುಹೊಂದಿಸಬಹುದು.
ವಿಂಡೋ ಎಂಬುದನ್ನು ಸಹ ಗಮನಿಸಿ "ತಾಂತ್ರಿಕ ಸಹಾಯ" ಸ್ಕ್ರಾಲ್ ಕೂಡ ಆಗಿದೆ. ಕೆಳಗೆ ವಿವರಿಸಿದ ಎಲ್ಲವನ್ನೂ ಸಹ ಅನ್ವಯಿಸಬಹುದು.
ಆರಂಭದಲ್ಲಿ, ಸುರುಳಿಗಳು ಪರಸ್ಪರ ವಿರುದ್ಧ ಬದಿಗಳಲ್ಲಿವೆ: ಮೆನು ಎಡಭಾಗದಲ್ಲಿದೆ ಮತ್ತು ಸೂಚನೆಗಳು ಬಲಭಾಗದಲ್ಲಿವೆ.
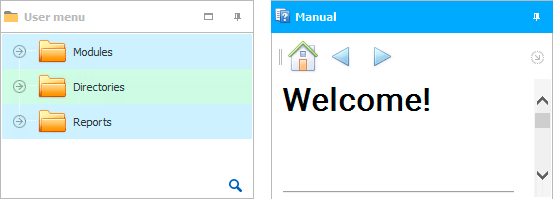
ಆದರೆ ನೀವು ಯಾವುದೇ ಸ್ಕ್ರಾಲ್ ಅನ್ನು ಅದರ ಶೀರ್ಷಿಕೆಯಿಂದ ಪಡೆದುಕೊಳ್ಳಬಹುದು ಮತ್ತು ಇನ್ನೊಂದು ಸ್ಕ್ರಾಲ್ನ ಬದಿಗೆ ಎಳೆಯಬಹುದು. ಸೂಚನೆಯನ್ನು ಎಡಕ್ಕೆ ಎಳೆಯೋಣ. ನೀವು ಸೂಚನೆಯನ್ನು ಎಳೆಯಿರಿ ಮತ್ತು ಕರ್ಸರ್ ಅನ್ನು ಕೆಳಭಾಗಕ್ಕೆ ಸರಿಸಿದರೆ "ಕಸ್ಟಮ್ ಮೆನು" , ಸೂಚನೆಗಳ ಸ್ಕ್ರಾಲ್ ಅನ್ನು ಸರಿಸುವ ಪ್ರದೇಶವನ್ನು ನೀವು ಆಯ್ಕೆಮಾಡುತ್ತೀರಿ.
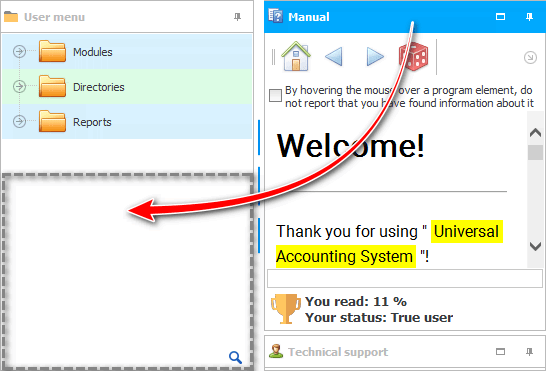
ನೀವು ಈಗ ಮೌಸ್ ಬಟನ್ ಅನ್ನು ಬಿಡುಗಡೆ ಮಾಡಿದರೆ, ಸೂಚನೆಯು ಅಂದವಾಗಿ ಕೆಳಗಿರುತ್ತದೆ "ಕಸ್ಟಮ್ ಮೆನು" .
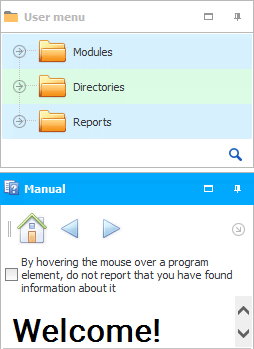
ಈಗ ಈ ಎರಡು ಸುರುಳಿಗಳು ಒಂದೇ ಪ್ರದೇಶವನ್ನು ಆಕ್ರಮಿಸಿಕೊಂಡಿವೆ. ವಿಂಡೋಗಳ ವಿನ್ಯಾಸದಲ್ಲಿ ಅಂತಹ ಬದಲಾವಣೆಯ ಪ್ರಯೋಜನವೆಂದರೆ ಈಗ ಪ್ರೋಗ್ರಾಂನ ಬಲಭಾಗವು ಜಾಗವನ್ನು ಮುಕ್ತಗೊಳಿಸಿದೆ ಮತ್ತು ಅನೇಕ ಕ್ಷೇತ್ರಗಳನ್ನು ಹೊಂದಿರುವ ದೊಡ್ಡ ಕೋಷ್ಟಕಗಳೊಂದಿಗೆ ಕೆಲಸ ಮಾಡುವಾಗ, ಹೆಚ್ಚಿನ ಮಾಹಿತಿಯು ವೀಕ್ಷಿಸಬಹುದಾದ ಪ್ರದೇಶಕ್ಕೆ ಬೀಳುತ್ತದೆ. ಮತ್ತು ನಷ್ಟವೆಂದರೆ ಈಗ ಈ ಸುರುಳಿಗಳ ಒಳಗೆ ಮಾಹಿತಿಗಾಗಿ ಅರ್ಧದಷ್ಟು ಜಾಗ ಉಳಿದಿದೆ.
ಆದರೆ ಈಗ ಸುರುಳಿಗಳು ಒಂದು ಬಟನ್ ಅನ್ನು ಹೊಂದಿದ್ದು ಅದು ಪ್ರತಿಯೊಂದನ್ನು ಸಂಪೂರ್ಣ ಪ್ರದೇಶಕ್ಕೆ ವಿಸ್ತರಿಸಲು ನಿಮಗೆ ಅನುಮತಿಸುತ್ತದೆ.
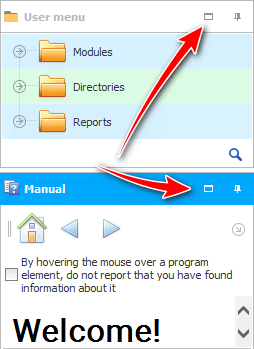
ಉದಾಹರಣೆಗೆ, ನಾವು ಅದನ್ನು ಬಳಸುವಾಗ ಹೇಳಿಕೆಯನ್ನು ಬಿಚ್ಚಿಡುವುದು. ಮತ್ತು, ಇದಕ್ಕೆ ವಿರುದ್ಧವಾಗಿ, ನಾವು ಕೆಲವು ಟೇಬಲ್ ಅನ್ನು ನಮೂದಿಸಬೇಕಾದಾಗ ನಾವು ಮೆನುವನ್ನು ವಿಸ್ತರಿಸುತ್ತೇವೆ.
ನೀವು ಸಂಪೂರ್ಣ ಪ್ರದೇಶಕ್ಕೆ ವಿಸ್ತರಿಸದೆಯೇ, ಮೌಸ್ನೊಂದಿಗೆ ಸುರುಳಿಗಳ ನಡುವೆ ಹಿಡಿಯಬಹುದು ಮತ್ತು ವಿಭಜಕವನ್ನು ಎಳೆಯಿರಿ, ಪ್ರಮುಖ ಸ್ಕ್ರಾಲ್ನ ಪರವಾಗಿ ಗಾತ್ರವನ್ನು ಬದಲಾಯಿಸಬಹುದು.
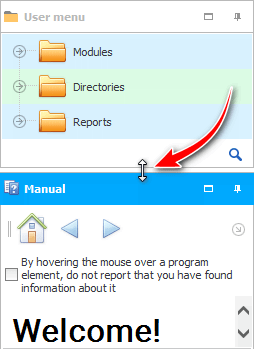
ಸೂಚನೆಯನ್ನು ಸಂಪೂರ್ಣ ಪ್ರದೇಶಕ್ಕೆ ವಿಸ್ತರಿಸಿದಾಗ, ' ವಿಸ್ತರಿಸು ' ಬಟನ್ ಬದಲಿಗೆ, ' ಗಾತ್ರವನ್ನು ಮರುಸ್ಥಾಪಿಸು ' ಬಟನ್ ಕಾಣಿಸಿಕೊಳ್ಳುತ್ತದೆ.
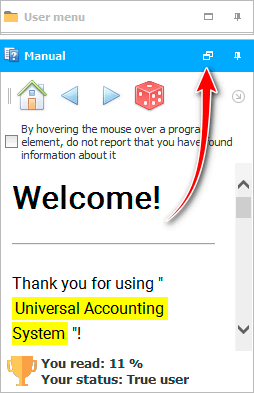
ನೀವು ಎರಡೂ ಸುರುಳಿಗಳನ್ನು ರೋಲ್ ಮಾಡಬಹುದು.
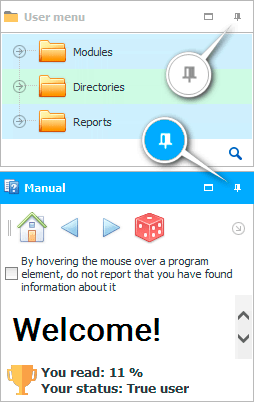
ತದನಂತರ ಅದನ್ನು ತೆರೆಯಲು ಬಯಸಿದ ಸ್ಕ್ರಾಲ್ ಮೇಲೆ ಮೌಸ್ ಅನ್ನು ಸರಿಸಿ.
ಈಗ ನಾವು ಸ್ಕ್ರಾಲ್ಗಳನ್ನು ಮತ್ತೆ ವಿವಿಧ ಬದಿಗಳಲ್ಲಿ ವಿಸ್ತರಿಸೋಣ, ನಂತರ ನಾವು ಅವುಗಳನ್ನು ಪ್ರತ್ಯೇಕ ವಿಂಡೋಗಳಾಗಿ ಅಲ್ಲ, ಆದರೆ ಪ್ರತ್ಯೇಕ ಟ್ಯಾಬ್ಗಳಾಗಿ ಸಂಪರ್ಕಿಸಬಹುದು.
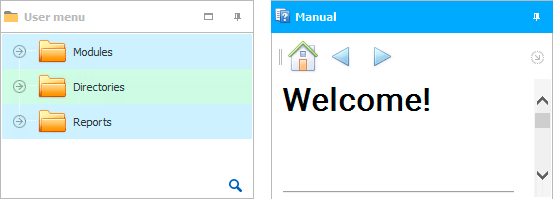
ಎಳೆಯುತ್ತಿರುವಾಗ ಚಿತ್ರ "ಸೂಚನೆಗಳ ಸ್ಕ್ರಾಲ್" ಸುರುಳಿಗೆ "ಕಸ್ಟಮ್ ಮೆನು" ನೀವು ಬಳಕೆದಾರರ ಮೆನುವಿನ ಕೆಳಗಿನ ಗಡಿಯಲ್ಲಿ ಅಲ್ಲ, ಆದರೆ ಅದರ ಮಧ್ಯದಲ್ಲಿ 'ಗುರಿ' ಮಾಡಿದರೆ ಈ ರೀತಿಯಾಗಿರುತ್ತದೆ. ನೀವು ನೋಡುವಂತೆ, ಟ್ಯಾಬ್ನ ಬಾಹ್ಯರೇಖೆಯನ್ನು ಎಳೆಯಲಾಗುತ್ತದೆ.
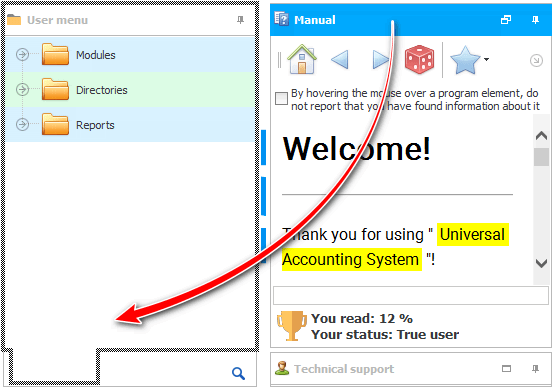
ಫಲಿತಾಂಶವು ಎರಡೂ ಸುರುಳಿಗಳಿಗೆ ಸಾಮಾನ್ಯ ಪ್ರದೇಶವಾಗಿರುತ್ತದೆ. ಬಯಸಿದ ಸ್ಕ್ರಾಲ್ನೊಂದಿಗೆ ಕೆಲಸ ಮಾಡಲು, ಮೊದಲು ಅದರ ಟ್ಯಾಬ್ ಅನ್ನು ಕ್ಲಿಕ್ ಮಾಡಿ. ನೀವು ಕೇವಲ ಒಂದು ಸ್ಕ್ರಾಲ್ ಅನ್ನು ಸಕ್ರಿಯವಾಗಿ ಬಳಸಿದರೆ ಈ ಆಯ್ಕೆಯು ಹೆಚ್ಚು ಯೋಗ್ಯವಾಗಿರುತ್ತದೆ ಮತ್ತು ಎರಡನೆಯದು ಬಹಳ ವಿರಳವಾಗಿ ಅಗತ್ಯವಿದೆ.
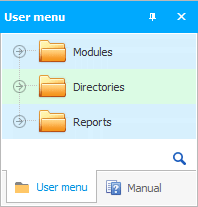
ಸ್ಕ್ರಾಲ್ಗಳೊಂದಿಗೆ ಕೆಲಸ ಮಾಡಲು ಸಾಕಷ್ಟು ಲೇಔಟ್ ಆಯ್ಕೆಗಳಿವೆ, ಏಕೆಂದರೆ ' USU ' ಪ್ರೋಗ್ರಾಂ ವೃತ್ತಿಪರವಾಗಿದೆ. ಆದರೆ ಸುರುಳಿಗಳನ್ನು ವಿವಿಧ ದಿಕ್ಕುಗಳಲ್ಲಿ ಬೇರ್ಪಡಿಸಿದಾಗ ನಾವು ಈಗ ಮೂಲ ಆವೃತ್ತಿಗೆ ಹಿಂತಿರುಗುತ್ತೇವೆ. ಬಳಕೆದಾರರ ಮೆನು ಮತ್ತು ಈ ಕೈಪಿಡಿ ಎರಡರಲ್ಲೂ ಏಕಕಾಲದಲ್ಲಿ ಸಕ್ರಿಯವಾಗಿ ಕೆಲಸ ಮಾಡಲು ಇದು ನಿಮ್ಮನ್ನು ಅನುಮತಿಸುತ್ತದೆ.
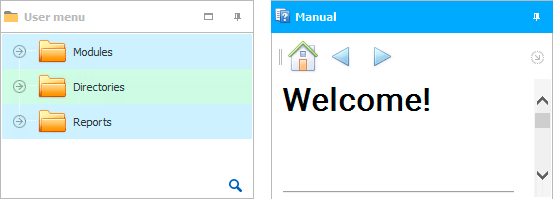
ಇತರ ಉಪಯುಕ್ತ ವಿಷಯಗಳಿಗಾಗಿ ಕೆಳಗೆ ನೋಡಿ:
![]()
ಯುನಿವರ್ಸಲ್ ಅಕೌಂಟಿಂಗ್ ಸಿಸ್ಟಮ್
2010 - 2024