![]() 이러한 기능은 Standard 및 Professional 프로그램 구성에서만 사용할 수 있습니다.
이러한 기능은 Standard 및 Professional 프로그램 구성에서만 사용할 수 있습니다.
초기 잔액과 함께 제품 범위를 로드하는 예를 고려할 것입니다.
디렉토리 열기 "명명법" 새 XLSX MS Excel 파일에서 프로그램으로 데이터를 가져오는 방법을 확인하십시오.
창 상단에서 마우스 오른쪽 버튼을 클릭하여 컨텍스트 메뉴를 호출하고 명령을 선택합니다. "수입" .
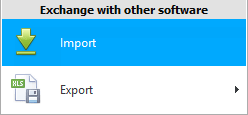
데이터 가져오기를 위한 모달 창이 나타납니다.
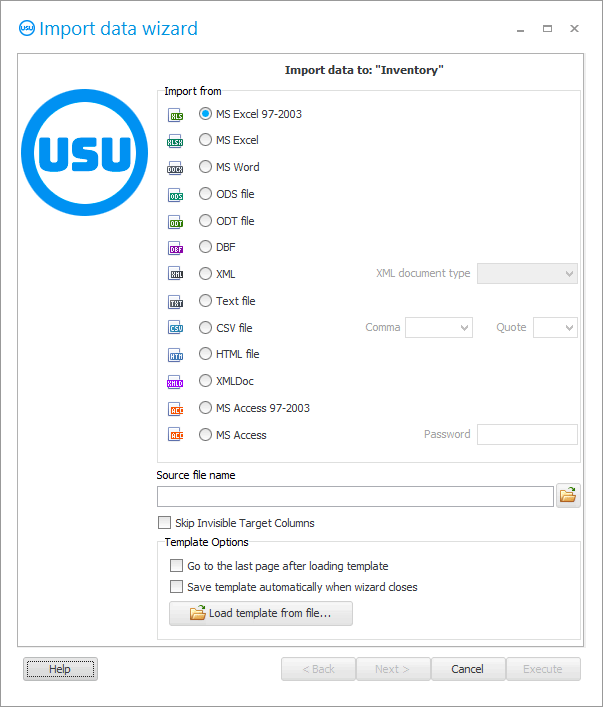
![]() 지침을 병렬로 읽을 수 없는 이유를 읽고 나타나는 창에서 작업하십시오.
지침을 병렬로 읽을 수 없는 이유를 읽고 나타나는 창에서 작업하십시오.
새 샘플 XLSX 파일을 가져오려면 ' MS Excel 2007 ' 옵션을 활성화하십시오.
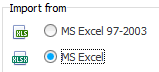
초기 잔액이 있는 항목을 로드하기 위해 가져올 파일에 이러한 필드가 있어야 합니다. 먼저 Excel 파일을 필요한 양식으로 가져옵니다.
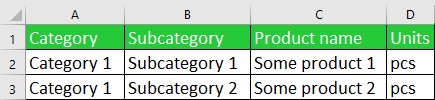
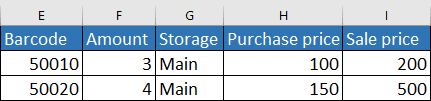
녹색 제목이 있는 열은 필수 항목이어야 합니다. 이는 제품 범위에 대한 주요 정보입니다. 또한 가격 목록 및 제품 잔액을 추가로 채우려면 가져온 파일에 파란색 헤더가 있는 열을 포함할 수 있습니다.
그런 다음 파일을 선택합니다. 선택한 파일의 이름이 입력 필드에 입력됩니다.
이제 선택한 파일이 Excel 프로그램에서 열려 있지 않은지 확인하십시오.
' 다음 ' 버튼을 클릭합니다.
그런 다음 대화 상자의 오른쪽에 지정된 Excel 파일이 열립니다. 그리고 왼쪽에는 ' USU ' 프로그램의 필드가 나열됩니다. 아래로 스크롤. 이름이 ' IMP_ '로 시작하는 필드가 필요합니다. 데이터 가져오기 를 위한 것입니다.
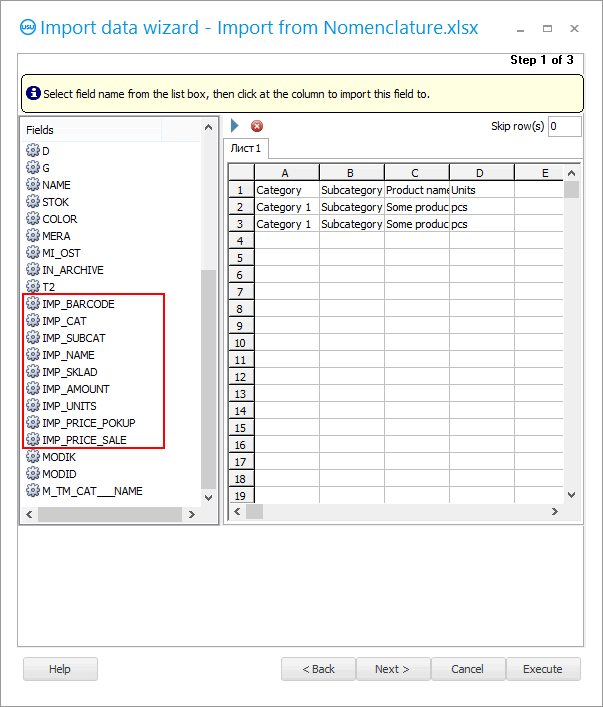
이제 Excel 파일의 각 열에서 정보를 가져올 USU 프로그램의 필드를 표시해야 합니다.
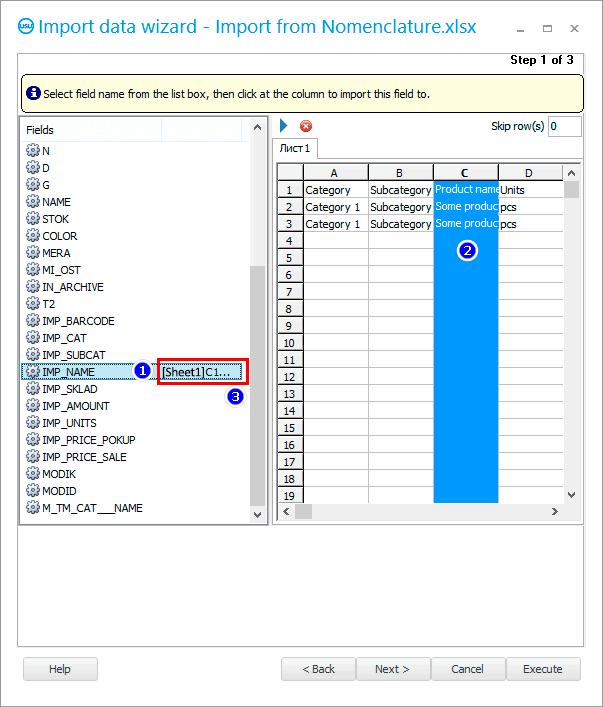
먼저 왼쪽의 ' IMP_NAME ' 필드를 클릭하십시오. 제품명 이 저장되는 곳입니다.
또한 ' C '열의 아무 곳에서나 오른쪽을 클릭합니다. 가져온 파일의 이 열에 상품명이 나열됩니다.
그런 다음 연결이 형성됩니다. ' [Sheet1]C '는 필드 이름 ' IMP_NAME '의 왼쪽에 나타납니다. 이것은 엑셀 파일의 ' C ' 컬럼에서 정보가 이 필드에 업로드된다는 것을 의미합니다.
동일한 원리로 ' IMP_ '로 시작하는 ' USU ' 프로그램의 다른 모든 필드를 Excel 파일의 열과 연결합니다. 남은 제품 라인을 가져오는 경우 결과는 다음과 같아야 합니다.
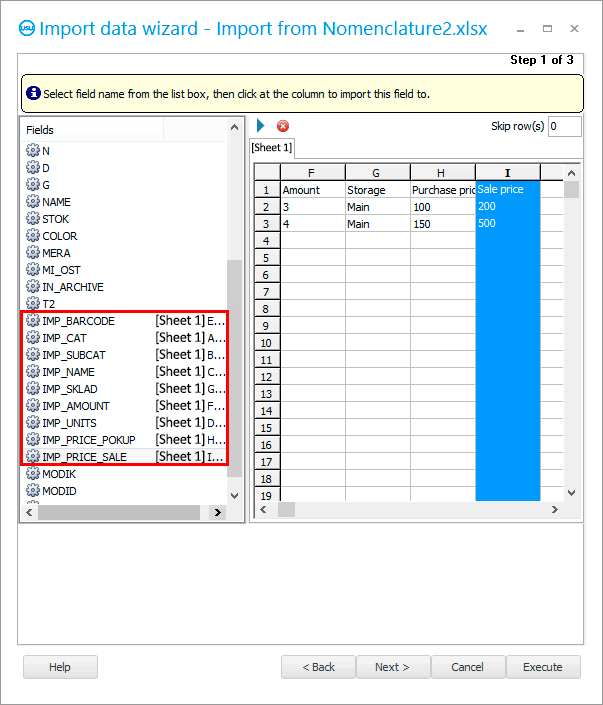
이제 각 가져오기 필드가 의미하는 바를 알아보겠습니다.
IMP_BARCODE - 바코드.
IMP_CAT - 범주.
IMP_SUBCAT - 하위 범주.
IMP_NAME - 제품 이름.
IMP_SKLAD - 창고.
IMP_AMOUNT - 지정된 창고에서 현재 사용할 수 있는 상품의 양.
IMP_UNITS - 측정 단위.
IMP_PRICE_POKUP - 구매 가격.
IMP_PRICE_SALE - 할인가.
Excel 파일의 첫 번째 줄에는 데이터가 포함되어 있지 않고 필드 헤더가 포함되어 있으므로 가져오기 프로세스 중에 한 줄을 건너뛰어야 한다는 점에 유의하십시오.
' 다음 ' 버튼을 클릭합니다.
다른 유형의 데이터에 대한 형식이 구성되는 ' 2단계 '가 나타납니다. 일반적으로 여기에서 아무 것도 변경할 필요가 없습니다.
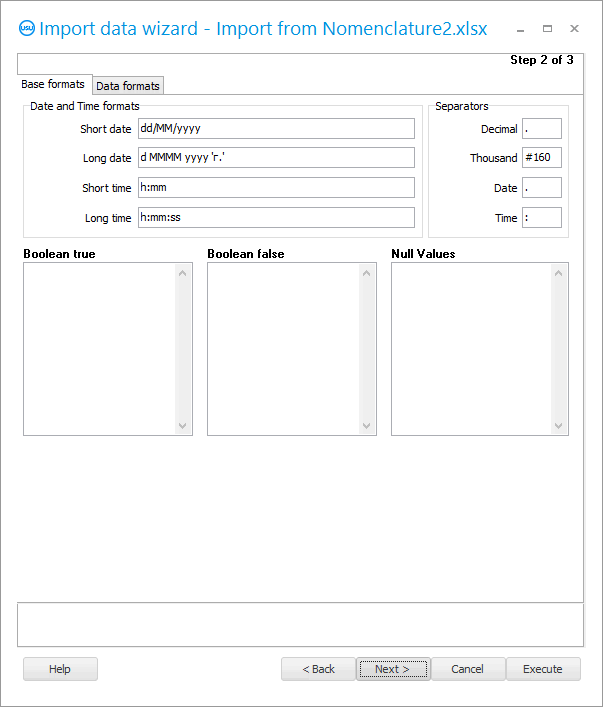
' 다음 ' 버튼을 클릭합니다.
' 3단계 '가 나타납니다. 그 안에 그림과 같이 모든 ' 체크박스 '를 설정해야 합니다.
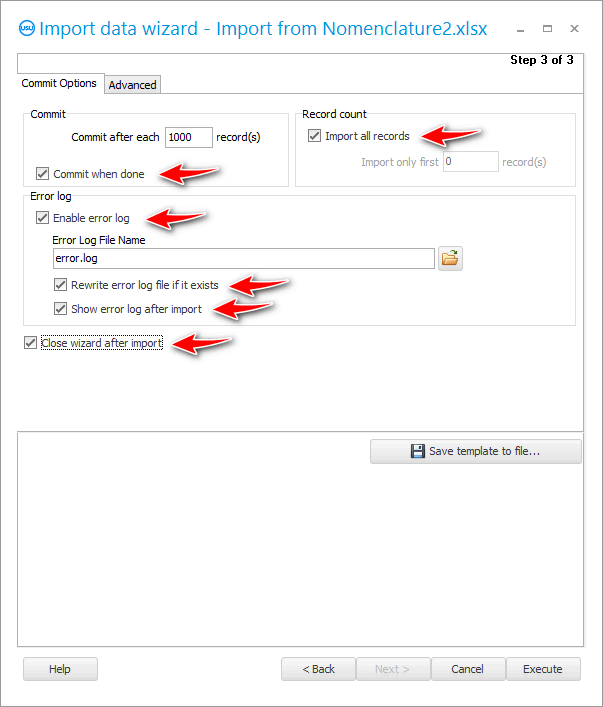
정기적으로 할 계획인 가져오기를 설정하는 경우 매번 설정하지 않도록 모든 설정을 특수 설정 파일에 저장하는 것이 좋습니다.
또한 처음에 성공할지 확신이 서지 않는 경우 가져오기 설정을 저장하는 것이 좋습니다.
' 템플릿 저장 ' 버튼을 누릅니다.
가져오기 설정을 위한 파일 이름이 나옵니다. 모든 것이 한 곳에 있도록 데이터 파일이 있는 같은 장소에 저장하는 것이 좋습니다.
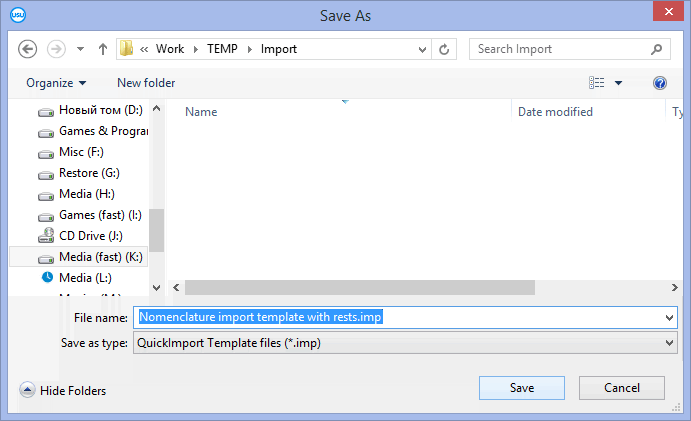
가져오기에 대한 모든 설정을 지정했으면 ' 실행 ' 버튼을 클릭하여 가져오기 프로세스 자체를 시작할 수 있습니다.
실행 후 결과를 볼 수 있습니다. 프로그램은 프로그램에 추가된 줄 수와 오류를 일으킨 줄 수를 계산합니다.
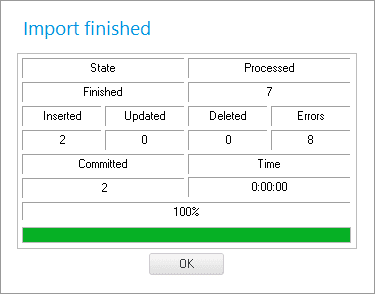
가져오기 로그도 있습니다. 실행 중 오류가 발생하면 Excel 파일의 행 표시와 함께 로그에 모두 설명됩니다.
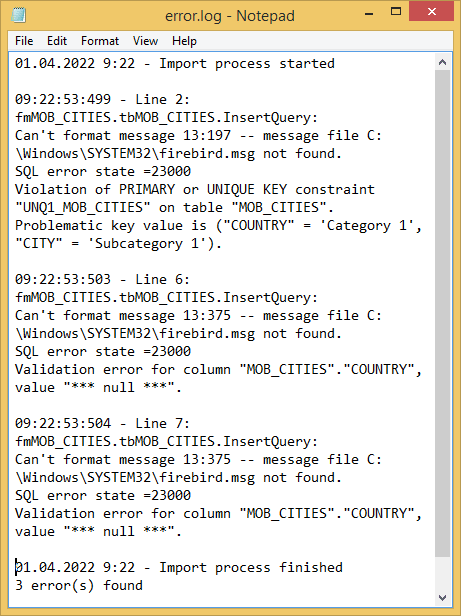
로그의 오류에 대한 설명은 기술적인 것이므로 ' USU ' 프로그래머가 수정에 도움을 받을 수 있도록 해당 오류를 표시해야 합니다. 연락처 정보는 usu.kz 웹사이트에 나와 있습니다.
가져오기 대화 상자를 닫으려면 ' 취소 ' 버튼을 클릭하십시오.
우리는 긍정적으로 질문에 대답합니다.
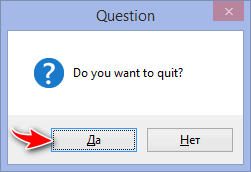
모든 레코드가 오류가 발생하지 않고 일부가 추가된 경우 다시 가져오기를 시도하기 전에 나중에 중복을 제외하기 위해 추가된 레코드 를 선택 하고 삭제 해야 합니다.
데이터를 다시 가져오려고 하면 가져오기 대화 상자를 다시 호출합니다. 하지만 이번에는 ' 템플릿 로드 ' 버튼을 누릅니다.
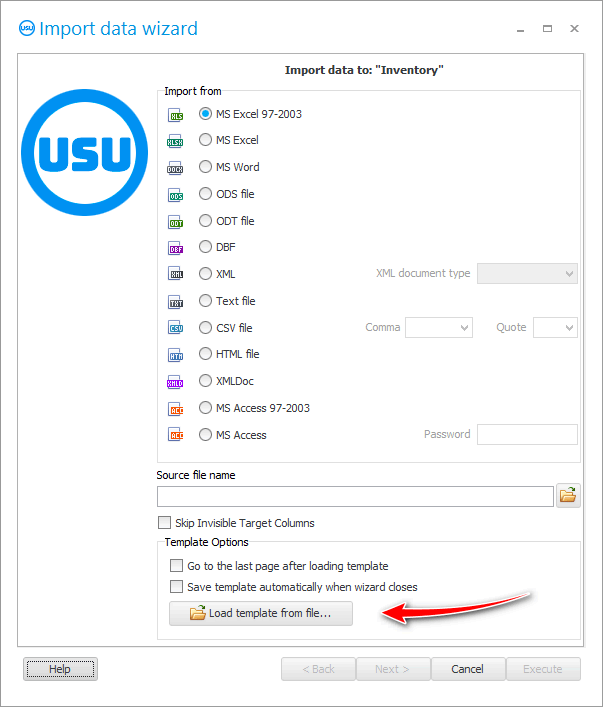
가져오기 설정으로 이전에 저장한 파일을 선택합니다.
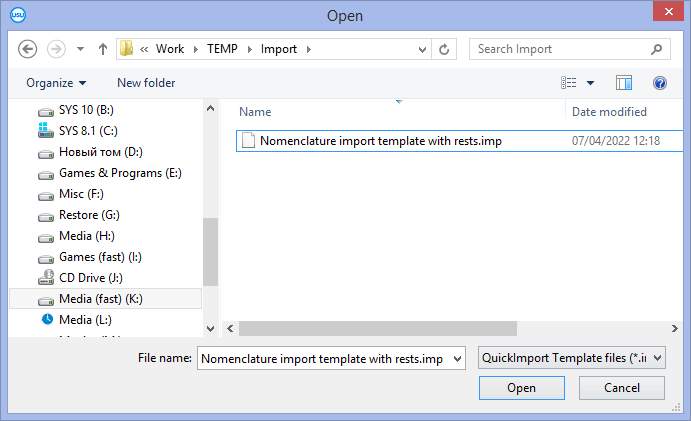
그런 다음 대화 상자에서 모든 것이 이전과 똑같은 방식으로 채워집니다. 다른 것은 구성할 필요가 없습니다! 파일 이름, 파일 형식, Excel 테이블의 필드와 열 간의 링크 및 기타 모든 항목이 채워집니다.
' 다음 ' 버튼을 사용하면 위의 사항을 확인하기 위해 대화 상자의 다음 단계로 이동할 수 있습니다. 아니면 바로 ' 실행 ' 버튼을 누르기만 하면 됩니다.
모든 오류가 수정되면 데이터 가져오기 실행 로그가 다음과 같이 표시됩니다.
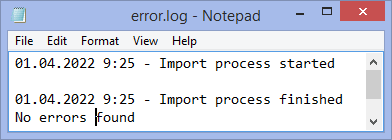
![]() 공급자가 구매한 상품에 대한 인보이스를 전자적 형태로 지속적으로 보내면 수동으로 입력할 수 없지만 쉽게
공급자가 구매한 상품에 대한 인보이스를 전자적 형태로 지속적으로 보내면 수동으로 입력할 수 없지만 쉽게 ![]() 수입 .
수입 .
다른 유용한 주제는 아래를 참조하십시오.
![]()
범용 회계 시스템
2010 - 2024