![]() ຄຸນສົມບັດເຫຼົ່ານີ້ມີຢູ່ໃນການຕັ້ງຄ່າໂປຣແກຣມມາດຕະຖານ ແລະມືອາຊີບເທົ່ານັ້ນ.
ຄຸນສົມບັດເຫຼົ່ານີ້ມີຢູ່ໃນການຕັ້ງຄ່າໂປຣແກຣມມາດຕະຖານ ແລະມືອາຊີບເທົ່ານັ້ນ.
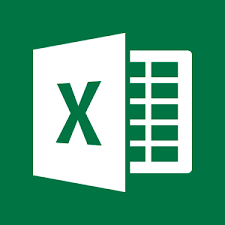
ການນໍາເຂົ້າຂໍ້ມູນຈາກ Excel ບໍ່ແມ່ນການຍາກທີ່ທັງຫມົດໃນເວລາທີ່ການນໍາໃຊ້ໂຄງການຂອງພວກເຮົາ. ພວກເຮົາຈະພິຈາລະນາຕົວຢ່າງຂອງການໂຫຼດລາຍຊື່ລູກຄ້າຈາກໄຟລ໌ Excel ຂອງຕົວຢ່າງ XLSX ໃຫມ່ເຂົ້າໄປໃນໂຄງການ.
ການເປີດໂມດູນ "ຄົນເຈັບ" .
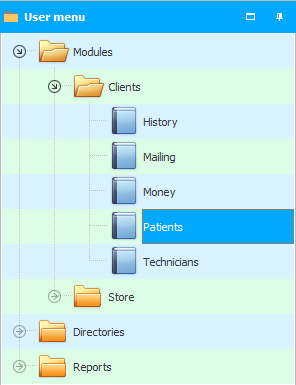
ໃນສ່ວນເທິງຂອງປ່ອງຢ້ຽມ, ຄລິກຂວາເພື່ອໂທຫາເມນູສະພາບການແລະເລືອກຄໍາສັ່ງ "ນຳເຂົ້າ" .
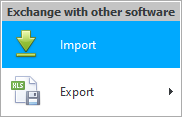
ປ່ອງຢ້ຽມ modal ສໍາລັບການນໍາເຂົ້າຂໍ້ມູນຈະປາກົດ.
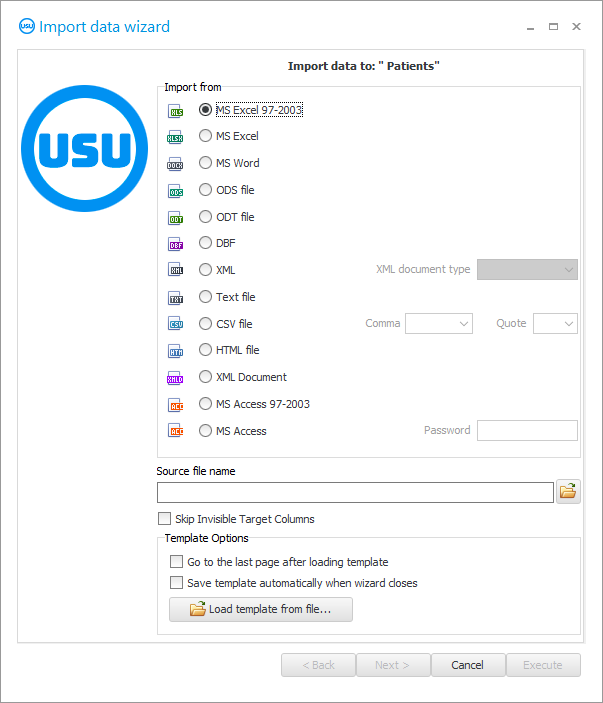
![]() ກະລຸນາອ່ານວ່າເປັນຫຍັງທ່ານ ຈະບໍ່ສາມາດອ່ານຄໍາແນະນໍາໃນຂະຫນານ ແລະເຮັດວຽກຢູ່ໃນປ່ອງຢ້ຽມທີ່ປາກົດ.
ກະລຸນາອ່ານວ່າເປັນຫຍັງທ່ານ ຈະບໍ່ສາມາດອ່ານຄໍາແນະນໍາໃນຂະຫນານ ແລະເຮັດວຽກຢູ່ໃນປ່ອງຢ້ຽມທີ່ປາກົດ.
ເພື່ອນໍາເຂົ້າໄຟລ໌ XLSX ຕົວຢ່າງໃຫມ່, ເປີດໃຊ້ຕົວເລືອກ ' MS Excel 2007 '.
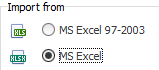
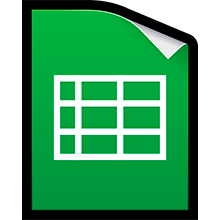
ໃຫ້ສັງເກດວ່າໄຟລ໌ທີ່ພວກເຮົາຈະນໍາເຂົ້າມີຊ່ອງຂໍ້ມູນມາດຕະຖານ. ຊ່ອງຂໍ້ມູນເຫຼົ່ານີ້ມີຢູ່ໃນບັດລູກຄ້າ. ຖ້າຫາກວ່າທ່ານຕ້ອງການນໍາເຂົ້າພາກສະຫນາມທີ່ບໍ່ມີ, ທ່ານສາມາດ ສັ່ງ ການສ້າງຂອງພວກເຂົາຈາກຜູ້ພັດທະນາຂອງໂຄງການ ' USU ' ໄດ້.
ຕົວຢ່າງ, ນີ້ແມ່ນວິທີການແມ່ແບບໄຟລ໌ Excel ສໍາລັບການນໍາເຂົ້າຄົນເຈັບອາດຈະຄ້າຍຄື.

ແຕ່ຂົງເຂດເຫຼົ່ານີ້ຢູ່ໃນໂຄງການ. ພວກເຮົາຕື່ມຂໍ້ມູນໃສ່ໃນຊ່ອງເຫຼົ່ານີ້ເມື່ອລົງທະບຽນລູກຄ້າໃຫມ່ດ້ວຍຕົນເອງ. ມັນແມ່ນຢູ່ໃນພວກມັນທີ່ພວກເຮົາຈະພະຍາຍາມນໍາເຂົ້າຂໍ້ມູນຈາກໄຟລ໌ Excel.
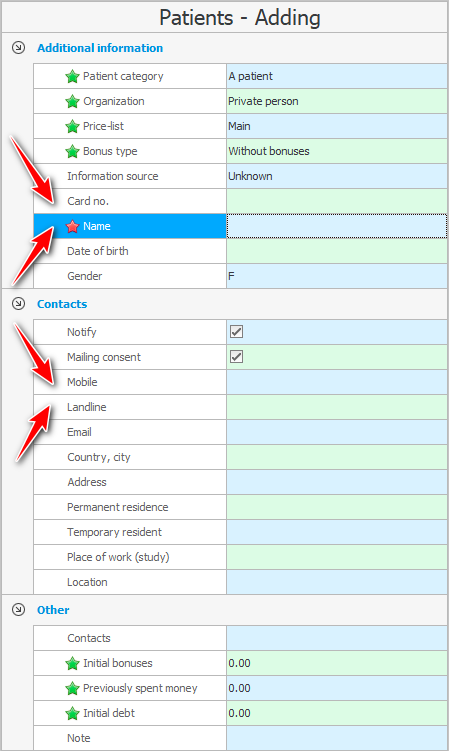
ພາກສະຫນາມ "ຊື່" ຕ້ອງ ໄດ້ຕື່ມຂໍ້ມູນໃສ່. ແລະຖັນອື່ນໆໃນໄຟລ໌ Excel ສາມາດຫວ່າງເປົ່າໄດ້.
ເມື່ອຮູບແບບໄຟລ໌ນໍາເຂົ້າຖືກລະບຸ, ເລືອກໄຟລ໌ຕົວມັນເອງທີ່ຈະໂຫລດເຂົ້າໄປໃນລະບົບ. ຊື່ຂອງໄຟລ໌ທີ່ເລືອກຈະຖືກໃສ່ໃນຊ່ອງປ້ອນຂໍ້ມູນ.
ໃນປັດຈຸບັນໃຫ້ແນ່ໃຈວ່າໄຟລ໌ທີ່ເລືອກບໍ່ໄດ້ເປີດຢູ່ໃນໂຄງການ Excel ຂອງທ່ານ. ຖ້າບໍ່ດັ່ງນັ້ນ, ການນໍາເຂົ້າຈະລົ້ມເຫລວ, ເນື່ອງຈາກວ່າໄຟລ໌ຈະຖືກຄອບຄອງໂດຍໂຄງການອື່ນ.
ໃຫ້ຄລິກໃສ່ປຸ່ມ ' ຕໍ່ໄປ '.
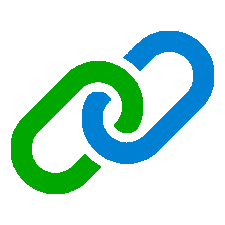
ຫຼັງຈາກໄຟລ໌ Excel ທີ່ລະບຸໄວ້ຈະເປີດຢູ່ໃນສ່ວນຂວາຂອງກ່ອງໂຕ້ຕອບ. ແລະຢູ່ເບື້ອງຊ້າຍ, ຊ່ອງຂໍ້ມູນຂອງໂຄງການ ' USU ' ຈະຖືກລະບຸໄວ້. ໃນປັດຈຸບັນພວກເຮົາຈໍາເປັນຕ້ອງໄດ້ສະແດງຢູ່ໃນພາກສະຫນາມຂອງຂໍ້ມູນໂຄງການ ' USU ' ຈາກແຕ່ລະຄໍລໍາຂອງໄຟລ໌ Excel ຈະຖືກນໍາເຂົ້າ.
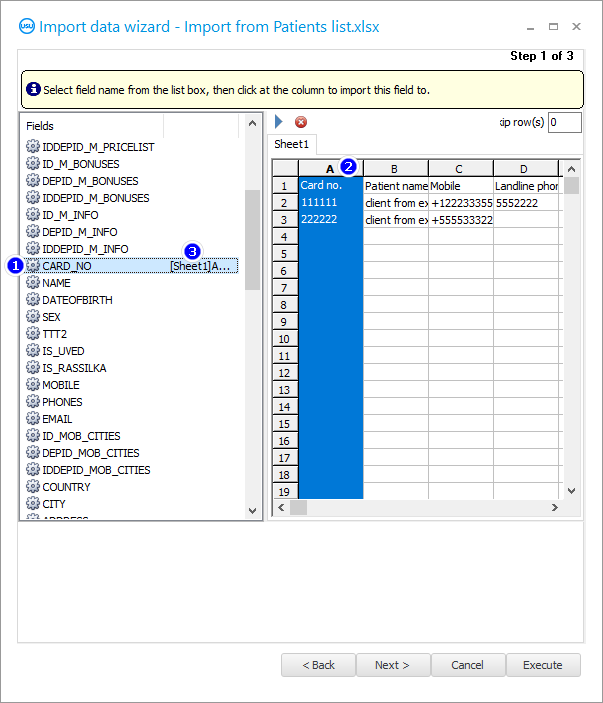
ທໍາອິດໃຫ້ຄລິກໃສ່ຊ່ອງຂໍ້ມູນ ' CARD_NO ' ຢູ່ເບື້ອງຊ້າຍ. ນີ້ແມ່ນບ່ອນທີ່ ຫມາຍເລກບັດ ຄົນເຈັບຖືກເກັບໄວ້.
ຕໍ່ໄປ, ໃຫ້ຄລິກໃສ່ເບື້ອງຂວາຂອງຖັນຫົວຂໍ້ ' A '. ມັນແມ່ນຢູ່ໃນຖັນນີ້ຂອງໄຟລ໌ນໍາເຂົ້າທີ່ຫມາຍເລກບັດໄດ້ຖືກລະບຸໄວ້.
ຫຼັງຈາກນັ້ນ, ການເຊື່ອມຕໍ່ໄດ້ຖືກສ້າງຕັ້ງຂຶ້ນ. ' [Sheet1]A ' ຈະປາກົດຢູ່ເບື້ອງຊ້າຍຂອງຊື່ຊ່ອງຂໍ້ມູນ ' CARD_NO '. ນີ້ຫມາຍຄວາມວ່າຂໍ້ມູນຈະຖືກອັບໂຫລດໃສ່ຊ່ອງຂໍ້ມູນນີ້ຈາກຖັນ ' A ' ຂອງໄຟລ໌ excel.
ໂດຍຫຼັກການດຽວກັນ, ພວກເຮົາເຊື່ອມໂຍງຂົງເຂດອື່ນໆທັງຫມົດຂອງໂຄງການ ' USU ' ກັບຖັນຂອງໄຟລ໌ Excel. ຜົນໄດ້ຮັບຄວນຈະເປັນບາງສິ່ງບາງຢ່າງເຊັ່ນນີ້.
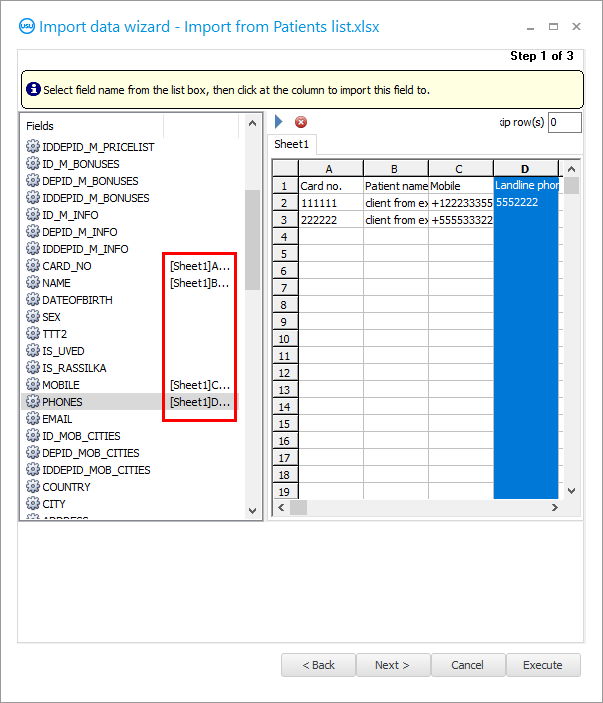
ຕອນນີ້ໃຫ້ພວກເຮົາຄິດອອກວ່າແຕ່ລະພາກສະຫນາມທີ່ໃຊ້ສໍາລັບການນໍາເຂົ້າຫມາຍຄວາມວ່າແນວໃດ.
CARD_NO - ໝາຍເລກບັດ.
NAME - ຊື່ຂອງຄົນເຈັບ. ນາມສະກຸນ, ຊື່ ແລະ ນາມສະກຸນ.
ມືຖື - ໂທລະສັບມືຖື.
ໂທລະສັບ - ໂທລະສັບອື່ນໆ, ເຊັ່ນ: ເບີໂທລະສັບບ້ານ.
ຊ່ອງຂໍ້ມູນທັງໝົດມີຊື່ທີ່ເຂົ້າໃຈໄດ້. ມັນພຽງພໍທີ່ຈະຮູ້ຄໍາສັບພາສາອັງກິດງ່າຍໆເພື່ອເຂົ້າໃຈຈຸດປະສົງຂອງແຕ່ລະພາກສະຫນາມ. ແຕ່, ຖ້າທ່ານຍັງ, ບາງສິ່ງບາງຢ່າງບໍ່ຊັດເຈນ, ທ່ານສາມາດຕິດຕໍ່ ສະຫນັບສະຫນູນດ້ານວິຊາການ ໄດ້ຢ່າງປອດໄພ.
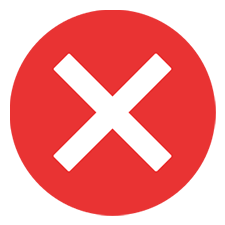
ຫມາຍເຫດຢູ່ໃນປ່ອງຢ້ຽມດຽວກັນທີ່ທ່ານຈໍາເປັນຕ້ອງຂ້າມເສັ້ນຫນຶ່ງໃນລະຫວ່າງການຂະບວນການນໍາເຂົ້າ.
ແທ້ຈິງແລ້ວ, ໃນແຖວທໍາອິດຂອງໄຟລ໌ Excel, ພວກເຮົາບໍ່ມີຂໍ້ມູນ, ແຕ່ຫົວຂໍ້ພາກສະຫນາມ.

ໃຫ້ຄລິກໃສ່ປຸ່ມ ' ຕໍ່ໄປ '.
' ຂັ້ນຕອນທີ 2 ' ຈະປາກົດ, ໃນຮູບແບບຂອງຂໍ້ມູນປະເພດຕ່າງໆຖືກຕັ້ງຄ່າ. ປົກກະຕິແລ້ວບໍ່ຈໍາເປັນຕ້ອງມີການປ່ຽນແປງຫຍັງຢູ່ທີ່ນີ້.
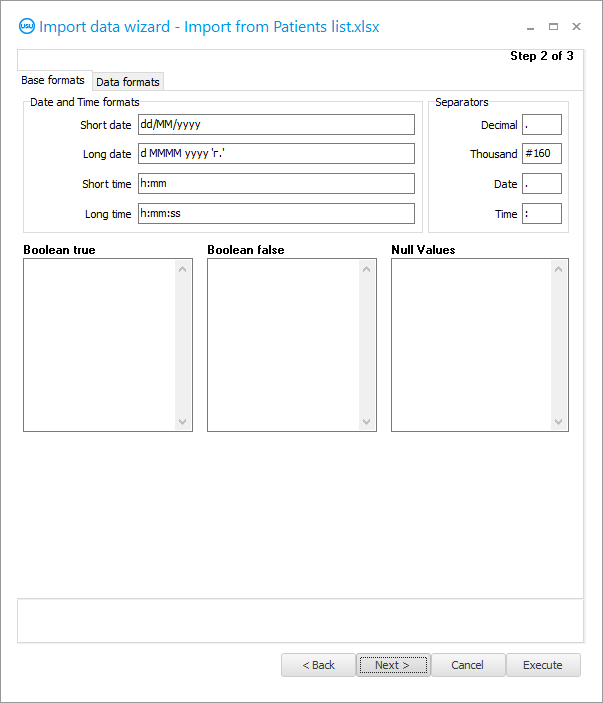
ໃຫ້ຄລິກໃສ່ປຸ່ມ ' ຕໍ່ໄປ '.
' ຂັ້ນຕອນ 3 ' ຈະປາກົດ. ໃນມັນ, ພວກເຮົາຈໍາເປັນຕ້ອງກໍານົດ ' ກ່ອງກາເຄື່ອງຫມາຍ ' ທັງຫມົດ, ດັ່ງທີ່ສະແດງຢູ່ໃນຮູບ.
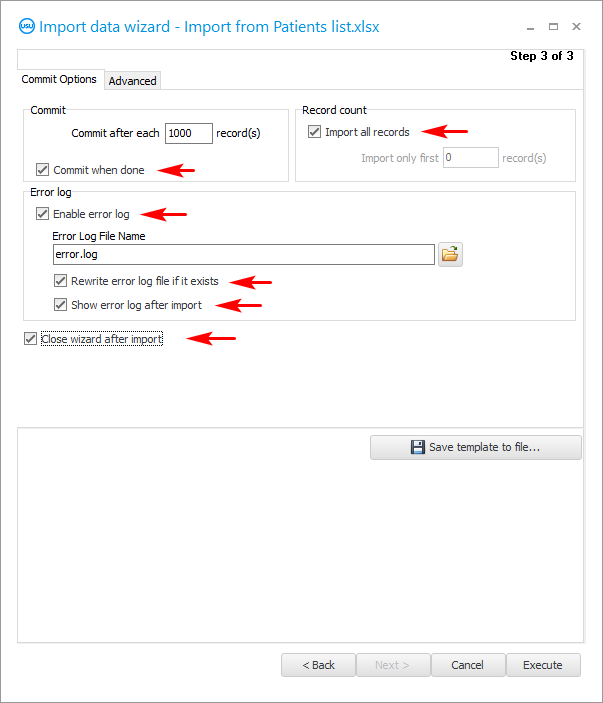
ຖ້າພວກເຮົາກໍາລັງຕັ້ງຄ່າການນໍາເຂົ້າທີ່ພວກເຮົາວາງແຜນທີ່ຈະເຮັດເປັນແຕ່ລະໄລຍະ, ມັນກໍ່ດີກວ່າທີ່ຈະບັນທຶກການຕັ້ງຄ່າທັງຫມົດໃນໄຟລ໌ການຕັ້ງຄ່າພິເສດເພື່ອບໍ່ໃຫ້ກໍານົດພວກມັນທຸກໆຄັ້ງ.
ມັນຍັງແນະນໍາໃຫ້ບັນທຶກການຕັ້ງຄ່າການນໍາເຂົ້າຖ້າທ່ານບໍ່ແນ່ໃຈວ່າທ່ານຈະປະສົບຜົນສໍາເລັດຄັ້ງທໍາອິດ.
ກົດປຸ່ມ ' ບັນທຶກແມ່ແບບ '.
ພວກເຮົາມາກັບຊື່ໄຟລ໌ສໍາລັບການຕັ້ງຄ່າການນໍາເຂົ້າ. ມັນດີກວ່າທີ່ຈະບັນທຶກມັນຢູ່ໃນສະຖານທີ່ດຽວກັບບ່ອນທີ່ໄຟລ໌ຂໍ້ມູນຕັ້ງຢູ່, ເພື່ອໃຫ້ທຸກສິ່ງທຸກຢ່າງຢູ່ໃນສະຖານທີ່ດຽວ.
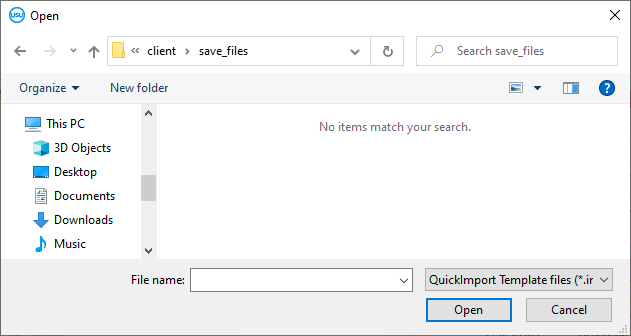
ເມື່ອທ່ານໄດ້ລະບຸການຕັ້ງຄ່າທັງຫມົດສໍາລັບການນໍາເຂົ້າ, ພວກເຮົາສາມາດເລີ່ມຕົ້ນຂະບວນການນໍາເຂົ້າຕົວມັນເອງໂດຍການຄລິກໃສ່ປຸ່ມ ' ແລ່ນ '.
ຫຼັງຈາກການປະຕິບັດ, ທ່ານສາມາດເບິ່ງຜົນໄດ້ຮັບ. ໂປຣແກມຈະນັບວ່າມີຈຳນວນແຖວໃດຖືກເພີ່ມເຂົ້າໃນໂປຣແກຣມ ແລະຈຳນວນທີ່ເຮັດໃຫ້ເກີດຄວາມຜິດພາດ.
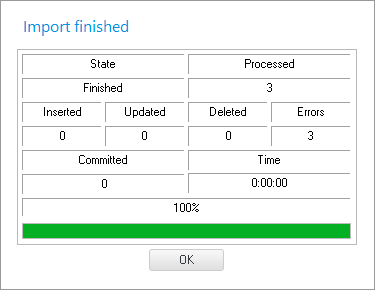
ນອກນັ້ນຍັງມີບັນທຶກການນໍາເຂົ້າ. ຖ້າຂໍ້ຜິດພາດເກີດຂື້ນໃນລະຫວ່າງການປະຕິບັດ, ພວກມັນທັງຫມົດຈະຖືກອະທິບາຍໄວ້ໃນບັນທຶກດ້ວຍການຊີ້ບອກເສັ້ນຂອງໄຟລ໌ Excel.
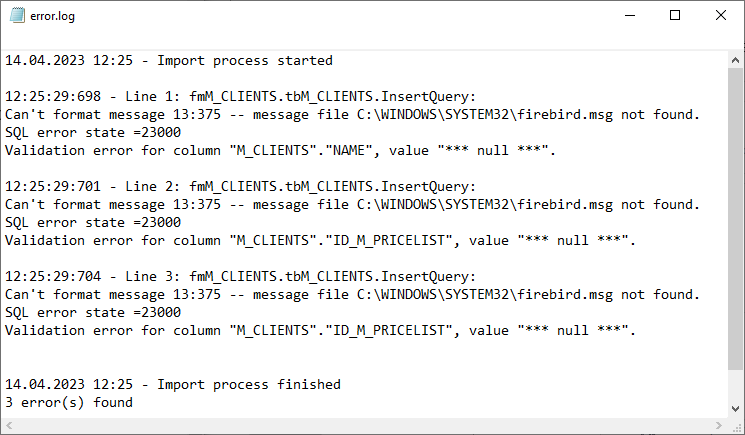

ລາຍລະອຽດຂອງຄວາມຜິດພາດໃນບັນທຶກແມ່ນດ້ານວິຊາການ, ດັ່ງນັ້ນເຂົາເຈົ້າຈະຕ້ອງໄດ້ສະແດງໃຫ້ ' USU ' ດໍາເນີນໂຄງການໃຫ້ເຂົາເຈົ້າເພື່ອຊ່ວຍແກ້ໄຂ. ລາຍລະອຽດການຕິດຕໍ່ມີຢູ່ໃນເວັບໄຊທ໌ usu.kz.
ໃຫ້ຄລິກໃສ່ປຸ່ມ ' ຍົກເລີກ ' ເພື່ອປິດກ່ອງໂຕ້ຕອບການນໍາເຂົ້າ.
ພວກເຮົາຕອບຄໍາຖາມໃນການຢືນຢັນ.
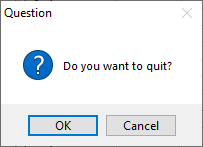
ຖ້າບໍ່ແມ່ນບັນທຶກທັງຫມົດຕົກຢູ່ໃນຄວາມຜິດພາດ, ແລະບາງອັນຖືກເພີ່ມ, ຫຼັງຈາກນັ້ນກ່ອນທີ່ຈະພະຍາຍາມນໍາເຂົ້າອີກເທື່ອຫນຶ່ງ, ທ່ານຈະຕ້ອງ ເລືອກ ແລະ ລຶບ ບັນທຶກທີ່ເພີ່ມເຂົ້າມາເພື່ອຍົກເວັ້ນສິ່ງທີ່ຊ້ໍາກັນໃນອະນາຄົດ.
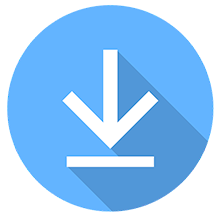
ຖ້າພວກເຮົາພະຍາຍາມນໍາເຂົ້າຂໍ້ມູນໃຫມ່, ພວກເຮົາໂທຫາກ່ອງໂຕ້ຕອບການນໍາເຂົ້າອີກເທື່ອຫນຶ່ງ. ແຕ່ເວລານີ້ຢູ່ໃນມັນພວກເຮົາກົດປຸ່ມ ' Load template '.
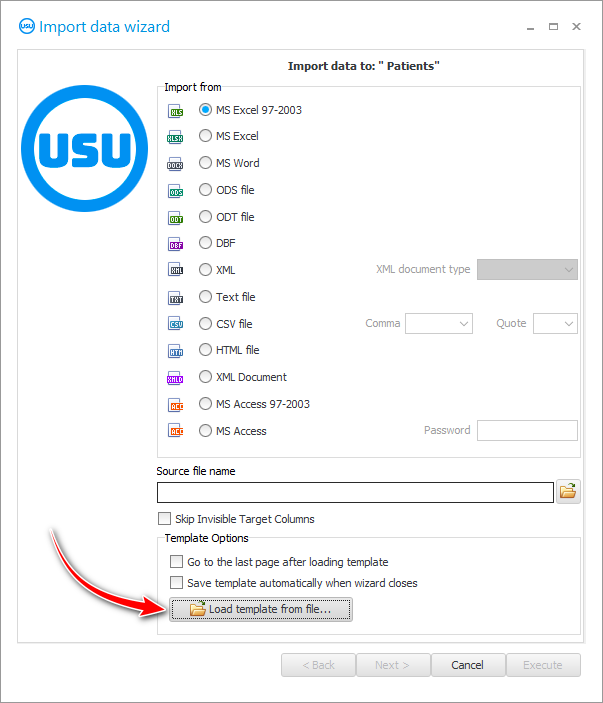
ເລືອກໄຟລ໌ທີ່ບັນທຶກໄວ້ໃນເມື່ອກ່ອນດ້ວຍການຕັ້ງຄ່າການນໍາເຂົ້າ.
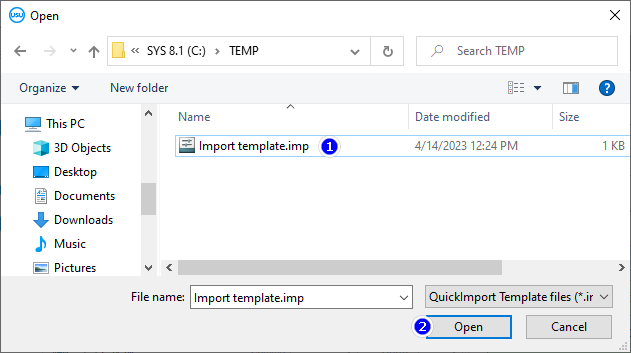
ຫຼັງຈາກນັ້ນ, ໃນກ່ອງໂຕ້ຕອບ, ທຸກສິ່ງທຸກຢ່າງຈະຖືກຕື່ມໃສ່ໃນແບບດຽວກັນກັບມັນກ່ອນ. ບໍ່ມີຫຍັງອີກແດ່ທີ່ຈໍາເປັນຕ້ອງໄດ້ຮັບການຕັ້ງຄ່າ! ຊື່ໄຟລ໌, ຮູບແບບໄຟລ໌, ການເຊື່ອມຕໍ່ລະຫວ່າງຊ່ອງຂໍ້ມູນແລະຄໍລໍາຂອງຕາຕະລາງ Excel, ແລະທຸກສິ່ງທຸກຢ່າງຈະຕື່ມໃສ່ໃນ.
ດ້ວຍປຸ່ມ ' ຕໍ່ໄປ ', ທ່ານສາມາດຜ່ານຂັ້ນຕອນຕໍ່ໄປຂອງກ່ອງໂຕ້ຕອບເພື່ອໃຫ້ແນ່ໃຈວ່າຂ້າງເທິງ. ແລະຫຼັງຈາກນັ້ນໃຫ້ຄລິກໃສ່ປຸ່ມ ' ແລ່ນ '.

ຖ້າຫາກວ່າຄວາມຜິດພາດທັງຫມົດໄດ້ຮັບການແກ້ໄຂ, ຫຼັງຈາກນັ້ນບັນທຶກການປະຕິບັດການນໍາເຂົ້າຂໍ້ມູນຈະເປັນດັ່ງນີ້.
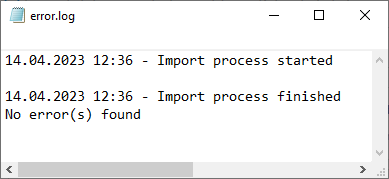
ແລະບັນທຶກທີ່ນໍາເຂົ້າຈະປາກົດຢູ່ໃນຕາຕະລາງ.
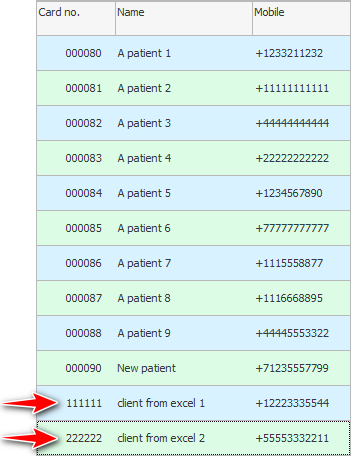
ເບິ່ງຂ້າງລຸ່ມນີ້ສໍາລັບຫົວຂໍ້ທີ່ເປັນປະໂຫຍດອື່ນໆ:
![]()
ລະບົບບັນຊີສາກົນ
2010 - 2024