
ນອກເຫນືອໄປຈາກ folding ແລະ stretching ເລື່ອນ , ທີ່ມີ "ໃບຮັບຮອງນີ້" ແລະ "ເມນູຂອງຜູ້ໃຊ້" , ພວກເຂົາຍັງສາມາດຈັດລຽງໃຫມ່ທີ່ຫນ້າສົນໃຈ.
ຍັງສັງເກດວ່າປ່ອງຢ້ຽມ "ສະຫນັບສະຫນູນດ້ານວິຊາການ" ຍັງເປັນການເລື່ອນ. ທຸກສິ່ງທຸກຢ່າງທີ່ອະທິບາຍຂ້າງລຸ່ມນີ້ຍັງສາມາດຖືກນໍາໃຊ້ກັບມັນ.
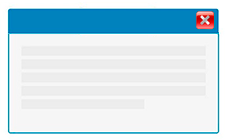
ດັ່ງນັ້ນ, ປ່ອງຢ້ຽມ Windows ຫຍໍ້ແມ່ນຫຍັງ? ຕອນນີ້ໃຫ້ຄິດອອກ. ໃນເບື້ອງຕົ້ນ, ເລື່ອນແມ່ນຕັ້ງຢູ່ດ້ານກົງກັນຂ້າມຂອງກັນແລະກັນ: ເມນູແມ່ນຢູ່ເບື້ອງຊ້າຍ, ແລະຄໍາແນະນໍາແມ່ນຢູ່ເບື້ອງຂວາ.

ແຕ່ເຈົ້າສາມາດຈັບເລື່ອນໃດຫນຶ່ງໂດຍຫົວຂໍ້ຂອງມັນແລະ drag ມັນໄປຂ້າງຄຽງຂອງການເລື່ອນອື່ນ. ໃຫ້ລາກຄໍາແນະນໍາໄປທາງຊ້າຍ. ຖ້າທ່ານລາກຄໍາແນະນໍາແລະຍ້າຍຕົວກະພິບໄປລຸ່ມສຸດຂອງ "ເມນູແບບກຳນົດເອງ" , ທ່ານຈະເລືອກພື້ນທີ່ທີ່ເລື່ອນຄໍາແນະນໍາຈະຖືກຍ້າຍໄປ.
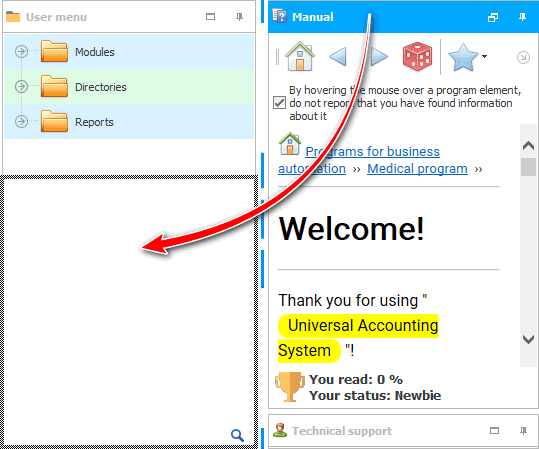
ຖ້າທ່ານປ່ອຍປຸ່ມຫນູໃນປັດຈຸບັນ, ຄໍາແນະນໍາຈະຢູ່ພາຍໃຕ້ການ neatly "ເມນູແບບກຳນົດເອງ" .
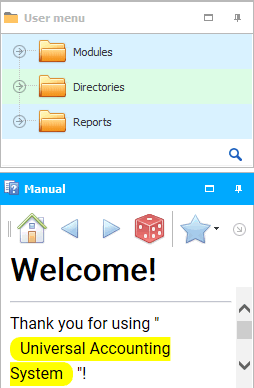
ດຽວນີ້ ໜັງ ສືພິມສອງແຜ່ນນີ້ຄອບຄອງພື້ນທີ່ດຽວກັນ. ຜົນປະໂຫຍດຂອງການປ່ຽນແປງດັ່ງກ່າວໃນຮູບແບບຂອງປ່ອງຢ້ຽມແມ່ນວ່າໃນປັດຈຸບັນໂຄງການໄດ້ປົດປ່ອຍພື້ນທີ່ທາງດ້ານຂວາແລະ, ເມື່ອເຮັດວຽກກັບຕາຕະລາງຂະຫນາດໃຫຍ່ທີ່ມີຫຼາຍຂົງເຂດ, ຂໍ້ມູນເພີ່ມເຕີມຈະຕົກຢູ່ໃນພື້ນທີ່ເບິ່ງໄດ້. ແລະການສູນເສຍແມ່ນວ່າໃນປັດຈຸບັນມີເຄິ່ງຫນຶ່ງເທົ່າທີ່ເປັນຊ່ອງຫວ່າງສໍາລັບຂໍ້ມູນຂ່າວສານພາຍໃນເລື່ອນເຫຼົ່ານີ້.
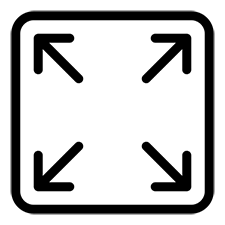
ແຕ່ໃນປັດຈຸບັນການເລື່ອນພາບມີປຸ່ມທີ່ຊ່ວຍໃຫ້ທ່ານສາມາດຂະຫຍາຍພວກມັນແຕ່ລະຄົນໄປສູ່ພື້ນທີ່ທັງຫມົດ.
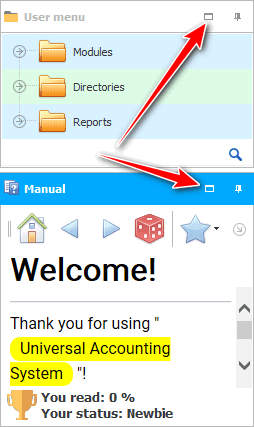
ຕົວຢ່າງ, ເປີດເຜີຍຄໍາຖະແຫຼງການເມື່ອພວກເຮົາໃຊ້ມັນ. ແລະ, ໃນທາງກົງກັນຂ້າມ, ພວກເຮົາຂະຫຍາຍເມນູເມື່ອພວກເຮົາຕ້ອງການເຂົ້າໄປໃນຕາຕະລາງບາງຢ່າງ.
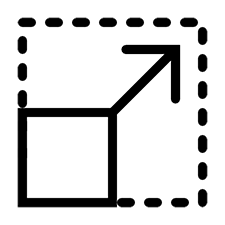
ນອກນັ້ນທ່ານຍັງສາມາດ, ໂດຍບໍ່ມີການຂະຫຍາຍພື້ນທີ່ທັງຫມົດ, grab ລະຫວ່າງເລື່ອນກັບຫນູແລະລາກຕົວແຍກ, ການປ່ຽນແປງຂະຫນາດໃນເງື່ອນໄຂຂອງເລື່ອນທີ່ສໍາຄັນທີ່ສຸດ.
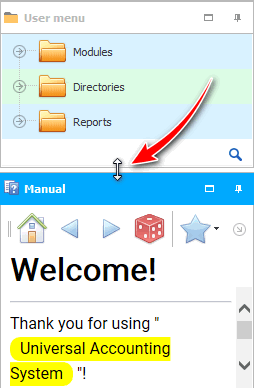
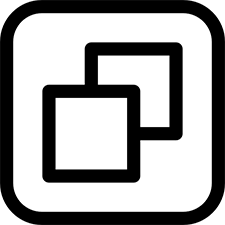
ເມື່ອຄໍາແນະນໍາໄດ້ຖືກຂະຫຍາຍໄປທົ່ວພື້ນທີ່, ແທນທີ່ຈະເປັນປຸ່ມ ' ຂະຫຍາຍ ', ປຸ່ມ ' Restore size ' ຈະປາກົດຂຶ້ນ.
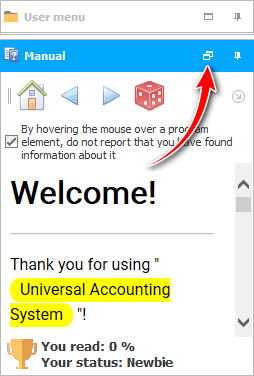

ນອກນັ້ນທ່ານຍັງສາມາດມ້ວນທັງສອງເລື່ອນ.
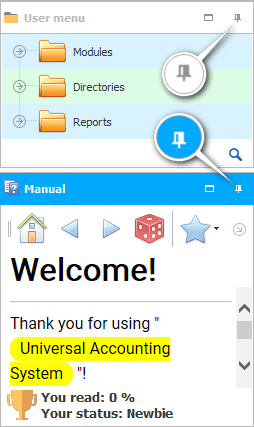
ແລະຫຼັງຈາກນັ້ນພຽງແຕ່ຍ້າຍຫນູຜ່ານເລື່ອນທີ່ຕ້ອງການເພື່ອເປີດມັນ.
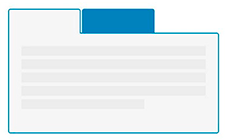
ຕອນນີ້ໃຫ້ພວກເຮົາຂະຫຍາຍການເລື່ອນອີກເທື່ອຫນຶ່ງໃນດ້ານຕ່າງໆ, ດັ່ງນັ້ນຕໍ່ມາພວກເຮົາສາມາດເຊື່ອມຕໍ່ພວກມັນບໍ່ແມ່ນປ່ອງຢ້ຽມແຍກຕ່າງຫາກ, ແຕ່ເປັນແຖບແຍກຕ່າງຫາກ.

ຮູບພາບໃນຂະນະທີ່ລາກ "ເລື່ອນຄໍາແນະນໍາ" ໄປທີ່ເລື່ອນໄດ້ "ເມນູແບບກຳນົດເອງ" ຈະເປັນບາງສິ່ງບາງຢ່າງເຊັ່ນນີ້ຖ້າທ່ານ 'ຈຸດປະສົງ' ບໍ່ຢູ່ໃນຂອບລຸ່ມສຸດ ຂອງເມນູຜູ້ໃຊ້ , ແຕ່ຢູ່ໃຈກາງຂອງມັນ. ດັ່ງທີ່ເຈົ້າສາມາດເຫັນໄດ້, ໂຄງຮ່າງຂອງແຖບໄດ້ຖືກແຕ້ມ.
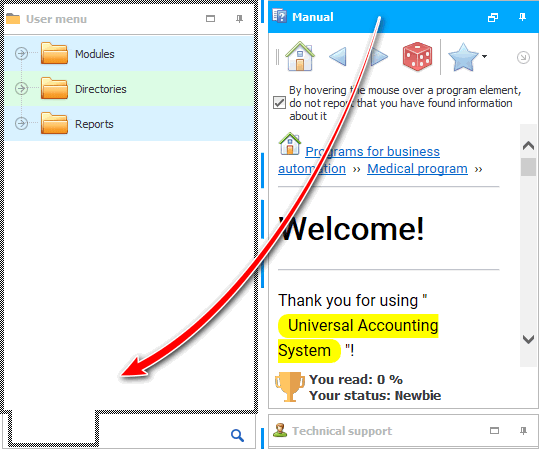
ຜົນໄດ້ຮັບຈະເປັນພື້ນທີ່ທົ່ວໄປສໍາລັບທັງສອງເລື່ອນ. ເພື່ອເຮັດວຽກກັບເລື່ອນທີ່ຕ້ອງການ, ພຽງແຕ່ຄລິກໃສ່ແຖບຂອງມັນກ່ອນ. ທາງເລືອກນີ້ແມ່ນດີກວ່າຖ້າທ່ານໃຊ້ພຽງແຕ່ຫນຶ່ງເລື່ອນຢ່າງຫ້າວຫັນ, ແລະອັນທີສອງແມ່ນບໍ່ຄ່ອຍຈໍາເປັນ.
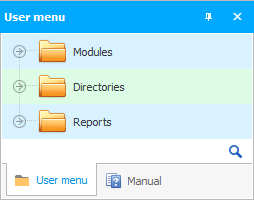
ມີຫຼາຍຮູບແບບທາງເລືອກສໍາລັບການເຮັດວຽກຮ່ວມກັບການເລື່ອນພາບ, ເນື່ອງຈາກວ່າໂຄງການ ' USU ' ເປັນມືອາຊີບ. ແຕ່ພວກເຮົາໃນປັດຈຸບັນຈະກັບຄືນໄປສະບັບຕົ້ນສະບັບ, ໃນເວລາທີ່ເລື່ອນພາບໄດ້ຖືກແຍກອອກໃນທິດທາງທີ່ແຕກຕ່າງກັນ. ນີ້ຈະຊ່ວຍໃຫ້ທ່ານສາມາດເຮັດວຽກຢ່າງຫ້າວຫັນກັບທັງເມນູຜູ້ໃຊ້ແລະຄູ່ມືນີ້ໃນເວລາດຽວກັນ.

ເບິ່ງຂ້າງລຸ່ມນີ້ສໍາລັບຫົວຂໍ້ທີ່ເປັນປະໂຫຍດອື່ນໆ:
![]()
ລະບົບບັນຊີສາກົນ
2010 - 2024