![]() Šīs funkcijas ir pieejamas tikai standarta un profesionālajās programmu konfigurācijās.
Šīs funkcijas ir pieejamas tikai standarta un profesionālajās programmu konfigurācijās.
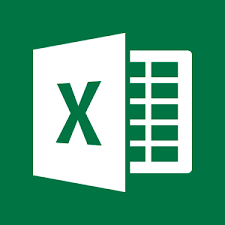
Izmantojot mūsu programmu, datu importēšana no Excel nav sarežģīta. Mēs apsvērsim piemēru, kā programmā ielādēt klientu sarakstu no jauna XLSX parauga Excel faila.
Moduļa atvēršana "pacientiem" .
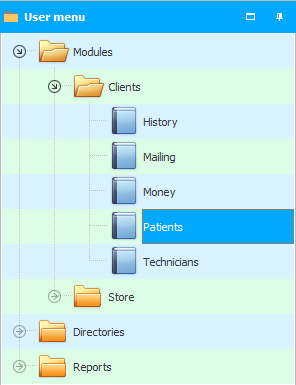
Loga augšējā daļā ar peles labo pogu noklikšķiniet, lai izsauktu konteksta izvēlni un atlasītu komandu "Importēt" .
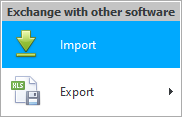
Parādīsies modālais logs datu importēšanai.
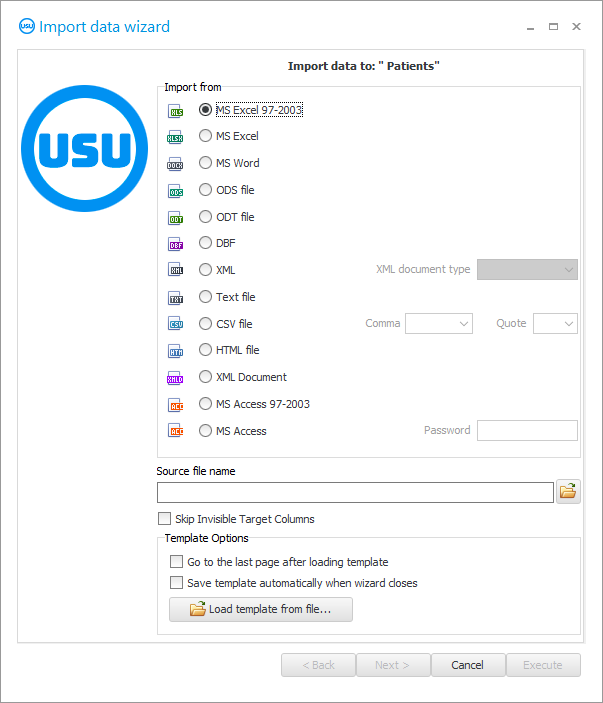
![]() Lūdzu, izlasiet, kāpēc jūs nevarēsit paralēli lasīt instrukcijas un strādāt parādītajā logā.
Lūdzu, izlasiet, kāpēc jūs nevarēsit paralēli lasīt instrukcijas un strādāt parādītajā logā.
Lai importētu jaunu XLSX faila paraugu, iespējojiet opciju “ MS Excel 2007 ”.
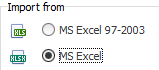
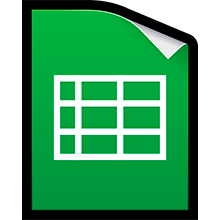
Ņemiet vērā, ka failam, kuru mēs importēsim, ir standarta lauki. Šie lauki ir pieejami klienta kartē. Ja vēlaties importēt neesošus laukus, varat pasūtīt to izveidi pie programmas USU izstrādātājiem.
Piemēram, šādi varētu izskatīties Excel faila veidne pacientu importēšanai.

Bet šie lauki programmā. Mēs aizpildām šos laukus, manuāli reģistrējot jaunu klientu. Tieši tajos mēs mēģināsim importēt datus no Excel faila.
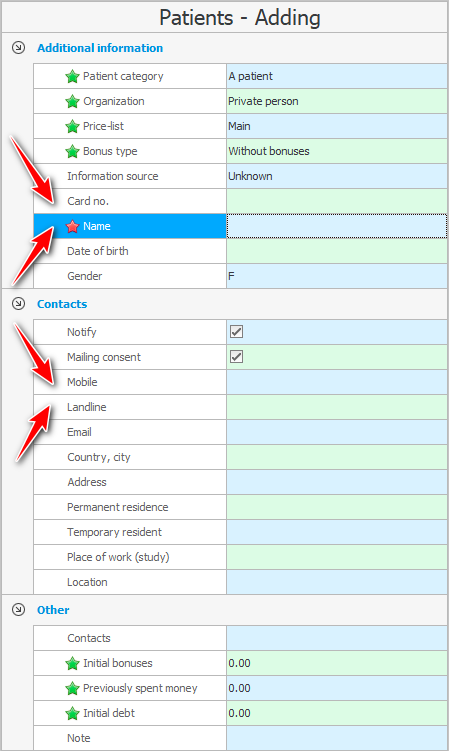
Lauks "Vārds" ir jāaizpilda. Un citas Excel faila kolonnas var palikt tukšas.
Kad ir norādīts importa faila formāts, atlasiet pašu failu, kas jāielādē sistēmā. Ievades laukā tiks ievadīts atlasītā faila nosaukums.
Tagad pārliecinieties, vai atlasītais fails nav atvērts programmā Excel . Pretējā gadījumā importēšana neizdosies, jo failu aizņems cita programma.
Noklikšķiniet uz pogas Tālāk .
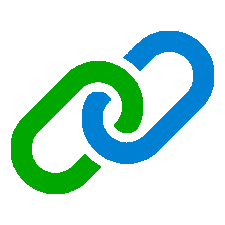
Pēc norādītā Excel fails tiks atvērts dialoglodziņa labajā daļā. Un kreisajā pusē tiks uzskaitīti programmas USU lauki. Tagad mums ir jāparāda, kurā programmas USU laukā tiks importēta informācija no katras Excel faila kolonnas.
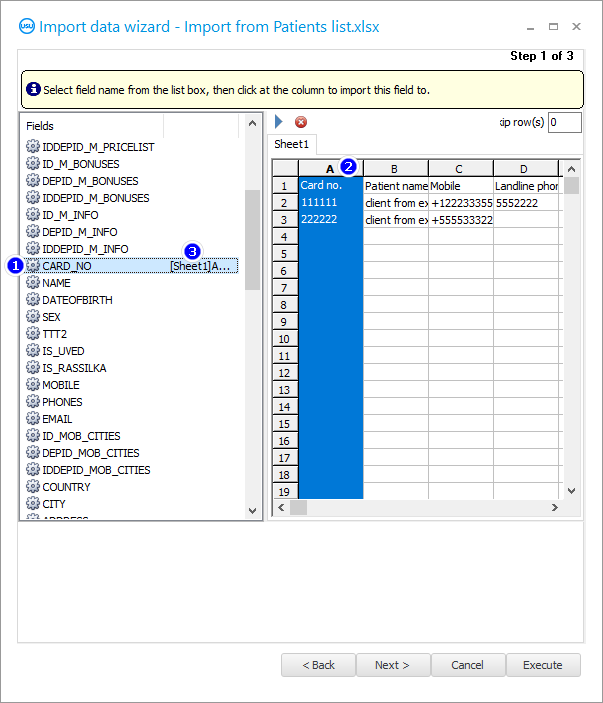
Vispirms noklikšķiniet uz lauka " CARD_NO " kreisajā pusē. Šeit tiek saglabāts pacienta kartes numurs .
Pēc tam noklikšķiniet uz kolonnas virsraksta “ A ” labajā pusē. Šajā importētā faila kolonnā ir norādīti karšu numuri.
Pēc tam tiek izveidots savienojums. Lauka nosaukuma ' CARD_NO ' kreisajā pusē tiks parādīta ' [Sheet1]A '. Tas nozīmē, ka informācija tiks augšupielādēta šajā laukā no Excel faila kolonnas " A ".
Ar to pašu principu mēs saistām visus pārējos programmas USU laukus ar Excel faila kolonnām. Rezultātam vajadzētu būt apmēram šādam.
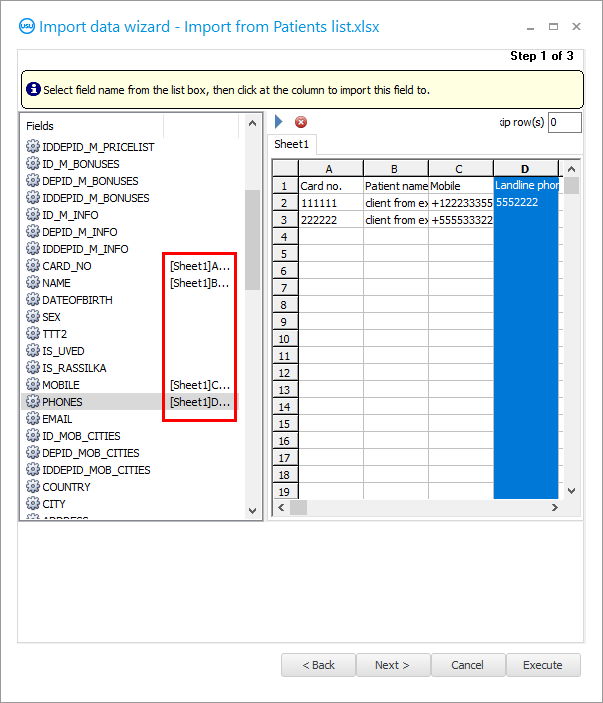
Tagad izdomāsim, ko nozīmē katrs importēšanai izmantotais lauks.
CARD_NO — kartes numurs.
VĀRDS - pacienta vārds. Uzvārds, vārds un uzvārds.
MOBILAIS - mobilais tālrunis.
TĀLRUŅI - citi tālruņi, piemēram, mājas tālruņa numurs.
Visiem laukiem ir intuitīvi nosaukumi. Pietiek zināt vienkāršus angļu vārdus, lai saprastu katra lauka mērķi. Bet, ja joprojām kaut kas nav skaidrs, varat droši sazināties ar tehnisko atbalstu .
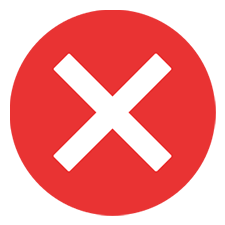
Tajā pašā logā ņemiet vērā, ka importēšanas procesa laikā jums ir jāizlaiž viena rindiņa.
Patiešām, Excel faila pirmajā rindā mēs nesaturam datus, bet gan lauku galvenes.

Noklikšķiniet uz pogas Tālāk .
Tiks parādīts ' Step 2 ', kurā ir konfigurēti dažādu veidu datu formāti. Šeit parasti nekas nav jāmaina.
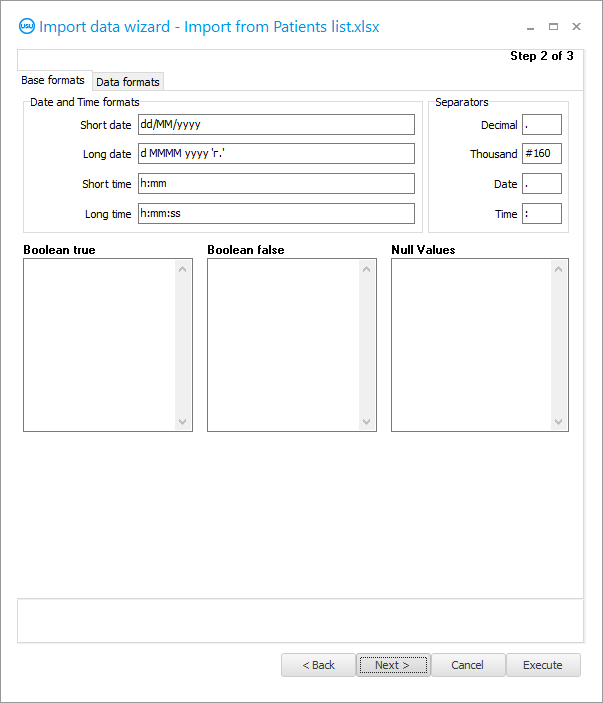
Noklikšķiniet uz pogas Tālāk .
Tiks parādīts ' Step 3 '. Tajā mums jāiestata visas izvēles rūtiņas , kā parādīts attēlā.
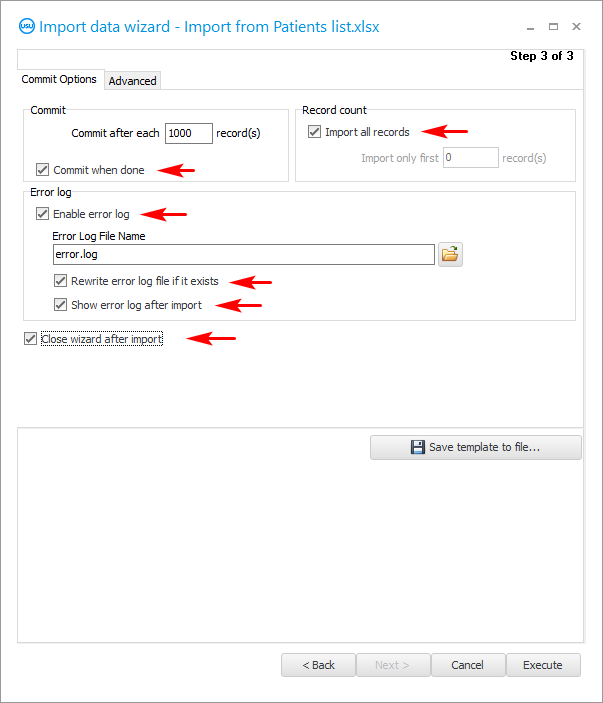
Ja mēs iestatām importēšanu, ko plānojam veikt periodiski, tad labāk visus iestatījumus saglabāt īpašā iestatījumu failā, lai tie netiktu iestatīti katru reizi.
Ir arī ieteicams saglabāt importēšanas iestatījumus, ja neesat pārliecināts, ka jums izdosies pirmo reizi.
Nospiediet pogu Saglabāt veidni .
Mēs izstrādājam importēšanas iestatījumu faila nosaukumu. Labāk to saglabāt tajā pašā vietā, kur atrodas datu fails, lai viss būtu vienuviet.
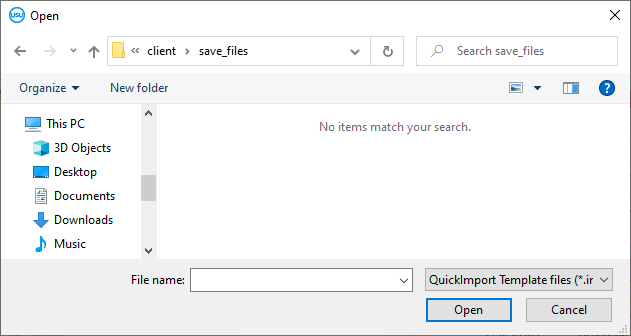
Kad esat norādījis visus importēšanas iestatījumus, mēs varam sākt pašu importēšanas procesu, noklikšķinot uz pogas " Palaist ".
Pēc izpildes jūs varat redzēt rezultātu. Programma saskaitīs, cik rindas tika pievienotas programmai un cik izraisīja kļūdu.
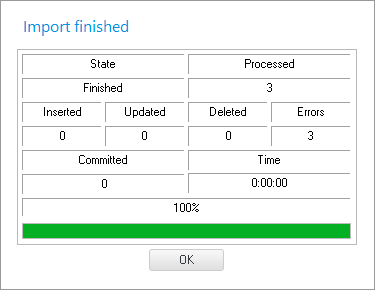
Ir arī importa žurnāls. Ja izpildes laikā rodas kļūdas, tās visas tiks aprakstītas žurnālā, norādot Excel faila rindu.
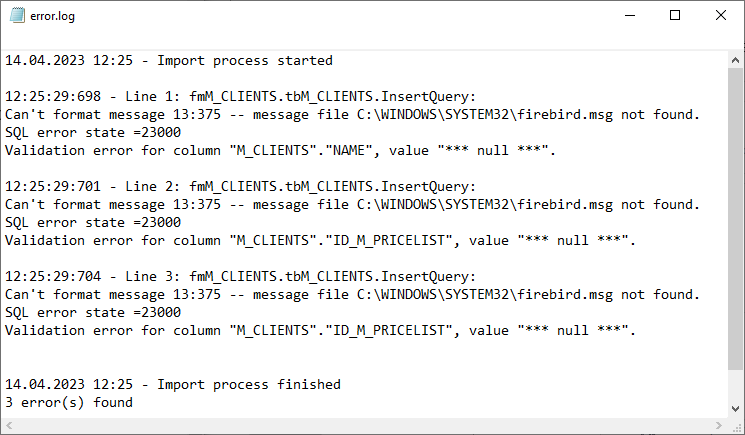

Kļūdu apraksts žurnālā ir tehnisks, tāpēc tās būs jāparāda “ USU ” programmētājiem, lai viņi varētu palīdzēt to labošanā. Kontaktinformācija ir norādīta vietnē usu.kz.
Noklikšķiniet uz pogas " Atcelt ", lai aizvērtu importēšanas dialoglodziņu.
Uz jautājumu atbildam apstiprinoši.
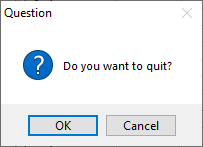
Ja ne visos ierakstos radās kļūda un daži tika pievienoti, tad pirms atkārtotas importēšanas jums būs jāatlasa un jāizdzēš pievienotie ieraksti, lai turpmāk izslēgtu dublikātus.
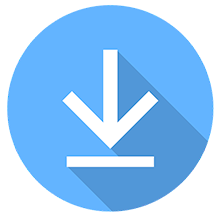
Ja mēģinām atkārtoti importēt datus, mēs vēlreiz izsaucam importēšanas dialoglodziņu. Taču šoreiz tajā nospiežam pogu ' Ielādēt veidni '.
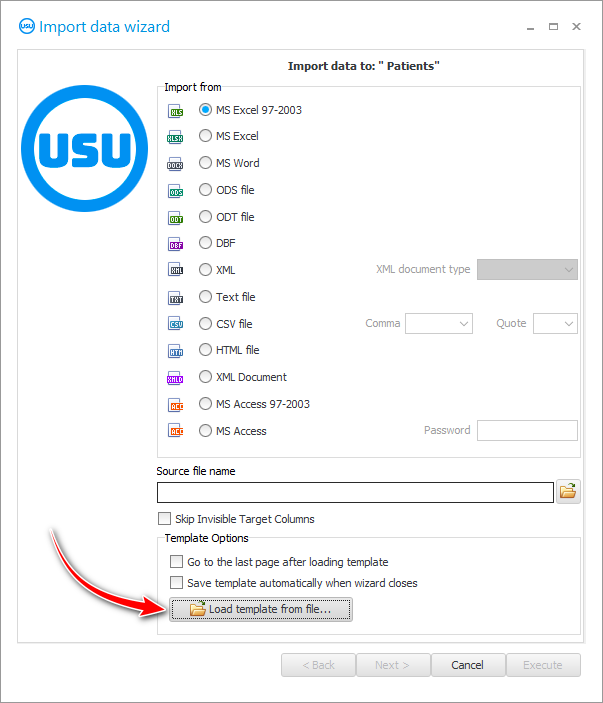
Atlasiet iepriekš saglabātu failu ar importēšanas iestatījumiem.
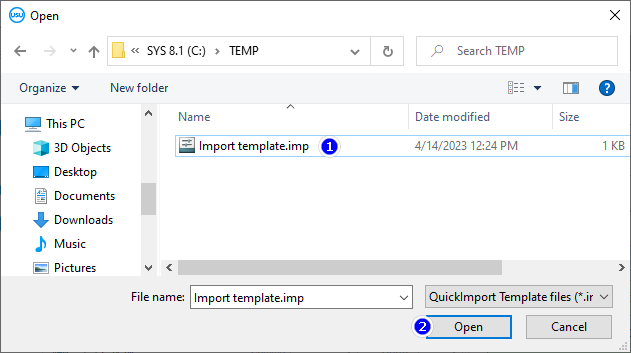
Pēc tam dialoglodziņā viss tiks aizpildīts tieši tāpat kā iepriekš. Nekas cits nav jākonfigurē! Tiek aizpildīts faila nosaukums, faila formāts, saites starp Excel tabulas laukiem un kolonnām un viss pārējais.
Izmantojot pogu Nākamais , varat veikt nākamās dialoga darbības, lai pārliecinātos par iepriekš minēto. Un pēc tam noklikšķiniet uz pogas Palaist .

Ja visas kļūdas ir izlabotas, datu importēšanas izpildes žurnāls izskatīsies šādi.
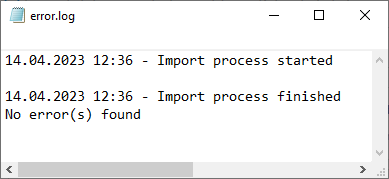
Un importētie ieraksti parādīsies tabulā.
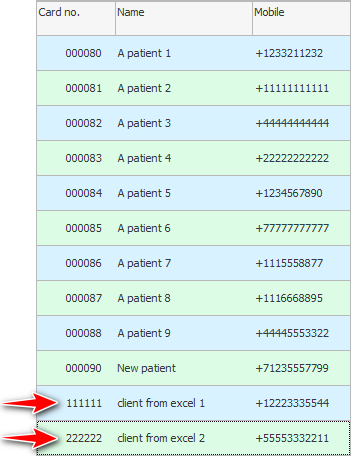
Citas noderīgas tēmas skatiet tālāk:
![]()
Universāla grāmatvedības sistēma
2010 - 2024