![]() Овие функции се достапни само во стандардните и професионалните конфигурации на програмата.
Овие функции се достапни само во стандардните и професионалните конфигурации на програмата.
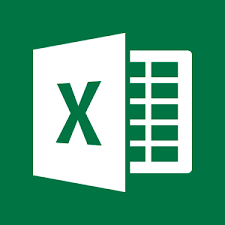
Увезувањето податоци од Excel не е воопшто тешко кога ја користите нашата програма. Ќе разгледаме пример за вчитување листа на клиенти од датотека Excel на нов примерок XLSX во програмата.
Отворање на модулот "пациентите" .
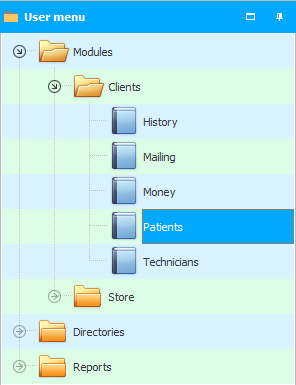
Во горниот дел од прозорецот, кликнете со десното копче за да го повикате контекстното мени и изберете ја командата "Увоз" .
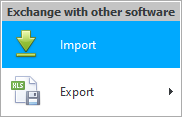
Ќе се појави модален прозорец за увоз на податоци.
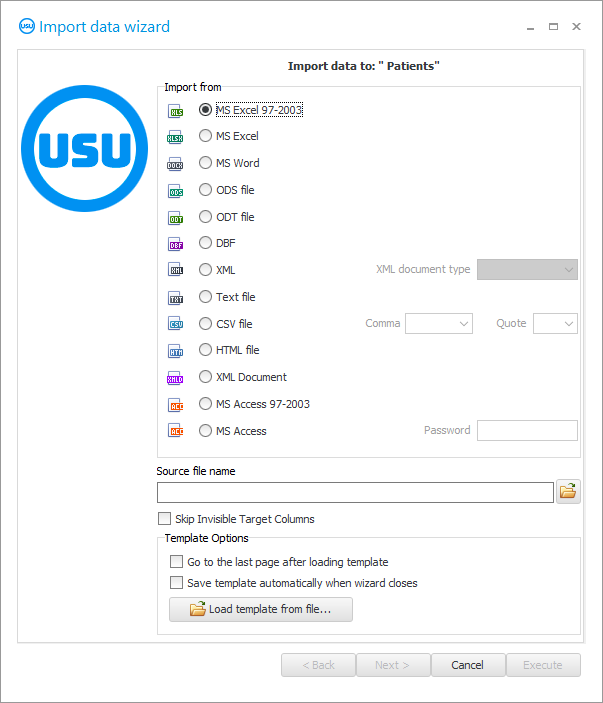
![]() Прочитајте зошто нема да можете паралелно да ги читате упатствата и да работите во прозорецот што се појавува.
Прочитајте зошто нема да можете паралелно да ги читате упатствата и да работите во прозорецот што се појавува.
За да увезете нов примерок на датотека XLSX , овозможете ја опцијата „ MS Excel 2007 “.
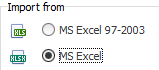
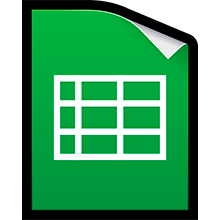
Забележете дека датотеката што ќе ја увеземе има стандардни полиња. Овие полиња се достапни во клиентската картичка. Доколку сакате да увезете полиња што не постојат, можете да нарачате нивно создавање од развивачите на програмата „ USU “.
На пример, вака може да изгледа шаблон на датотека Excel за увоз на пациенти.

Но, овие полиња во програмата. Овие полиња ги пополнуваме кога рачно регистрираме нов клиент. Токму во нив ќе се обидеме да увеземе податоци од датотека Excel.
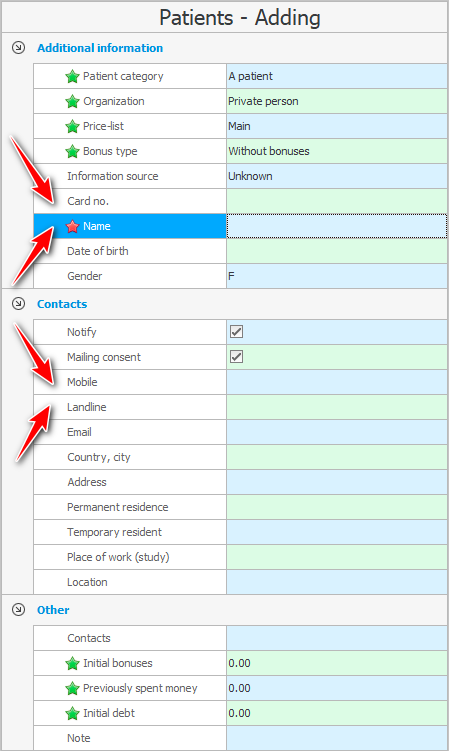
Поле "Име" мора да се пополни. И другите колони во датотеката Excel може да останат празни.
Кога е наведен форматот на датотеката за увоз, изберете ја самата датотека што треба да се вчита во системот. Името на избраната датотека ќе биде внесено во полето за внесување.
Сега проверете дали избраната датотека не е отворена во вашата програма Excel . Во спротивно, увозот ќе пропадне, бидејќи датотеката ќе биде окупирана од друга програма.
Кликнете на копчето „ Следно “.
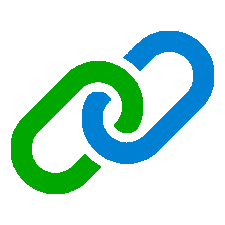
Откако наведената датотека Excel ќе се отвори во десниот дел од полето за дијалог. А на левата страна ќе бидат наведени полињата на програмата „ USU “. Сега треба да покажеме во кое поле од програмата ' USU ' информациите од секоја колона од датотеката Excel ќе бидат увезени.
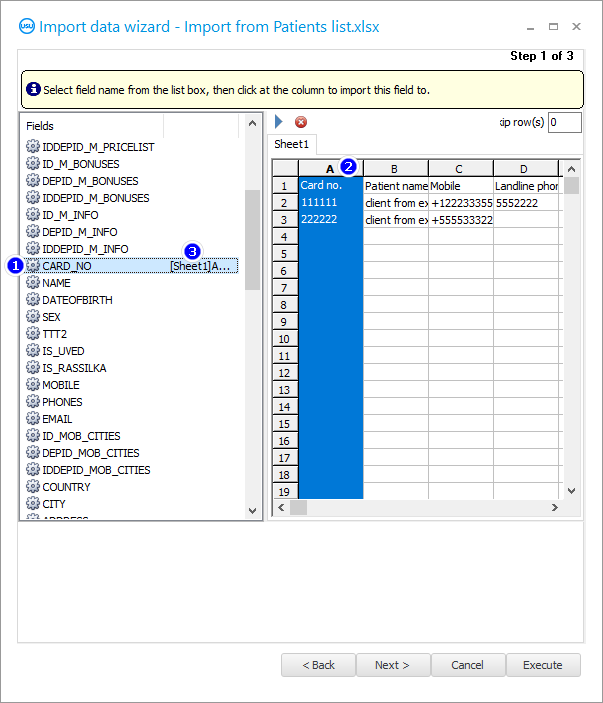
Прво кликнете на полето „ CARD_NO “ лево. Тука се чува бројот на картичката на пациентот.
Следно, кликнете на десната страна на колоната со наслов „ А “. Во оваа колона од увезената датотека се наведени броевите на картичките.
Потоа се формира врска. „ [Лист1]А “ ќе се појави на левата страна од името на полето „ CARD_NO “. Ова значи дека информациите ќе бидат поставени на ова поле од колоната „ А “ на датотеката ексел.
По истиот принцип, ги поврзуваме сите други полиња на програмата „ USU “ со колоните од датотеката Excel. Резултатот треба да биде вака.
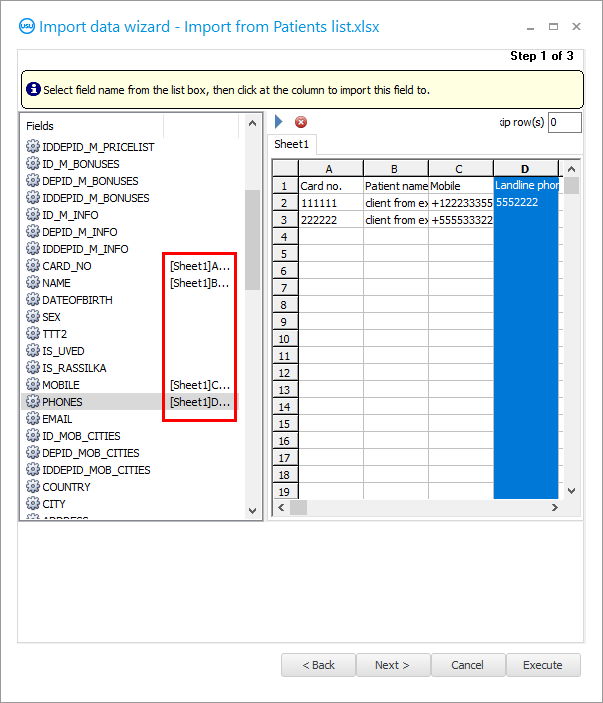
Сега да откриеме што значи секое искористено поле за увоз.
КАРТИЧКА_БР - број на картичка.
ИМЕ - името на пациентот. Презиме, име и патроним.
МОБИЛЕН - мобилен телефон.
ТЕЛЕФОНИ - други телефони, како домашен телефонски број.
Сите полиња имаат интуитивни имиња. Доволно е да знаете едноставни англиски зборови за да ја разберете целта на секое поле. Но, ако сè уште, нешто не е јасно, можете безбедно да контактирате со техничка поддршка .
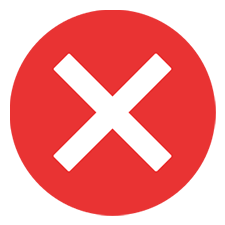
Забележете во истиот прозорец дека треба да прескокнете една линија за време на процесот на увоз.
Навистина, во првата линија од датотеката Excel, ние не содржи податоци, туку заглавија на полиња.

Кликнете на копчето „ Следно “.
Ќе се појави „ Чекор 2 “, во кој се конфигурирани формати за различни типови на податоци. Тука обично нема потреба ништо да се менува.
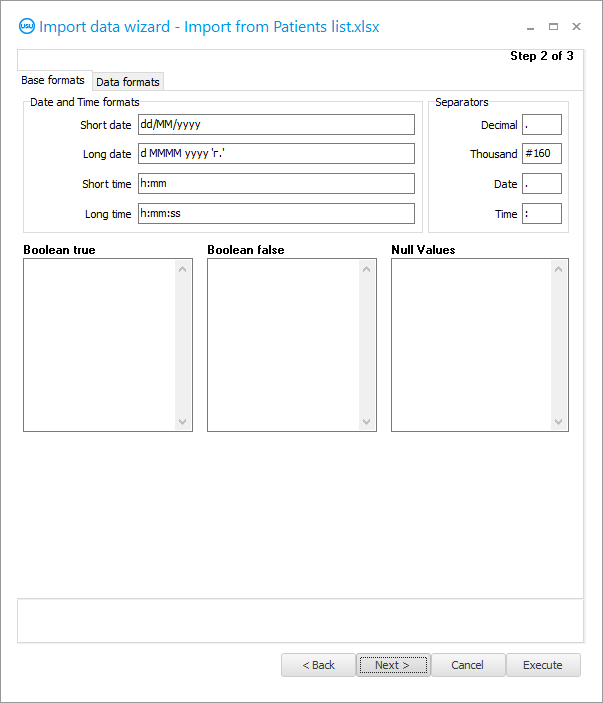
Кликнете на копчето „ Следно “.
Ќе се појави „ Чекор 3 “. Во него, треба да ги поставиме сите „ поле за избор “, како што е прикажано на сликата.
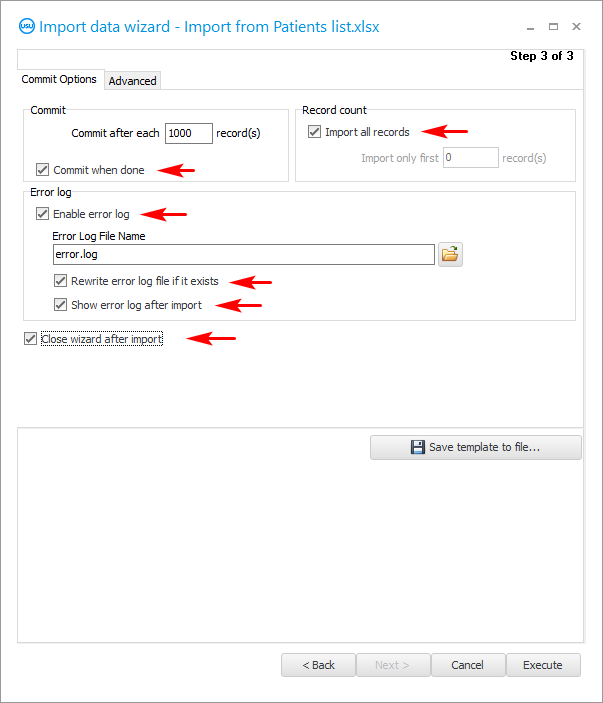
Ако поставуваме увоз што планираме да го правиме периодично, тогаш подобро е да ги зачуваме сите поставки во посебна датотека со поставки за да не ги поставуваме секој пат.
Исто така, се препорачува да ги зачувате поставките за увоз ако не сте сигурни дека ќе успеете првиот пат.
Притиснете го копчето „ Зачувај образец “.
Доаѓаме до име на датотека за поставките за увоз. Подобро е да го зачувате на истото место каде што се наоѓа датотеката со податоци, така што сè е на едно место.
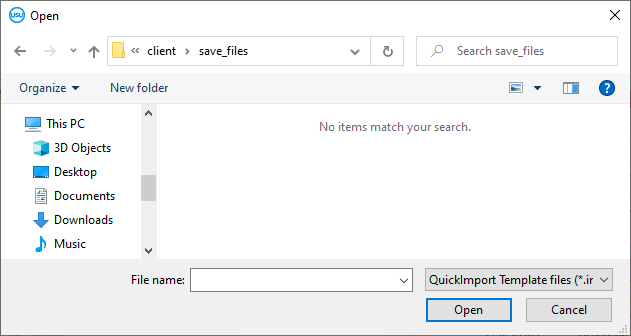
Кога ќе ги наведете сите поставки за увоз, можеме да го започнеме самиот процес на увоз со кликнување на копчето „ Стартувај “.
По извршувањето, можете да го видите резултатот. Програмата ќе брои колку линии се додадени во програмата и колку од нив предизвикале грешка.
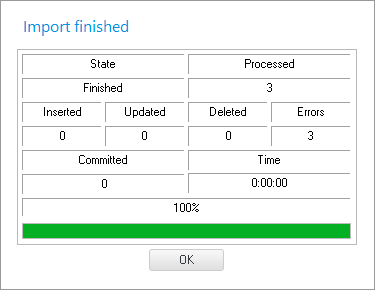
Има и дневник за увоз. Ако се појават грешки за време на извршувањето, сите тие ќе бидат опишани во дневникот со ознака на линијата на датотеката Excel.
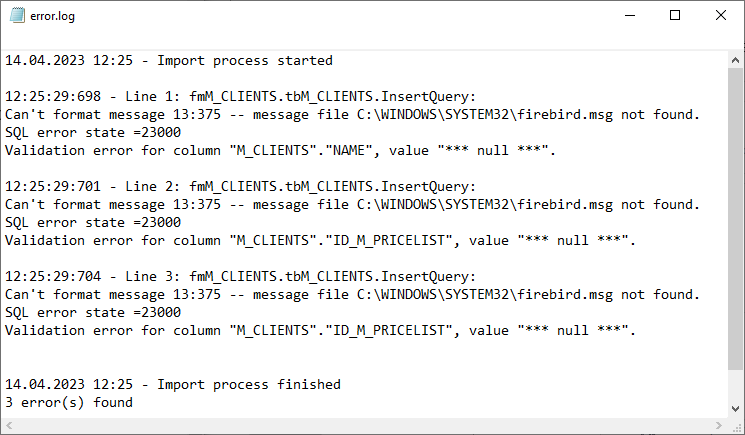

Описот на грешките во дневникот е технички, така што ќе треба да им се прикажат на програмерите на „ USU “ за да помогнат во поправката. Деталите за контакт се наведени на веб-страницата usu.kz.
Кликнете на копчето „ Откажи “ за да го затворите дијалогот за увоз.
На прашањето одговараме потврдно.
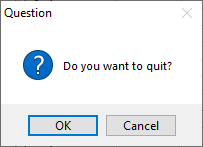
Ако сите записи не паднаа во грешка, а некои беа додадени, тогаш пред да се обидете повторно да увезете, ќе треба да ги изберете и избришете додадените записи за да ги исклучите дупликатите во иднина.
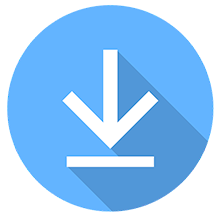
Ако се обидеме повторно да ги увеземе податоците, повторно го повикуваме дијалогот за увоз. Но, овој пат во него го притискаме копчето „ Вчитај шаблон “.
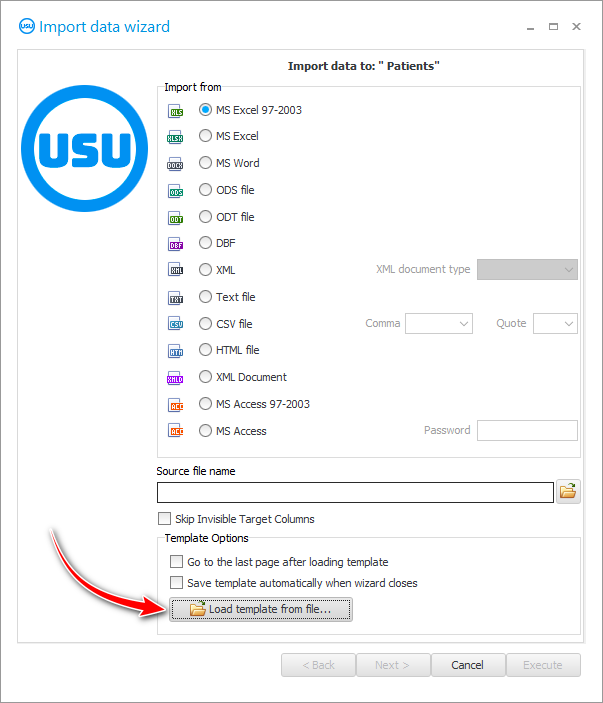
Изберете претходно зачувана датотека со поставки за увоз.
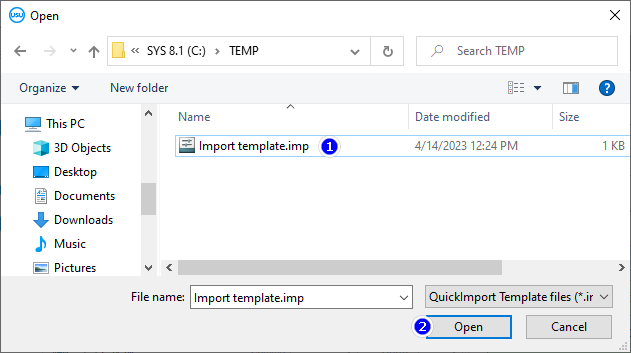
После тоа, во полето за дијалог, сè ќе биде пополнето на ист начин како што беше порано. Ништо друго не треба да се конфигурира! Името на датотеката, форматот на датотеката, врските помеѓу полињата и колоните од табелата Excel и сè друго се пополнуваат.
Со копчето „ Следно “, можете да ги поминете следните чекори од дијалогот само за да се уверите во горенаведеното. И потоа кликнете на копчето „ Стартувај “.

Ако сите грешки се поправени, тогаш дневникот за извршување на увоз на податоци ќе изгледа вака.
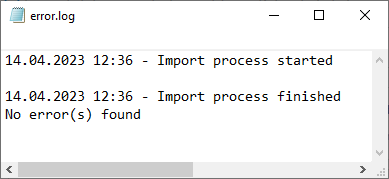
И увезените записи ќе се појават во табелата.
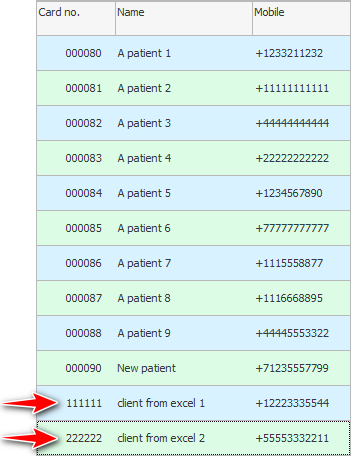
Погледнете подолу за други корисни теми:
![]()
Универзален сметководствен систем
2010 - 2024