![]() ही वैशिष्ट्ये फक्त मानक आणि व्यावसायिक प्रोग्राम कॉन्फिगरेशनमध्ये उपलब्ध आहेत.
ही वैशिष्ट्ये फक्त मानक आणि व्यावसायिक प्रोग्राम कॉन्फिगरेशनमध्ये उपलब्ध आहेत.
आम्ही प्रारंभिक शिल्लकांसह उत्पादन श्रेणी लोड करण्याच्या उदाहरणावर विचार करू.
निर्देशिका उघडत आहे "नामकरण" नवीन XLSX MS Excel फाइलमधून प्रोग्राममध्ये डेटा कसा इंपोर्ट करायचा ते पाहण्यासाठी.
विंडोच्या वरच्या भागात, संदर्भ मेनू कॉल करण्यासाठी उजवे-क्लिक करा आणि कमांड निवडा "आयात करा" .
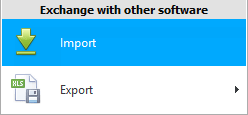
डेटा आयात करण्यासाठी एक मॉडेल विंडो दिसेल.
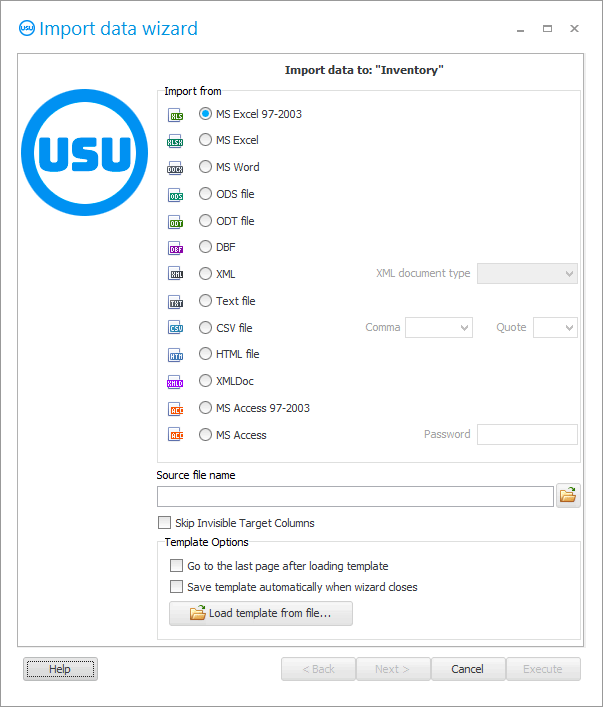
![]() कृपया तुम्हाला समांतरपणे सूचना का वाचता येणार नाहीत ते वाचा आणि दिसत असलेल्या विंडोमध्ये काम करा.
कृपया तुम्हाला समांतरपणे सूचना का वाचता येणार नाहीत ते वाचा आणि दिसत असलेल्या विंडोमध्ये काम करा.
नवीन नमुना XLSX फाइल आयात करण्यासाठी, ' MS Excel 2007 ' पर्याय सक्षम करा.
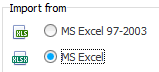
कृपया लक्षात ठेवा की प्रारंभिक शिल्लक असलेली आयटम लोड करण्यासाठी आम्ही ज्या फाईलमध्ये आयात करू, त्यामध्ये अशी फील्ड असावीत. प्रथम एक्सेल फाईल आवश्यक फॉर्ममध्ये आणा.
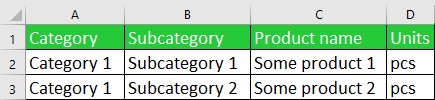
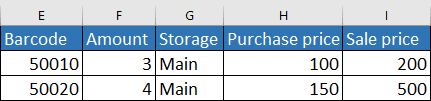
हिरव्या शीर्षकांसह स्तंभ अनिवार्य असणे आवश्यक आहे - ही उत्पादन श्रेणीची मुख्य माहिती आहे. आणि तुम्ही आयात केलेल्या फाइलमध्ये निळ्या हेडरसह स्तंभ समाविष्ट करू शकता जर तुम्हाला किंमत सूची आणि उत्पादन शिल्लक अतिरिक्तपणे भरायचे असतील.
नंतर एक फाइल निवडा. निवडलेल्या फाईलचे नाव इनपुट फील्डमध्ये प्रविष्ट केले जाईल.
आता निवडलेली फाईल तुमच्या एक्सेल प्रोग्राममध्ये उघडलेली नाही याची खात्री करा.
' पुढील ' बटणावर क्लिक करा.
त्यानंतर, डायलॉग बॉक्सच्या उजव्या भागात निर्दिष्ट एक्सेल फाइल उघडेल. आणि डाव्या बाजूला, ' USU ' प्रोग्रामचे फील्ड सूचीबद्ध केले जातील. खाली स्क्रोल कर. ज्यांची नावे ' IMP_ ' ने सुरू होतात अशा फील्डची आम्हाला आवश्यकता असेल. ते डेटा आयात करण्याच्या उद्देशाने आहेत.
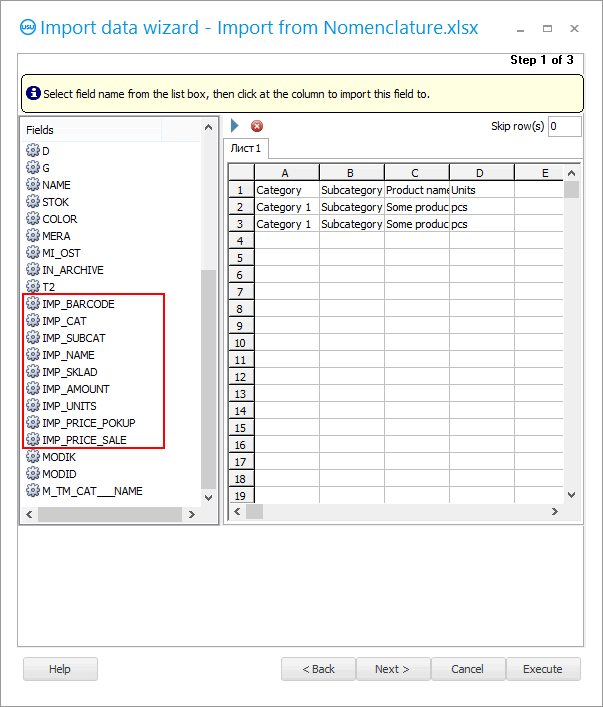
आम्हाला आता USU प्रोग्रामच्या कोणत्या फील्डमध्ये एक्सेल फाइलच्या प्रत्येक कॉलममधील माहिती इंपोर्ट केली जाईल हे दाखवायचे आहे.
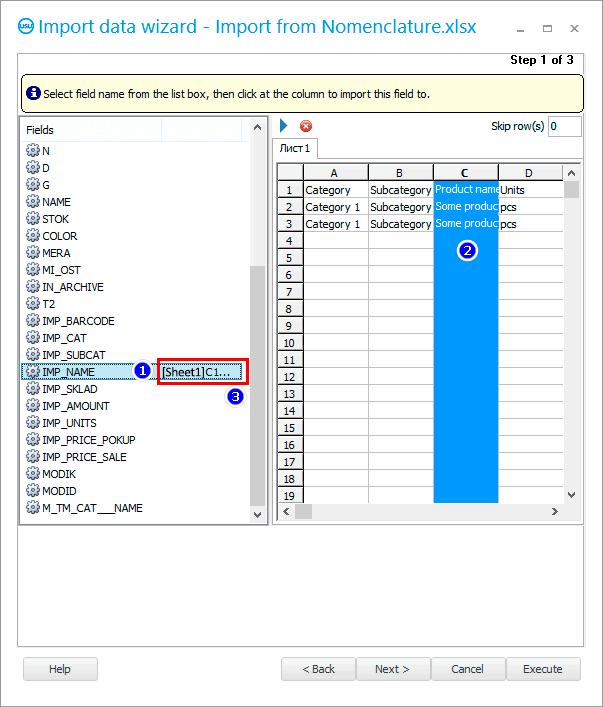
प्रथम डावीकडील ' IMP_NAME ' फील्डवर क्लिक करा. येथे उत्पादनाचे नाव संग्रहित केले जाते.
पुढे आपण ' C ' स्तंभाच्या कोणत्याही ठिकाणी उजवीकडे क्लिक करतो. आयात केलेल्या फाइलच्या या स्तंभात मालाची नावे सूचीबद्ध केली आहेत.
मग एक कनेक्शन तयार होते. ' [Sheet1]C ' फील्ड नावाच्या ' IMP_NAME ' च्या डाव्या बाजूला दिसेल. याचा अर्थ एक्सेल फाईलच्या ' C ' कॉलममधून या फील्डवर माहिती अपलोड केली जाईल.
त्याच तत्त्वानुसार, आम्ही ' USU ' प्रोग्रामची इतर सर्व फील्ड्स, ' IMP_ ' ने सुरू होणारी, एक्सेल फाइलच्या स्तंभांसह जोडतो. जर तुम्ही उरलेल्या वस्तूंसह उत्पादन लाइन आयात करत असाल, तर परिणाम असा दिसला पाहिजे.
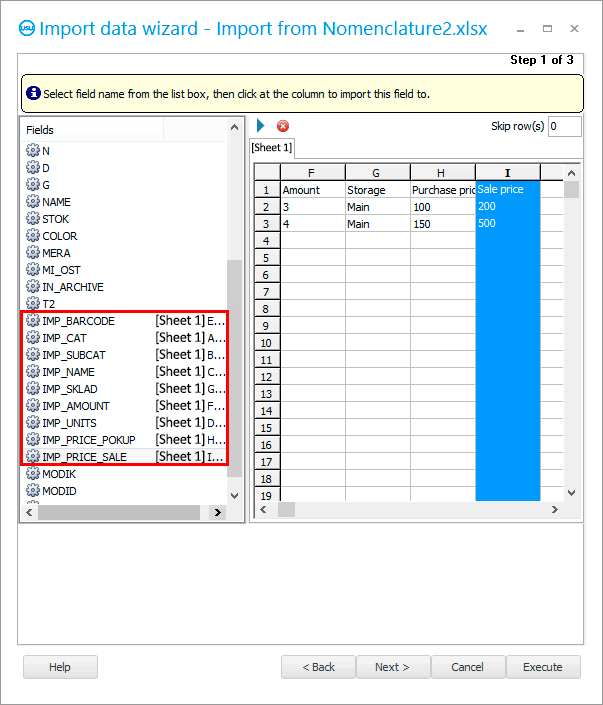
आता आयात करण्यासाठी प्रत्येक फील्ड म्हणजे काय ते शोधूया.
IMP_BARCODE - बारकोड.
IMP_CAT - श्रेणी.
IMP_SUBCAT - उपश्रेणी.
IMP_NAME - उत्पादनाचे नाव.
IMP_SKLAD - गोदाम.
IMP_AMOUNT - निर्दिष्ट वेअरहाऊसमध्ये सध्या उपलब्ध असलेल्या मालाची रक्कम.
IMP_UNITS - मोजण्याचे एकके.
IMP_PRICE_POKUP - खरेदी किंमत.
IMP_PRICE_SALE - विक्री किंमत.
एक्सेल फाईलच्या पहिल्या ओळीत डेटा नसून फील्ड शीर्षलेख असल्याने आयात प्रक्रियेदरम्यान तुम्हाला एक ओळ वगळण्याची आवश्यकता आहे त्याच विंडोमध्ये लक्षात ठेवा.
' पुढील ' बटणावर क्लिक करा.
' स्टेप 2 ' दिसेल, ज्यामध्ये विविध प्रकारच्या डेटासाठी फॉरमॅट कॉन्फिगर केले आहेत. येथे सहसा काहीही बदलण्याची आवश्यकता नाही.
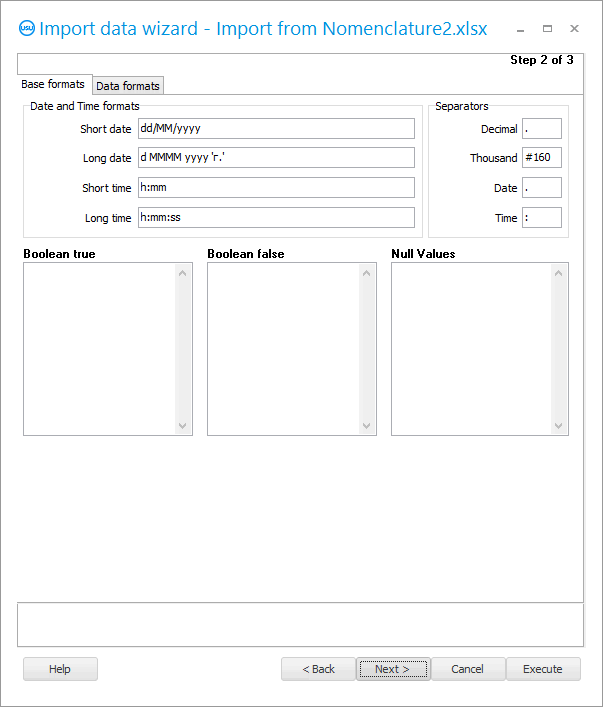
' पुढील ' बटणावर क्लिक करा.
' स्टेप 3 ' दिसेल. त्यात, आकृतीत दाखवल्याप्रमाणे सर्व ' चेकबॉक्सेस ' सेट करायचे आहेत.
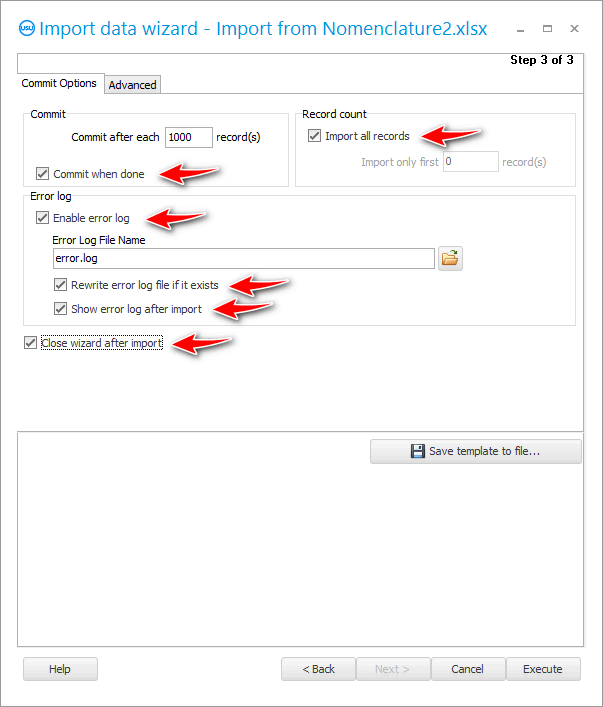
जर आम्ही एखादे आयात सेट करत असाल ज्याची आम्ही वेळोवेळी योजना करत आहोत, तर सर्व सेटिंग्ज प्रत्येक वेळी सेट करू नयेत म्हणून विशेष सेटिंग्ज फाइलमध्ये सेव्ह करणे चांगले आहे.
आपण प्रथमच यशस्वी व्हाल याची आपल्याला खात्री नसल्यास आयात सेटिंग्ज जतन करण्याची देखील शिफारस केली जाते.
' सेव्ह टेम्प्लेट ' बटण दाबा.
आम्ही आयात सेटिंग्जसाठी फाइल नाव घेऊन येतो. डेटा फाइल ज्या ठिकाणी आहे त्याच ठिकाणी सेव्ह करणे चांगले आहे, जेणेकरून सर्व काही एकाच ठिकाणी असेल.
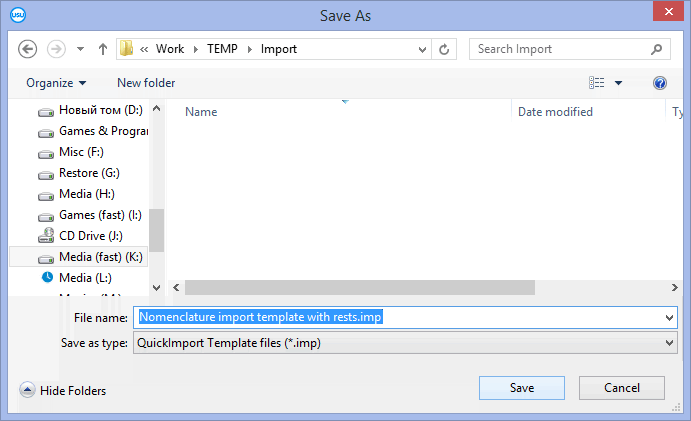
जेव्हा तुम्ही आयात करण्यासाठी सर्व सेटिंग्ज निर्दिष्ट केल्या असतील, तेव्हा आम्ही ' रन ' बटणावर क्लिक करून आयात प्रक्रिया स्वतःच सुरू करू शकतो.
अंमलबजावणी केल्यानंतर, आपण परिणाम पाहू शकता. प्रोग्रॅममध्ये किती ओळी जोडल्या गेल्या आणि किती ओळींमध्ये एरर आली हे प्रोग्राम मोजेल.
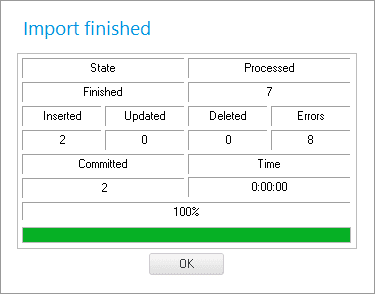
एक आयात लॉग देखील आहे. अंमलबजावणी दरम्यान त्रुटी आढळल्यास, त्या सर्वांचे वर्णन लॉगमध्ये एक्सेल फाइलच्या ओळीच्या संकेतासह केले जाईल.
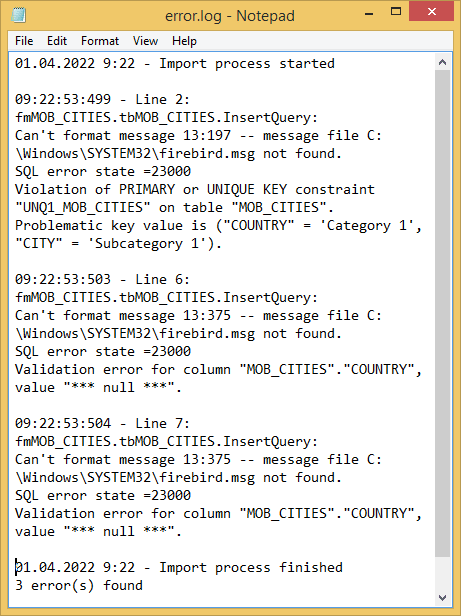
लॉगमधील त्रुटींचे वर्णन तांत्रिक आहे, त्यामुळे त्यांना निराकरण करण्यात मदत करण्यासाठी त्यांना ' USU ' प्रोग्रामरना दाखवणे आवश्यक आहे. usu.kz या वेबसाइटवर संपर्क तपशील सूचीबद्ध आहेत.
आयात संवाद बंद करण्यासाठी ' रद्द करा ' बटणावर क्लिक करा.
आम्ही प्रश्नाचे उत्तर होकारार्थी देतो.
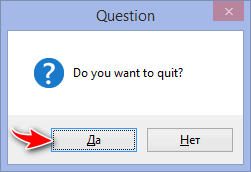
जर सर्व रेकॉर्ड एररमध्ये पडले नाहीत आणि काही जोडले गेले, तर पुन्हा आयात करण्याचा प्रयत्न करण्यापूर्वी, तुम्हाला भविष्यात डुप्लिकेट वगळण्यासाठी जोडलेले रेकॉर्ड निवडणे आणि हटवणे आवश्यक आहे.
आम्ही डेटा पुन्हा आयात करण्याचा प्रयत्न केल्यास, आम्ही पुन्हा आयात संवाद कॉल करू. पण यावेळी आपण त्यात ' लोड टेम्प्लेट ' बटण दाबतो.
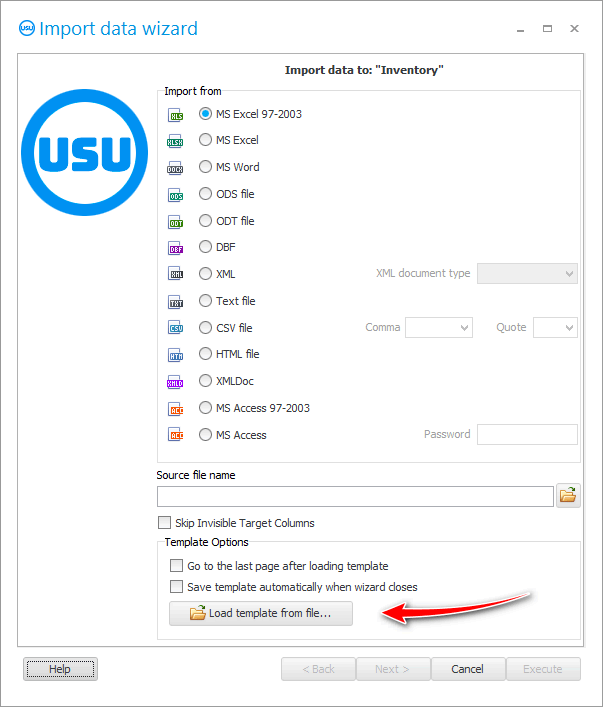
आयात सेटिंग्जसह पूर्वी जतन केलेली फाइल निवडा.
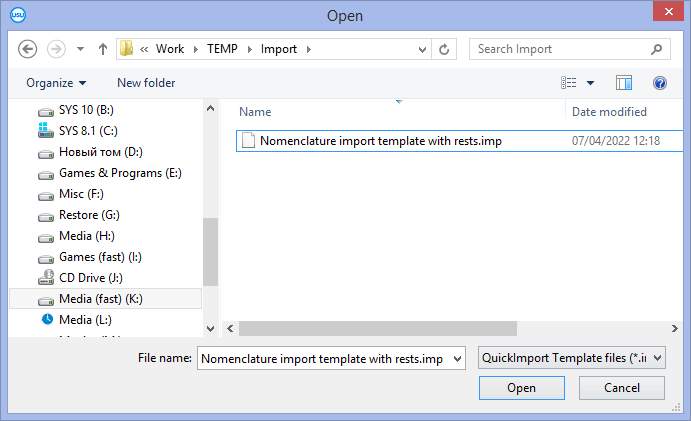
त्यानंतर, डायलॉग बॉक्समध्ये, सर्वकाही पूर्वीप्रमाणेच भरले जाईल. इतर काहीही कॉन्फिगर करण्याची आवश्यकता नाही! फाईलचे नाव, फाईल फॉरमॅट, एक्सेल टेबलच्या फील्ड आणि कॉलम्समधील लिंक्स आणि इतर सर्व काही भरले जाते.
' पुढील ' बटणासह, तुम्ही वरील गोष्टींची खात्री करण्यासाठी डायलॉगच्या पुढील चरणांमधून जाऊ शकता. किंवा लगेच ' रन ' बटण दाबा.
जर सर्व त्रुटी सुधारल्या गेल्या असतील, तर डेटा आयात अंमलबजावणी लॉग यासारखे दिसेल.
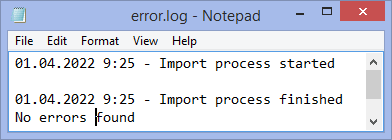
![]() जर एखादा पुरवठादार तुम्हाला सतत इलेक्ट्रॉनिक स्वरूपात खरेदी केलेल्या वस्तूंचे बीजक पाठवत असेल, तर तुम्ही ते व्यक्तिचलितपणे प्रविष्ट करू शकत नाही, परंतु सहजपणे
जर एखादा पुरवठादार तुम्हाला सतत इलेक्ट्रॉनिक स्वरूपात खरेदी केलेल्या वस्तूंचे बीजक पाठवत असेल, तर तुम्ही ते व्यक्तिचलितपणे प्रविष्ट करू शकत नाही, परंतु सहजपणे ![]() आयात
आयात
इतर उपयुक्त विषयांसाठी खाली पहा:
![]()
युनिव्हर्सल अकाउंटिंग सिस्टम
2010 - 2024