![]() Ciri-ciri ini hanya tersedia dalam konfigurasi program Standard dan Profesional.
Ciri-ciri ini hanya tersedia dalam konfigurasi program Standard dan Profesional.
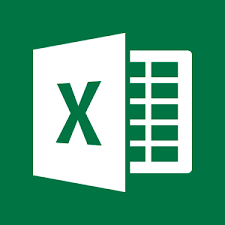
Mengimport data daripada Excel tidak sukar sama sekali apabila menggunakan program kami. Kami akan mempertimbangkan contoh memuatkan senarai pelanggan daripada fail Excel sampel baharu XLSX ke dalam program.
Membuka modul "pesakit" .
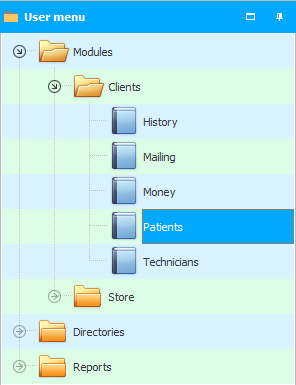
Di bahagian atas tetingkap, klik kanan untuk memanggil menu konteks dan pilih arahan "Import" .
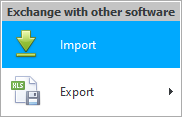
Tetingkap modal untuk import data akan muncul.
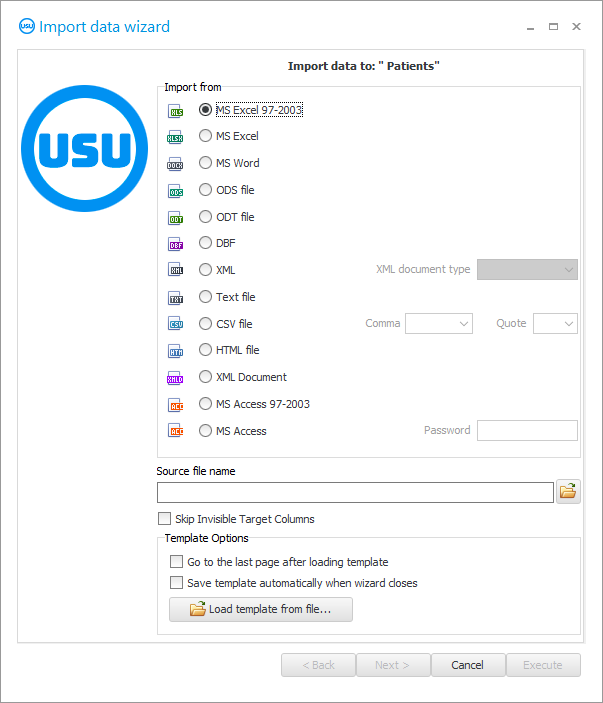
![]() Sila baca mengapa anda tidak akan dapat membaca arahan secara selari dan berfungsi dalam tetingkap yang muncul.
Sila baca mengapa anda tidak akan dapat membaca arahan secara selari dan berfungsi dalam tetingkap yang muncul.
Untuk mengimport fail XLSX sampel baharu, dayakan pilihan ' MS Excel 2007 '.
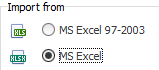
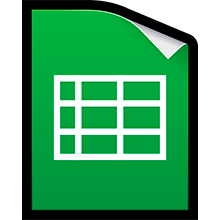
Ambil perhatian bahawa fail yang akan kami import mempunyai medan standard. Medan ini tersedia dalam kad pelanggan. Jika anda ingin mengimport medan yang tidak wujud, anda boleh memesan ciptaannya daripada pembangun program ' USU '.
Contohnya, beginilah rupa templat fail Excel untuk mengimport pesakit.

Tetapi bidang ini dalam program. Kami mengisi medan ini apabila mendaftarkan pelanggan baharu secara manual. Di dalamnya kita akan cuba mengimport data daripada fail Excel.
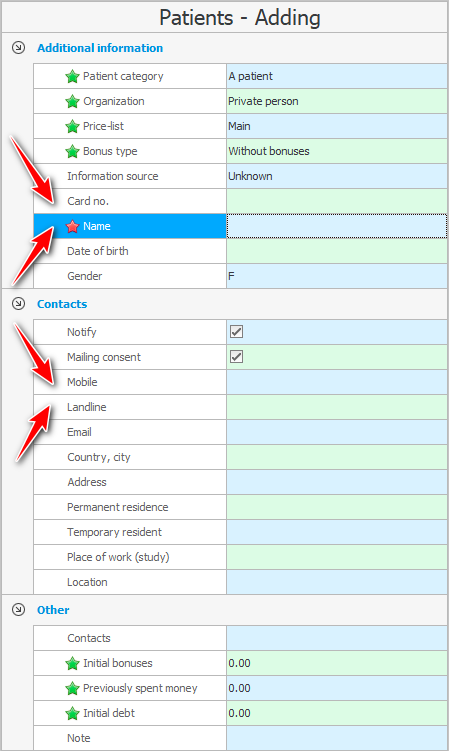
Padang "Nama" mesti diisi. Dan lajur lain dalam fail Excel boleh kekal kosong.
Apabila format fail import ditentukan, pilih fail itu sendiri untuk dimuatkan ke dalam sistem. Nama fail yang dipilih akan dimasukkan dalam medan input.
Sekarang pastikan bahawa fail yang dipilih tidak dibuka dalam program Excel anda. Jika tidak, import akan gagal, kerana fail akan diduduki oleh program lain.
Klik butang ' Seterusnya '.
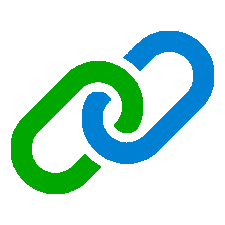
Selepas fail Excel yang ditentukan akan dibuka di bahagian kanan kotak dialog. Dan di sebelah kiri, medan program ' USU ' akan disenaraikan. Kami kini perlu menunjukkan dalam medan mana maklumat program ' USU ' daripada setiap lajur fail Excel akan diimport.
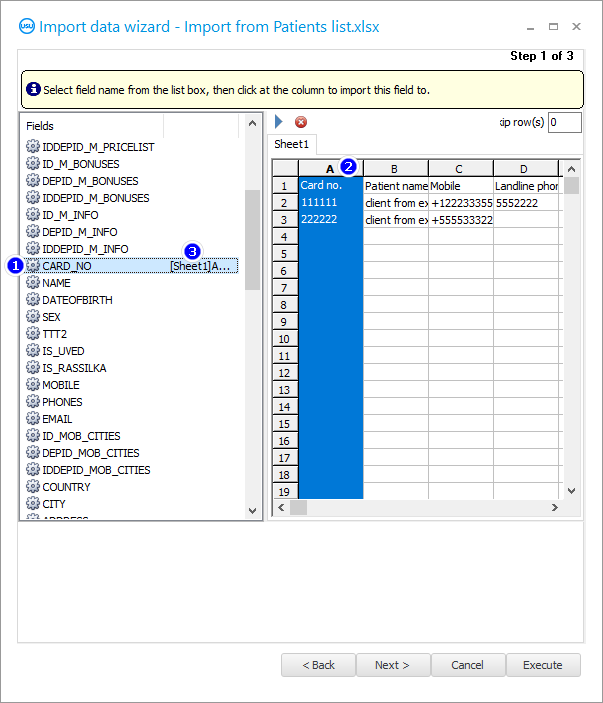
Mula-mula klik pada medan ' CARD_NO ' di sebelah kiri. Di sinilah nombor kad pesakit disimpan.
Seterusnya, klik di sebelah kanan tajuk lajur ' A '. Nombor kad disenaraikan dalam lajur fail yang diimport ini.
Kemudian sambungan terbentuk. ' [Helaian1]A ' akan muncul di sebelah kiri nama medan ' CARD_NO '. Ini bermakna maklumat akan dimuat naik ke medan ini dari lajur ' A ' fail excel.
Dengan prinsip yang sama, kami mengaitkan semua medan lain program ' USU ' dengan lajur fail Excel. Hasilnya sepatutnya seperti ini.
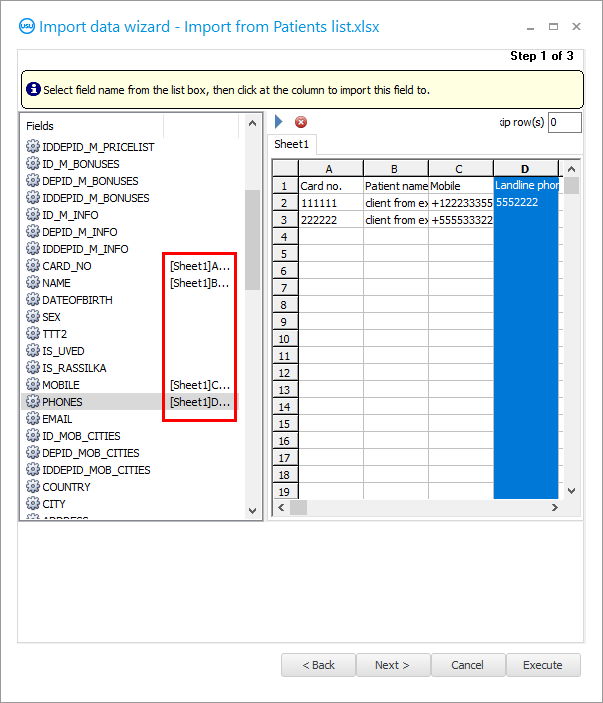
Sekarang mari kita fikirkan maksud setiap medan yang digunakan untuk import.
CARD_NO - nombor kad.
NAMA - nama pesakit. Nama keluarga, nama dan patronimik.
MOBILE - telefon bimbit.
TELEFON - telefon lain, seperti nombor telefon rumah.
Semua medan mempunyai nama intuitif. Ia cukup untuk mengetahui perkataan bahasa Inggeris yang mudah untuk memahami tujuan setiap bidang. Tetapi, jika anda masih, ada sesuatu yang tidak jelas, anda boleh menghubungi sokongan teknikal dengan selamat.
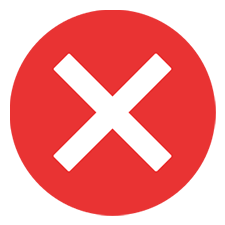
Perhatikan dalam tetingkap yang sama bahawa anda perlu melangkau satu baris semasa proses import.
Sesungguhnya, dalam baris pertama fail Excel, kami tidak mengandungi data, tetapi pengepala medan.

Klik butang ' Seterusnya '.
' Langkah 2 ' akan muncul, di mana format untuk jenis data yang berbeza dikonfigurasikan. Biasanya tidak perlu mengubah apa-apa di sini.
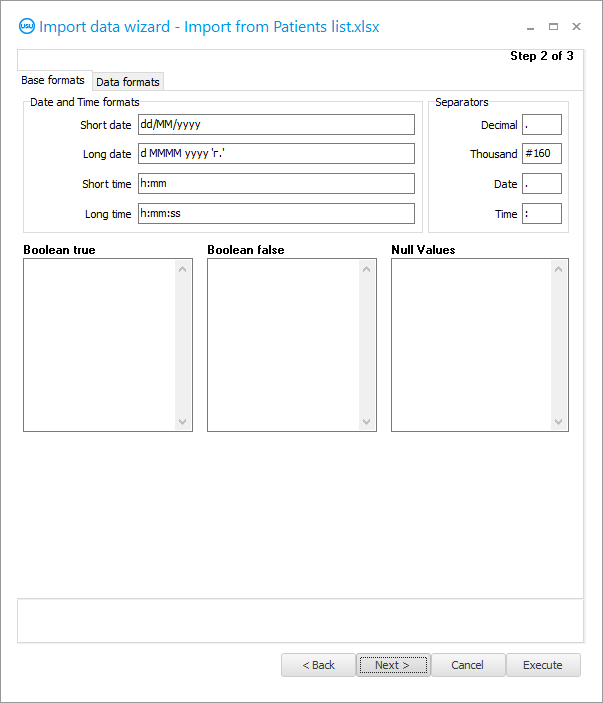
Klik butang ' Seterusnya '.
' Langkah 3 ' akan muncul. Di dalamnya, kita perlu menetapkan semua ' kotak semak ', seperti yang ditunjukkan dalam rajah.
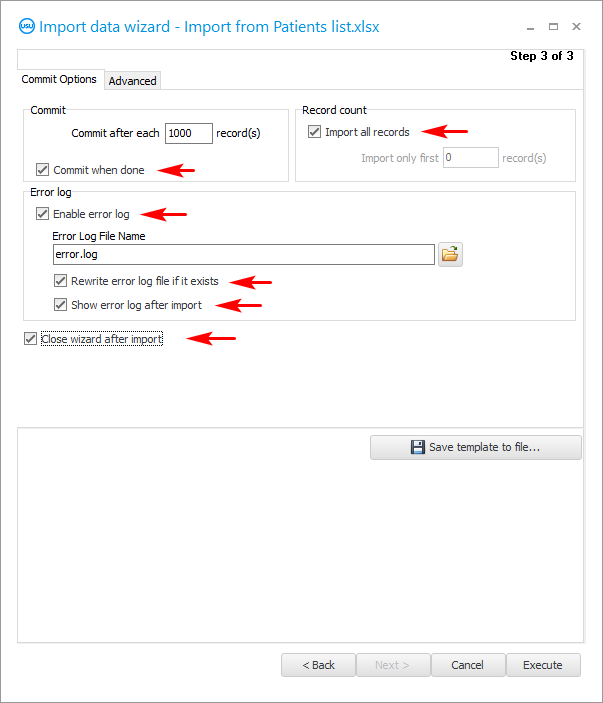
Jika kami menyediakan import yang kami rancang untuk lakukan secara berkala, maka adalah lebih baik untuk menyimpan semua tetapan dalam fail tetapan khas supaya tidak menetapkannya setiap kali.
Ia juga disyorkan untuk menyimpan tetapan import jika anda tidak pasti bahawa anda akan berjaya pada kali pertama.
Tekan butang ' Simpan templat '.
Kami menghasilkan nama fail untuk tetapan import. Adalah lebih baik untuk menyimpannya di tempat yang sama di mana fail data terletak, supaya semuanya berada di satu tempat.
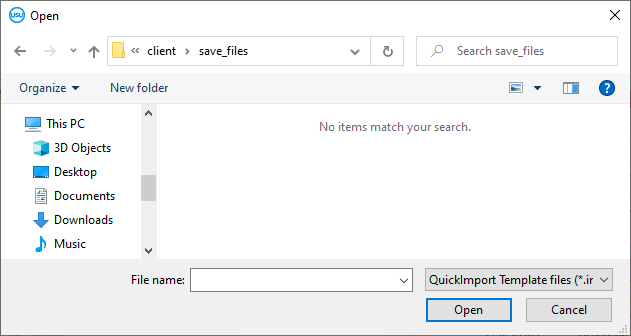
Apabila anda telah menentukan semua tetapan untuk import, kami boleh memulakan proses import itu sendiri dengan mengklik pada butang ' Jalankan '.
Selepas pelaksanaan, anda boleh melihat hasilnya. Atur cara akan mengira bilangan baris yang ditambahkan pada program dan bilangan yang menyebabkan ralat.
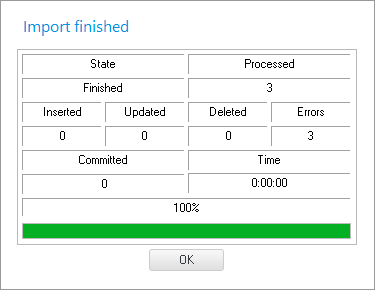
Terdapat juga log import. Jika ralat berlaku semasa pelaksanaan, semuanya akan diterangkan dalam log dengan petunjuk baris fail Excel.
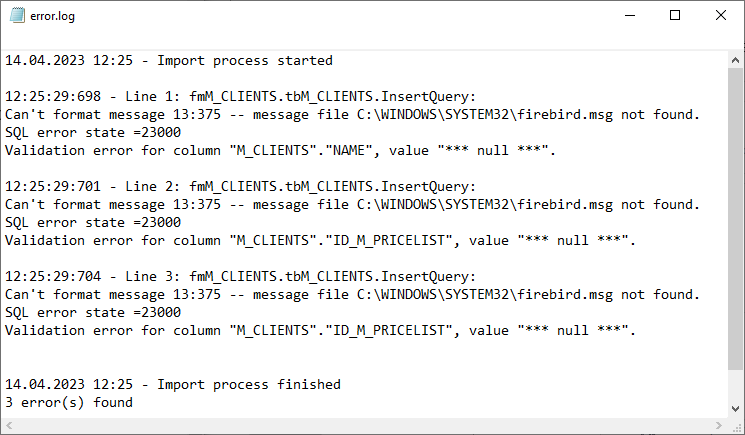

Perihalan ralat dalam log adalah teknikal, jadi ia perlu ditunjukkan kepada pengaturcara ' USU ' untuk membantu mereka menyelesaikannya. Butiran hubungan disenaraikan di laman web usu.kz.
Klik butang ' Batal ' untuk menutup dialog import.
Kami menjawab soalan secara afirmatif.
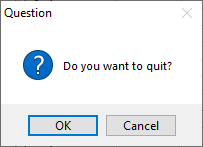
Jika tidak semua rekod mengalami ralat, dan beberapa telah ditambahkan, maka sebelum cuba mengimport semula, anda perlu memilih dan memadamkan rekod yang ditambahkan untuk mengecualikan pendua pada masa hadapan.
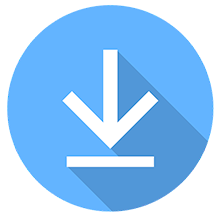
Jika kami cuba mengimport semula data, kami memanggil dialog import sekali lagi. Tetapi kali ini di dalamnya kita tekan butang ' Muatkan templat '.
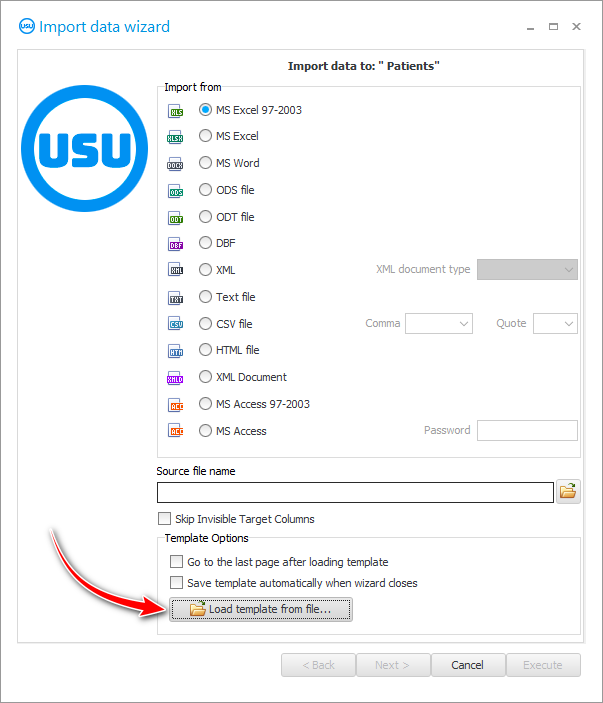
Pilih fail yang disimpan sebelum ini dengan tetapan import.
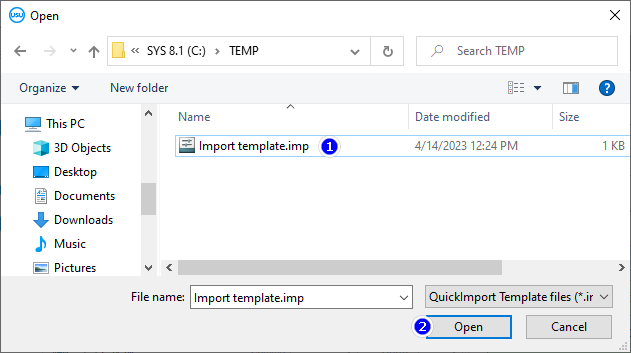
Selepas itu, dalam kotak dialog, semuanya akan diisi dengan cara yang sama seperti sebelumnya. Tiada apa-apa lagi yang perlu dikonfigurasikan! Nama fail, format fail, pautan antara medan dan lajur jadual Excel dan semua yang lain akan diisi.
Dengan butang ' Seterusnya ', anda boleh melalui langkah seterusnya dalam dialog hanya untuk memastikan perkara di atas. Dan kemudian klik butang ' Jalankan '.

Jika semua ralat telah diperbetulkan, maka log pelaksanaan import data akan kelihatan seperti ini.
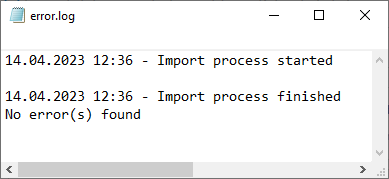
Dan rekod yang diimport akan muncul dalam jadual.
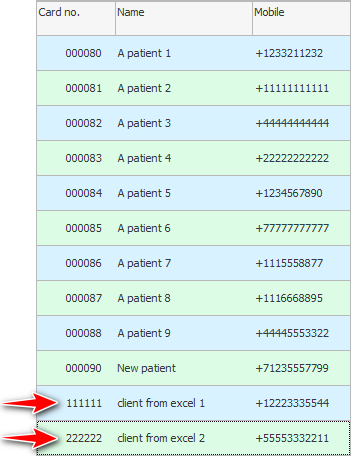
Lihat di bawah untuk topik berguna yang lain:
![]()
Sistem Perakaunan Sejagat
2010 - 2024