![]() Disse funksjonene er kun tilgjengelige i standard- og profesjonelle programkonfigurasjoner.
Disse funksjonene er kun tilgjengelige i standard- og profesjonelle programkonfigurasjoner.
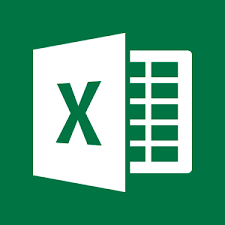
Import av data fra Excel er ikke vanskelig i det hele tatt når du bruker programmet vårt. Vi vil vurdere et eksempel på å laste en liste over klienter fra en Excel- fil av en ny prøve XLSX inn i programmet.
Åpne modulen "pasienter" .
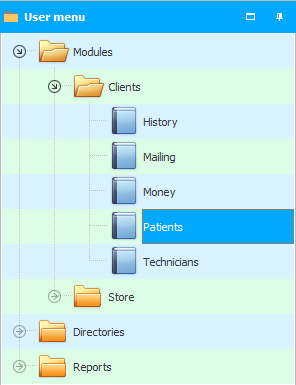
Høyreklikk i den øvre delen av vinduet for å kalle opp kontekstmenyen og velg kommandoen "Import" .
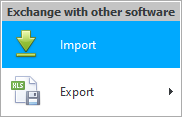
Et modalt vindu for dataimport vil vises.
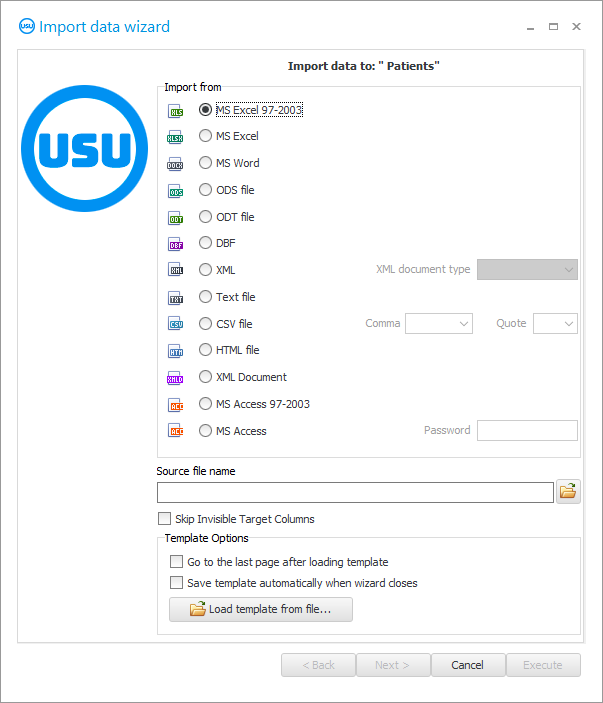
![]() Vennligst les hvorfor du ikke vil kunne lese instruksjonene parallelt og arbeid i vinduet som kommer opp.
Vennligst les hvorfor du ikke vil kunne lese instruksjonene parallelt og arbeid i vinduet som kommer opp.
For å importere en ny eksempel XLSX- fil, aktiver alternativet ' MS Excel 2007 '.
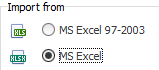
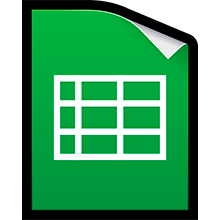
Merk at filen vi skal importere har standardfelt. Disse feltene er tilgjengelige på klientkortet. Hvis du vil importere felt som ikke eksisterer, kan du bestille opprettelsen av dem fra utviklerne av ' USU '-programmet.
Slik kan for eksempel en Excel-filmal for import av pasienter se ut.

Men disse feltene i programmet. Vi fyller ut disse feltene ved manuell registrering av ny klient. Det er i dem vi vil prøve å importere data fra en Excel-fil.
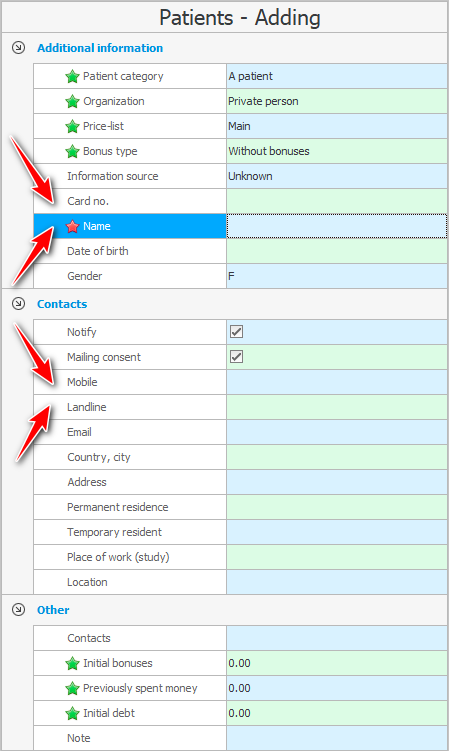
Felt "Navn" må fylles ut. Og andre kolonner i Excel-filen kan forbli tomme.
Når importfilformatet er spesifisert, velg selve filen som skal lastes inn i systemet. Navnet på den valgte filen vil bli lagt inn i inntastingsfeltet.
Pass nå på at den valgte filen ikke er åpen i Excel- programmet. Ellers vil importen mislykkes, da filen vil bli okkupert av et annet program.
Klikk på ' Neste' -knappen.
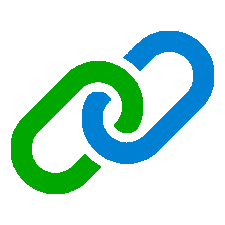
Etter at den angitte Excel-filen åpnes i høyre del av dialogboksen. Og på venstre side vil feltene til ' USU '-programmet bli oppført. Vi må nå vise i hvilket felt i ' USU '-programinformasjonen fra hver kolonne i Excel-filen som skal importeres.
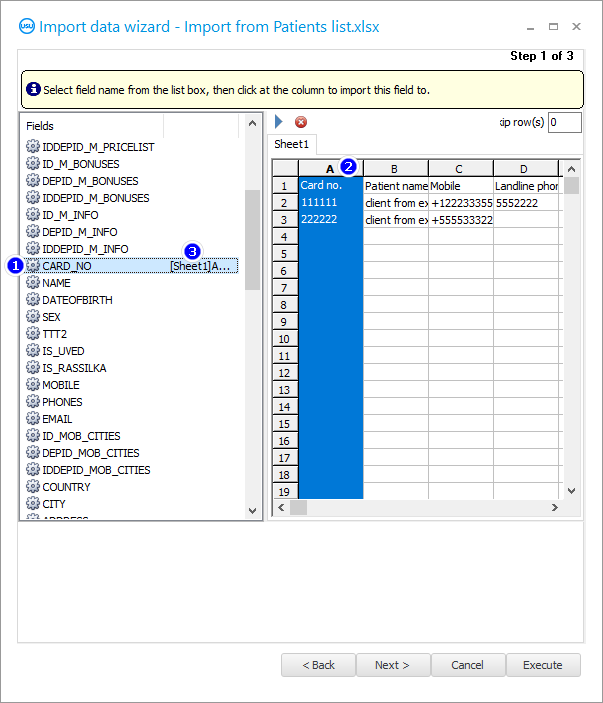
Klikk først på ' CARD_NO '-feltet til venstre. Det er her pasientkortnummeret er lagret.
Klikk deretter på høyre side av kolonneoverskriften ' A '. Det er i denne kolonnen i den importerte filen at kortnumrene er oppført.
Deretter dannes en forbindelse. ' [Sheet1]A ' vil vises på venstre side av feltnavnet ' CARD_NO '. Dette betyr at informasjon vil bli lastet opp til dette feltet fra ' A '-kolonnen i excel-filen.
Etter samme prinsipp knytter vi alle andre felt i ' USU '-programmet til kolonnene i Excel-filen. Resultatet bør bli noe sånt som dette.
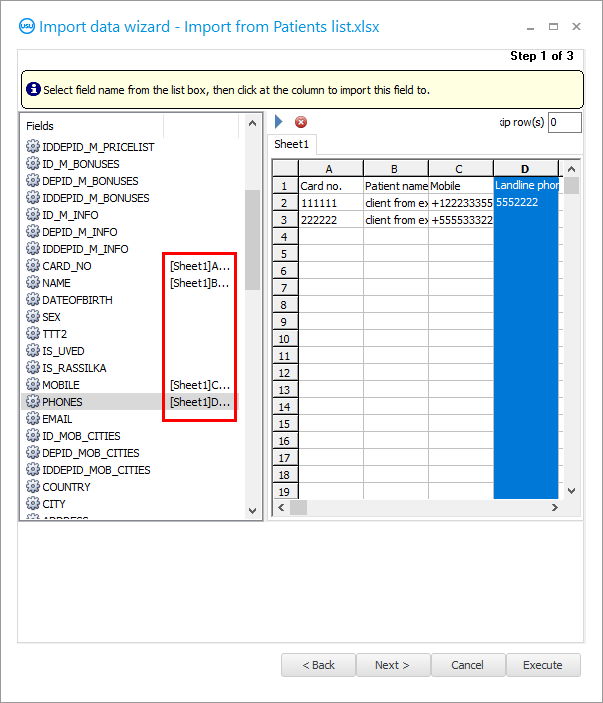
La oss nå finne ut hva hvert brukte felt for import betyr.
CARD_NO - kortnummer.
NAVN - navnet på pasienten. Etternavn, navn og patronym.
MOBIL - mobiltelefon.
TELEFON – andre telefoner, for eksempel et hjemmetelefonnummer.
Alle felt har intuitive navn. Det er nok å kunne enkle engelske ord for å forstå formålet med hvert felt. Men hvis du fortsatt er noe uklart, kan du trygt kontakte teknisk støtte .
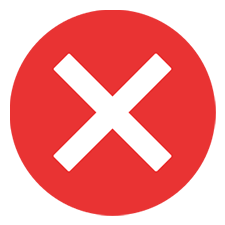
Merk i samme vindu at du må hoppe over én linje under importprosessen.
Faktisk, i den første linjen i Excel-filen inneholder vi ikke data, men feltoverskrifter.

Klikk på ' Neste' -knappen.
' Trinn 2 ' vises, i hvilke formater for ulike typer data er konfigurert. Det er vanligvis ikke nødvendig å endre noe her.
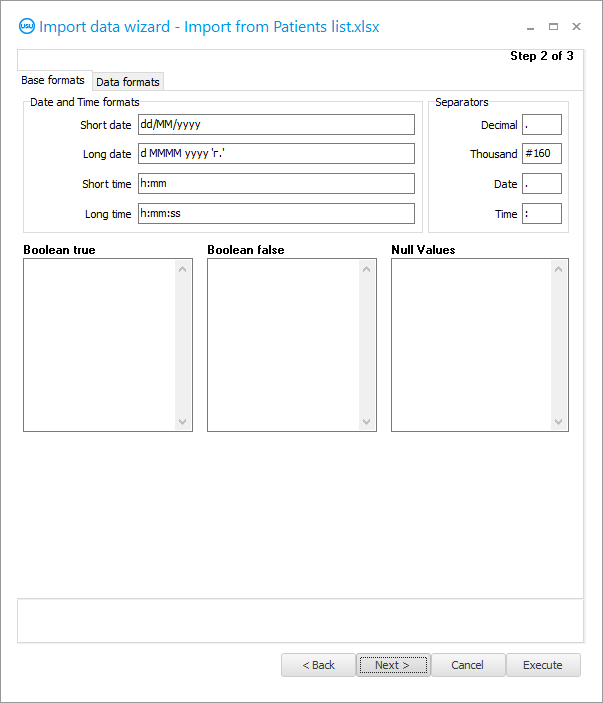
Klikk på ' Neste' -knappen.
' Trinn 3 ' vises. I den må vi sette alle avmerkingsboksene , som vist i figuren.
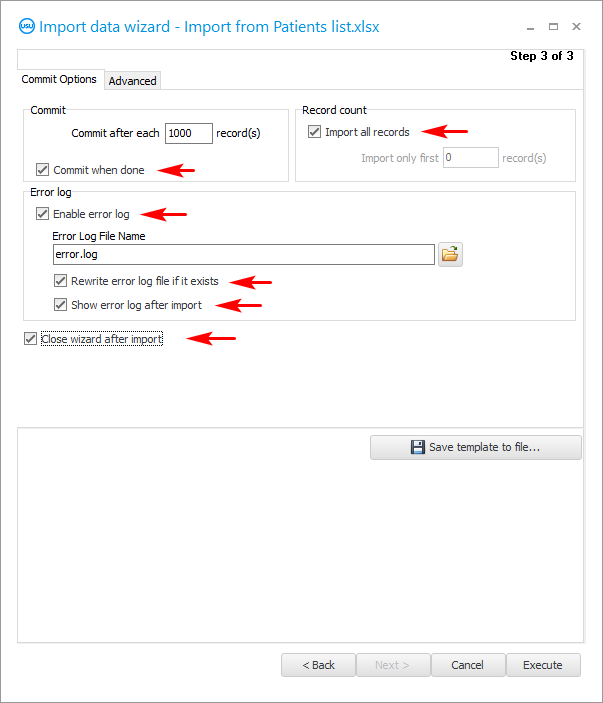
Hvis vi setter opp en import som vi planlegger å gjøre med jevne mellomrom, er det bedre å lagre alle innstillingene i en spesiell innstillingsfil for ikke å angi dem hver gang.
Det anbefales også å lagre importinnstillingene hvis du ikke er sikker på at du vil lykkes første gang.
Trykk på knappen ' Lagre mal '.
Vi kommer opp med et filnavn for importinnstillingene. Det er bedre å lagre det på samme sted der datafilen er plassert, slik at alt er på ett sted.
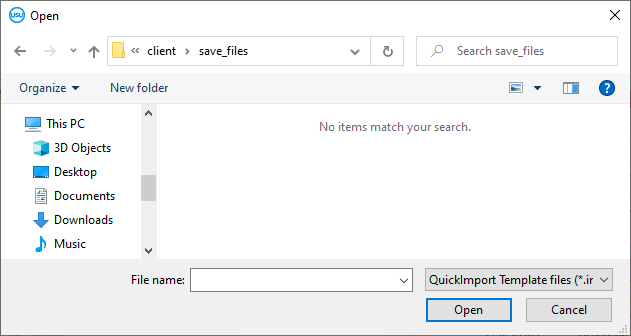
Når du har spesifisert alle innstillingene for import, kan vi starte selve importprosessen ved å klikke på ' Kjør' -knappen.
Etter utførelse kan du se resultatet. Programmet vil telle hvor mange linjer som ble lagt til programmet og hvor mange som forårsaket en feil.
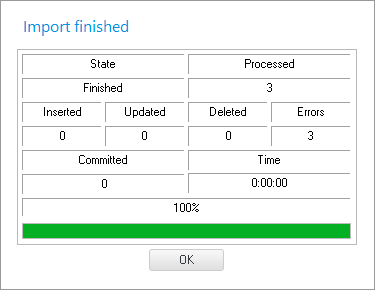
Det er også en importlogg. Hvis det oppstår feil under utførelse, vil de alle bli beskrevet i loggen med en indikasjon på linjen i Excel-filen.
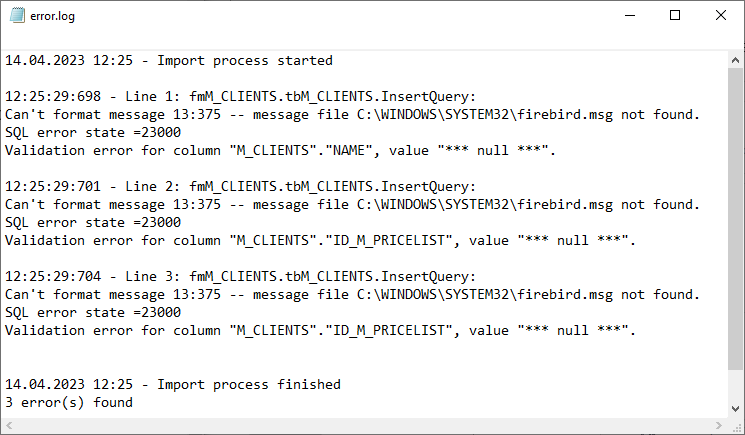

Beskrivelsen av feilene i loggen er teknisk, så de må vises til ' USU '-programmererne for at de skal kunne hjelpe med rettingen. Kontaktdetaljer er oppført på nettstedet usu.kz.
Klikk på " Avbryt "-knappen for å lukke importdialogen.
Vi svarer bekreftende på spørsmålet.
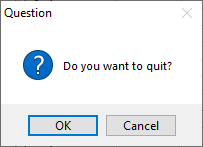
Hvis ikke alle postene falt i en feil, og noen ble lagt til, må du velge og slette postene som er lagt til før du prøver å importere igjen, for å ekskludere duplikater i fremtiden.
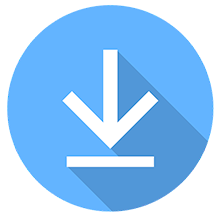
Hvis vi prøver å importere dataene på nytt, åpner vi importdialogen igjen. Men denne gangen trykker vi på knappen ' Last inn mal '.
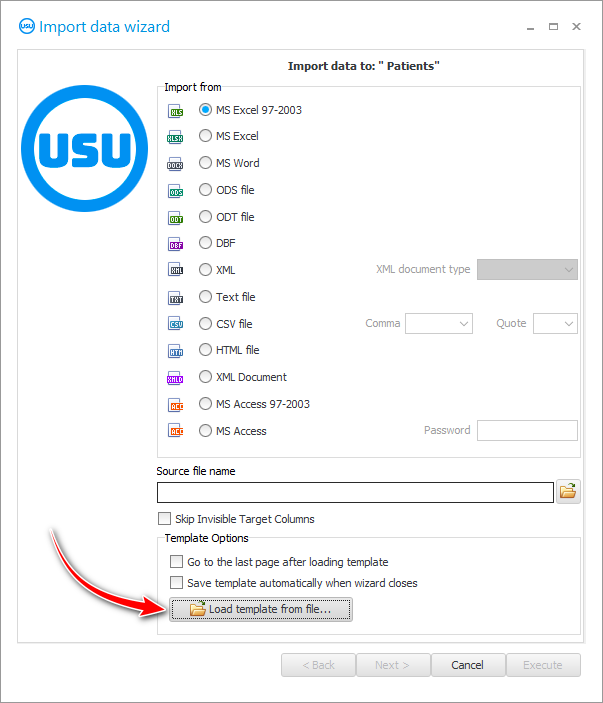
Velg en tidligere lagret fil med importinnstillinger.
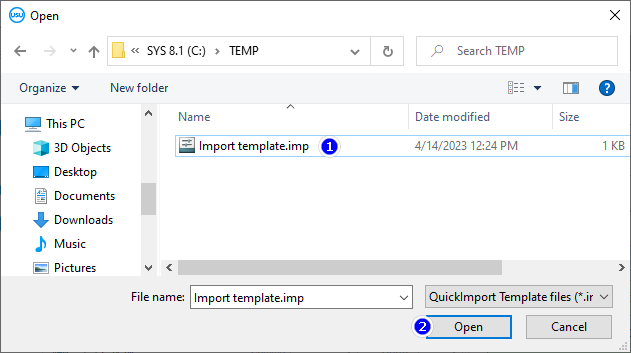
Etter det, i dialogboksen, vil alt fylles ut på nøyaktig samme måte som det var før. Ingenting annet må konfigureres! Filnavnet, filformatet, koblinger mellom felt og kolonner i Excel-tabellen, og alt annet blir fylt ut.
Med ' Neste '-knappen kan du gå gjennom de neste trinnene i dialogboksen bare for å være sikker på det ovenfor. Og klikk deretter på " Kjør "-knappen.

Hvis alle feilene er rettet, vil utførelsesloggen for dataimport se slik ut.
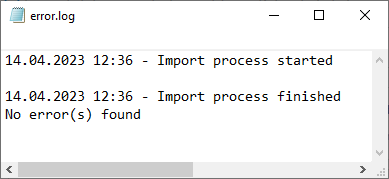
Og de importerte postene vises i tabellen.
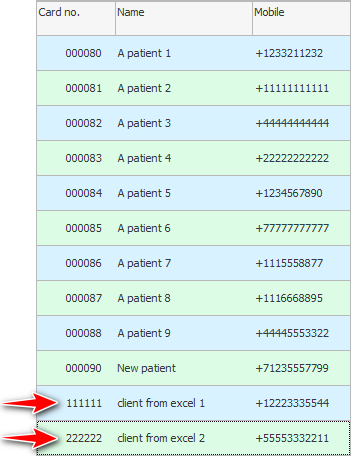
Se nedenfor for andre nyttige emner:
![]()
Universelt regnskapssystem
2010 - 2024