
I tillegg til å brette og strekke ruller , som er "dette sertifikatet" Og "brukerens meny" , kan de fortsatt omorganiseres interessant.
Legg også merke til at vinduet "teknisk støtte" er også en rulle. Alt som er beskrevet nedenfor kan også brukes på den.
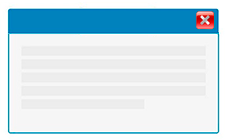
Så, hva er et minimert Windows-vindu? La oss nå finne ut av det. I utgangspunktet er rullene plassert på motsatte sider av hverandre: menyen er til venstre, og instruksjonene er til høyre.

Men du kan ta en hvilken som helst rull etter tittelen og dra den til siden av en annen rull. La oss dra instruksjonen til venstre. Hvis du drar instruksjonen og flytter markøren til bunnen av "tilpasset meny" , vil du velge området som instruksjonsrullingen skal flyttes til.
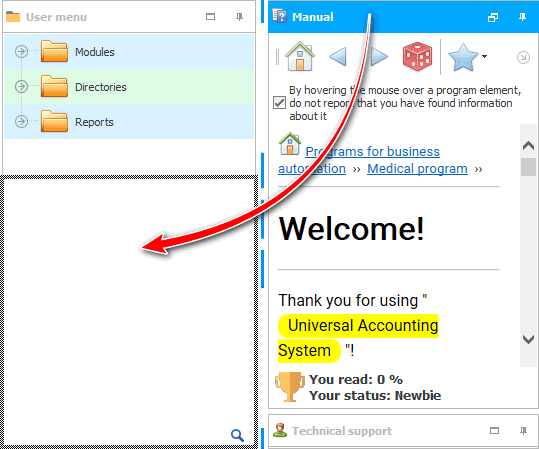
Hvis du slipper museknappen nå, vil instruksjonen være pent under "tilpasset meny" .
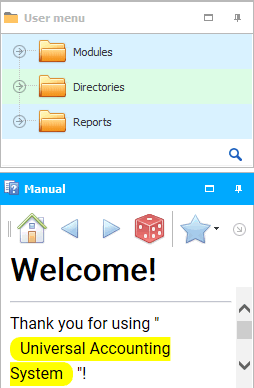
Nå opptar disse to rullene det samme området. Fordelen med en slik endring i oppsettet av vinduene er at programmet nå har frigjort plass til høyre, og når du arbeider med store tabeller som har mange felt, vil mer informasjon falle inn i det synlige området. Og tapet er at nå er det halvparten så mye plass igjen for informasjon inne i disse rullene.
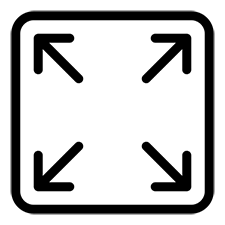
Men nå har rullene en knapp som lar deg utvide hver av dem til hele området.
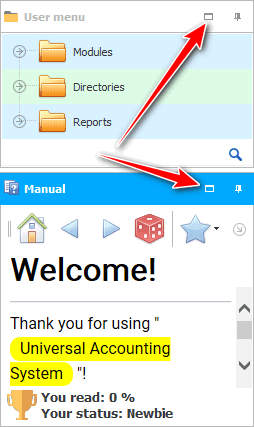
For eksempel å brette ut et utsagn når vi bruker det. Og tvert imot utvider vi menyen når vi trenger å gå inn i et bord.
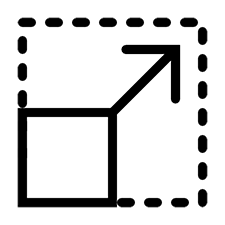
Du kan også, uten å utvide til hele området, ta mellom rullene med musen og dra skilletegnet, endre størrelsen til fordel for den viktigste rullen.
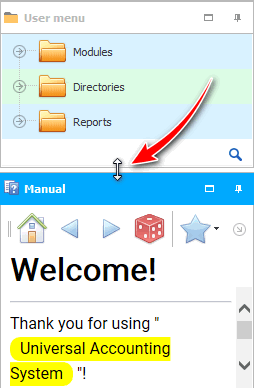
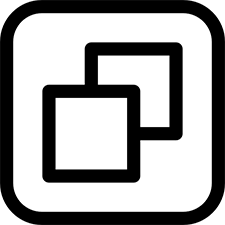
Når instruksjonen utvides til hele området, i stedet for " Utvid "-knappen, vises knappen " Gjenopprett størrelse ".
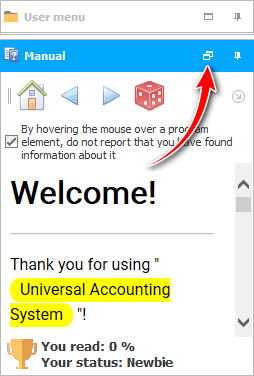

Du kan også rulle begge rullene.
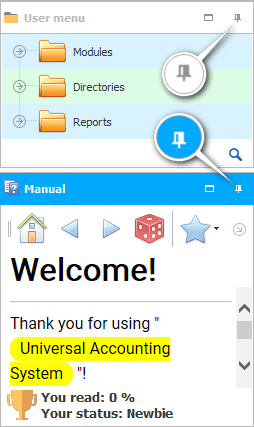
Og så er det bare å flytte musen over ønsket rulle for å åpne den.
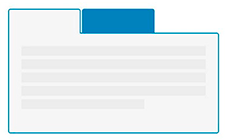
La oss nå utvide rullene igjen på forskjellige sider, slik at vi senere kan koble dem ikke som separate vinduer, men som separate faner.

Bilde mens du drar "rull med instruksjoner" til rullen "tilpasset meny" vil være noe slikt hvis du ikke 'sikter' mot den nederste kanten av brukermenyen , men mot midten. Som du kan se, er omrisset av fanen tegnet.
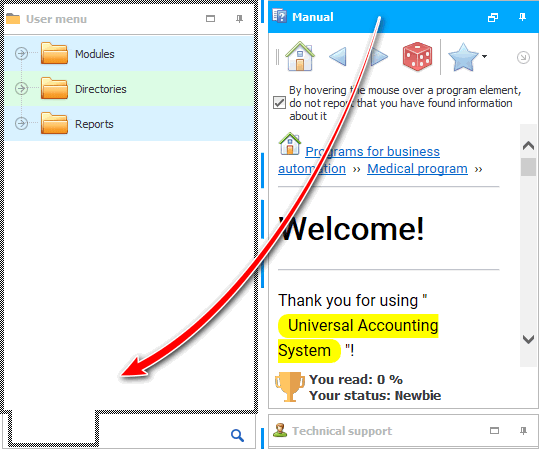
Resultatet blir et felles område for begge rullene. For å jobbe med ønsket rulle, klikker du bare på fanen først. Dette alternativet er mer å foretrekke hvis du aktivt bruker bare én rulle, og den andre er svært sjelden nødvendig.
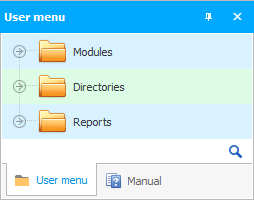
Det er mange layoutalternativer for å jobbe med ruller, siden ' USU '-programmet er profesjonelt. Men vi skal nå tilbake til den opprinnelige versjonen, når rullene er skilt i forskjellige retninger. Dette vil tillate deg å jobbe aktivt med både brukermenyen og denne håndboken samtidig.

Se nedenfor for andre nyttige emner:
![]()
Universelt regnskapssystem
2010 - 2024