![]() Te funkcje są dostępne tylko w konfiguracjach programu Standard i Professional.
Te funkcje są dostępne tylko w konfiguracjach programu Standard i Professional.
Rozważymy przykład załadunku asortymentu wraz z saldami początkowymi.
Otwarcie katalogu "nomenklatura" aby zobaczyć jak zaimportować dane do programu z nowego pliku XLSX MS Excel .
W górnej części okna kliknij prawym przyciskiem myszy, aby wywołać menu kontekstowe i wybierz polecenie "Import" .
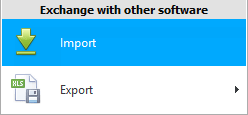
Pojawi się modalne okno importu danych.
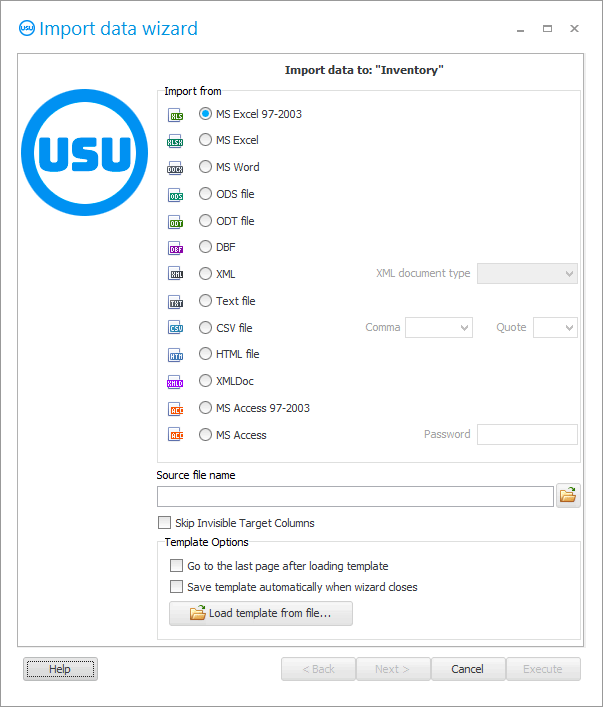
![]() Przeczytaj, dlaczego nie będziesz mógł czytać instrukcji równolegle i pracować w oknie, które się pojawi.
Przeczytaj, dlaczego nie będziesz mógł czytać instrukcji równolegle i pracować w oknie, które się pojawi.
Aby zaimportować nowy przykładowy plik XLSX , włącz opcję „ MS Excel 2007 ”.
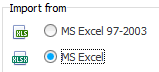
Należy pamiętać, że w pliku, który zaimportujemy, aby załadować towar z saldami początkowymi, powinny znajdować się takie pola. Najpierw przenieś plik Excel do wymaganej postaci.
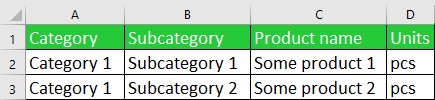
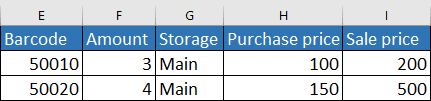
Kolumny z zielonymi nagłówkami muszą być obowiązkowe - to główne informacje o asortymencie. A jeśli chcesz dodatkowo uzupełnić cennik i salda produktów, możesz uwzględnić w importowanym pliku kolumny z niebieskimi nagłówkami.
Następnie wybierz plik. W polu wejściowym zostanie wpisana nazwa wybranego pliku.
Teraz upewnij się, że wybrany plik nie jest otwarty w twoim programie Excel .
Kliknij przycisk „ Dalej ”.
Następnie określony plik Excel otworzy się w prawej części okna dialogowego. A po lewej stronie zostaną wyświetlone pola programu ' USU '. Przewiń w dół. Będziemy potrzebować pól, których nazwy zaczynają się od ' IMP_ '. Przeznaczone są do importu danych.
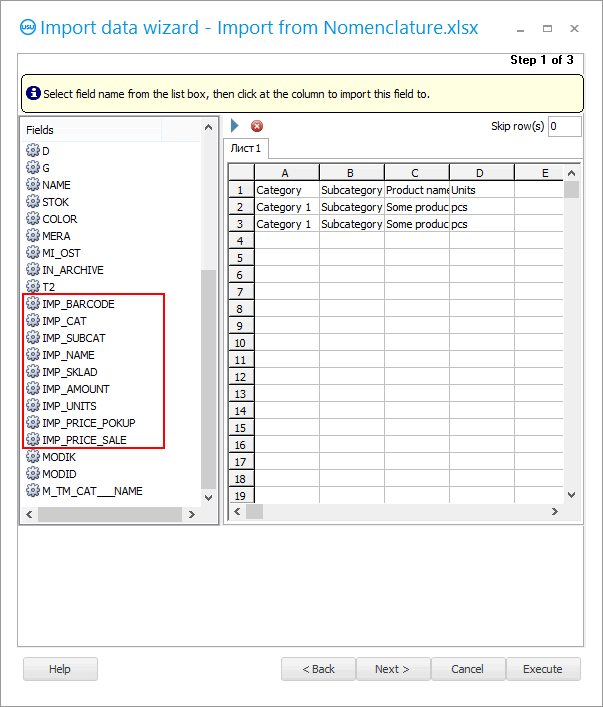
Musimy teraz pokazać, w którym polu programu USU zostaną zaimportowane informacje z każdej kolumny pliku Excel.
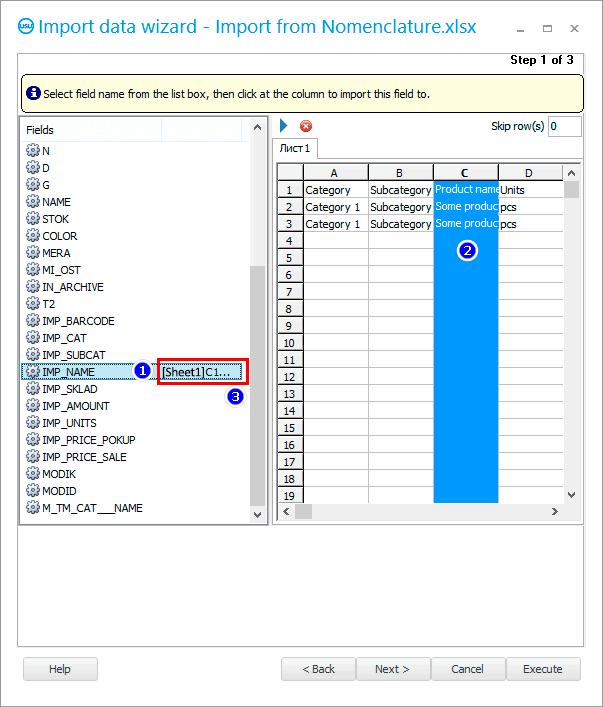
Najpierw kliknij pole „ IMP_NAME ” po lewej stronie. Tutaj przechowywana jest nazwa produktu .
Dalej klikamy po prawej w dowolnym miejscu kolumny ' C '. W tej kolumnie importowanego pliku znajdują się nazwy towarów.
Następnie powstaje połączenie. ' [Sheet1]C ' pojawi się po lewej stronie nazwy pola ' IMP_NAME '. Oznacza to, że informacje zostaną przesłane do tego pola z kolumny „ C ” pliku Excel.
Na tej samej zasadzie łączymy wszystkie pozostałe pola programu ' USU ', zaczynając od ' IMP_ ', z kolumnami pliku excel. Jeśli importujesz linię produktów z resztkami, wynik powinien wyglądać tak.
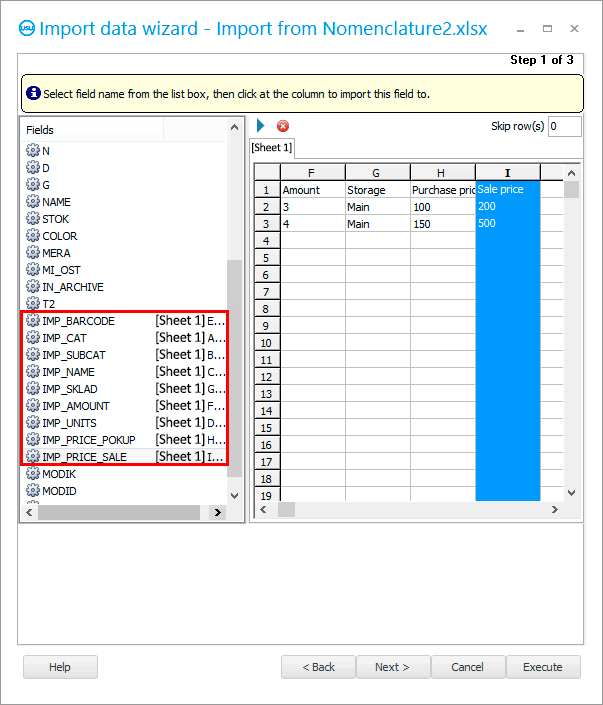
Teraz zastanówmy się, co oznacza każde pole do importu.
IMP_BARCODE - kod kreskowy.
IMP_CAT - kategoria.
IMP_SUBCAT - podkategoria.
IMP_NAME — nazwa produktu.
IMP_SKLAD - magazyn.
IMP_AMOUNT - ilość towaru, która jest aktualnie dostępna na wskazanym magazynie.
IMP_UNITS - jednostki miary.
IMP_PRICE_POKUP - cena zakupu.
IMP_PRICE_SALE - cena sprzedaży.
Zauważ w tym samym oknie, że musisz pominąć jeden wiersz podczas procesu importowania, ponieważ pierwszy wiersz pliku Excel nie zawiera danych, ale nagłówki pól.
Kliknij przycisk „ Dalej ”.
Pojawi się „ Krok 2 ”, w którym skonfigurowane są formaty dla różnych typów danych. Tutaj zwykle nie ma potrzeby niczego zmieniać.
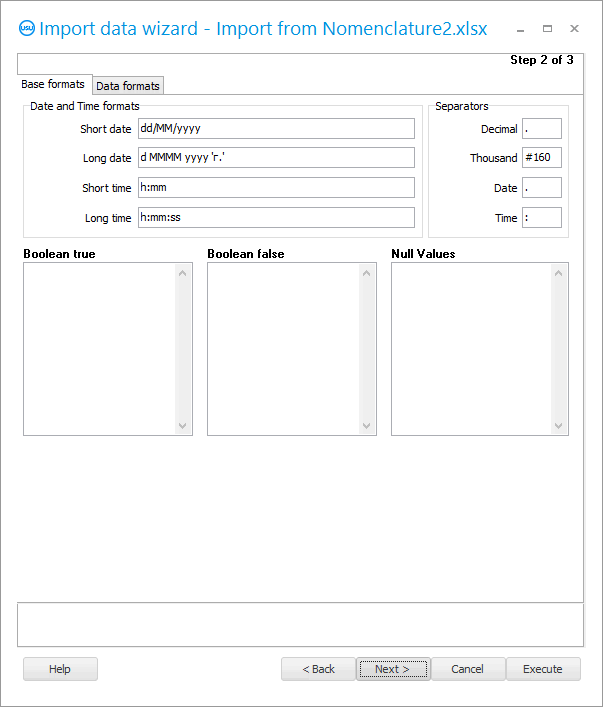
Kliknij przycisk „ Dalej ”.
Pojawi się „ Krok 3 ”. W nim musimy ustawić wszystkie ' pola wyboru ', jak pokazano na rysunku.
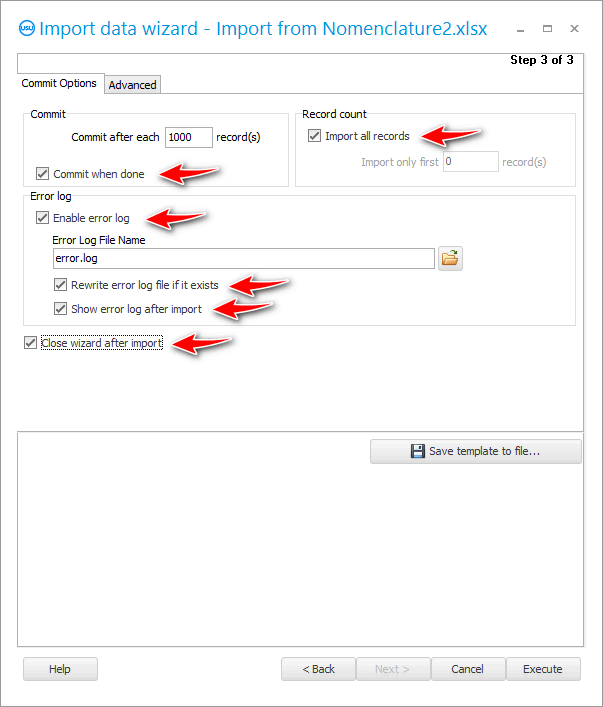
Jeśli konfigurujemy import, który planujemy robić okresowo, lepiej zapisać wszystkie ustawienia w specjalnym pliku ustawień, aby nie ustawiać ich za każdym razem.
Zaleca się również zapisanie ustawień importu, jeśli nie masz pewności, czy za pierwszym razem odniesiesz sukces.
Naciśnij przycisk „ Zapisz szablon ”.
Wymyślamy nazwę pliku dla ustawień importu. Lepiej zapisać go w tym samym miejscu, w którym znajduje się plik danych, aby wszystko było w jednym miejscu.
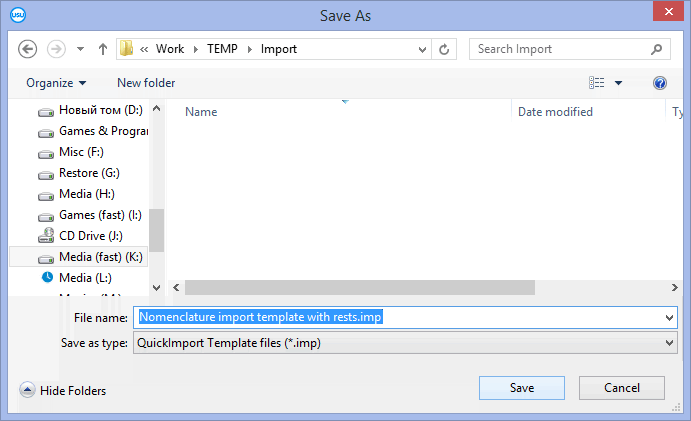
Po określeniu wszystkich ustawień importu możemy rozpocząć sam proces importu, klikając przycisk „ Uruchom ”.
Po wykonaniu możesz zobaczyć wynik. Program zliczy ile linii zostało dodanych do programu i ile spowodowało błąd.
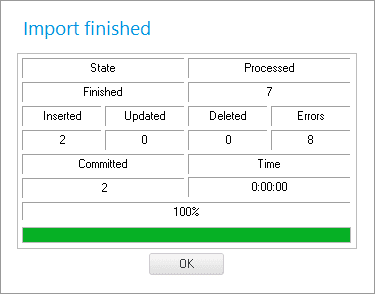
Istnieje również dziennik importu. Jeśli podczas wykonywania wystąpią błędy, wszystkie zostaną opisane w logu ze wskazaniem wiersza pliku excel.
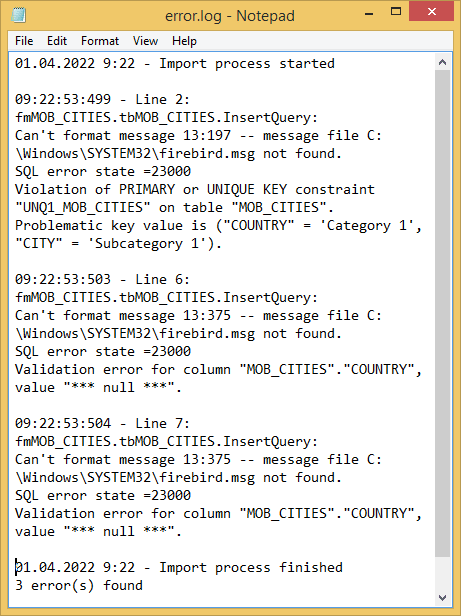
Opis błędów w dzienniku ma charakter techniczny, dlatego należy je pokazać programistom USU , aby pomogli im w naprawie. Dane kontaktowe znajdują się na stronie usu.kz.
Kliknij przycisk „ Anuluj ”, aby zamknąć okno dialogowe importu.
Odpowiadamy na pytanie twierdząco.
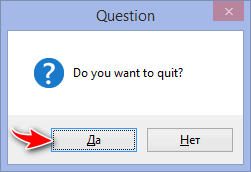
Jeśli nie we wszystkich rekordach wystąpił błąd, a niektóre zostały dodane, to przed ponowną próbą importu będziesz musiał wybrać i usunąć dodane rekordy, aby w przyszłości wykluczyć duplikaty.
Jeśli spróbujemy ponownie zaimportować dane, ponownie wywołamy okno dialogowe importu. Ale tym razem w nim wciskamy przycisk ' Załaduj szablon '.
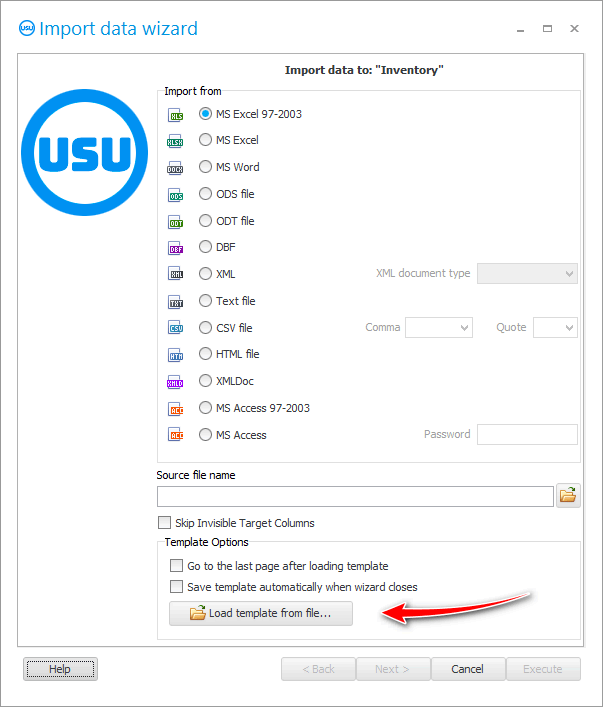
Wybierz wcześniej zapisany plik z ustawieniami importu.
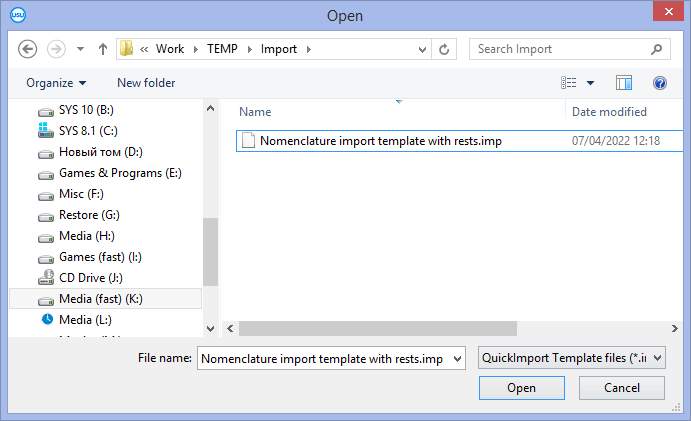
Następnie w oknie dialogowym wszystko zostanie wypełnione dokładnie tak samo, jak wcześniej. Nic więcej nie trzeba konfigurować! Nazwa pliku, format pliku, łącza między polami i kolumnami tabeli programu Excel i wszystko inne zostanie wypełnione.
Za pomocą przycisku „ Dalej ” możesz przejść przez kolejne kroki okna dialogowego, aby upewnić się, że powyższe. Lub po prostu naciśnij od razu przycisk „ Uruchom ”.
Jeśli wszystkie błędy zostały poprawione, to dziennik wykonania importu danych będzie wyglądał tak.
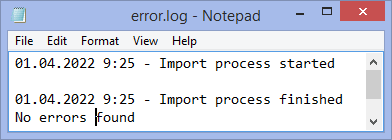
![]() Jeśli dostawca stale przesyła Ci fakturę za zakupiony towar w formie elektronicznej, nie możesz wprowadzić jej ręcznie, ale łatwo
Jeśli dostawca stale przesyła Ci fakturę za zakupiony towar w formie elektronicznej, nie możesz wprowadzić jej ręcznie, ale łatwo ![]() importuj .
importuj .
Zobacz poniżej inne pomocne tematy:
![]()
Uniwersalny system księgowy
2010 - 2024