
În plus față de plierea și întinderea sulurilor , care sunt "acest certificat" Și "meniul utilizatorului" , ele pot fi încă interesant rearanjate.
De asemenea, rețineți că fereastra "suport tehnic" este, de asemenea, un sul. Tot ceea ce este descris mai jos i se poate aplica.
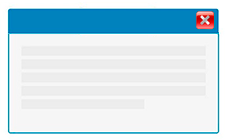
Deci, ce este o fereastră Windows minimizată? Acum să ne dăm seama. Inițial, derulările sunt situate pe părți opuse una față de cealaltă: meniul este în stânga, iar instrucțiunile sunt în dreapta.

Dar puteți prinde orice derulare după titlu și trageți-l pe partea laterală a altui defilare. Să tragem instrucțiunea spre stânga. Dacă glisați instrucțiunea și mutați cursorul în partea de jos a "meniu personalizat" , veți selecta zona în care va fi mutat derularea cu instrucțiuni.
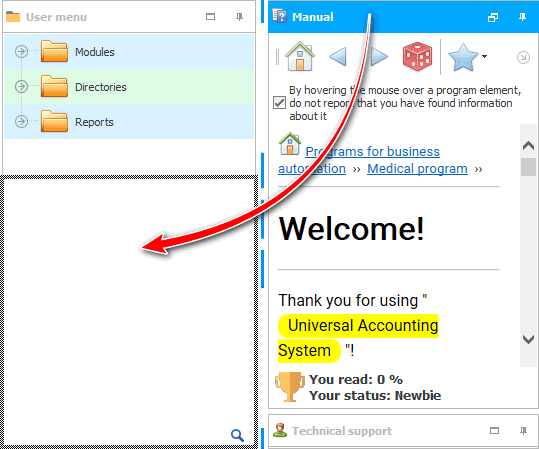
Dacă eliberați butonul mouse-ului acum, instrucțiunile vor fi clar sub "meniu personalizat" .
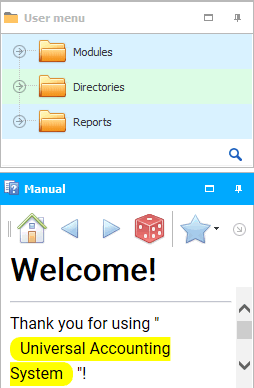
Acum aceste două suluri ocupă aceeași zonă. Avantajul unei astfel de modificări în aspectul ferestrelor este că acum programul a eliberat spațiu în partea dreaptă și, atunci când lucrați cu tabele mari care au multe câmpuri, mai multe informații vor cădea în zona vizibilă. Și pierderea este că acum a mai rămas jumătate din spațiu pentru informații în interiorul acestor suluri.
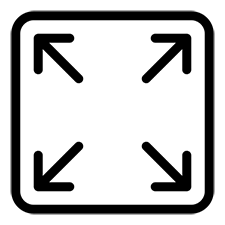
Dar acum pergamentele au un buton care vă permite să extindeți fiecare dintre ele în întreaga zonă.
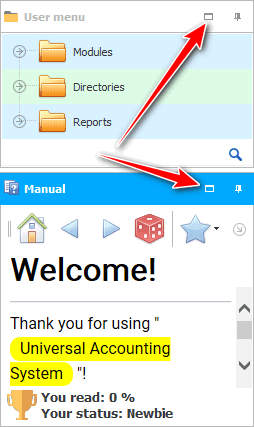
De exemplu, desfășurarea unei declarații atunci când o folosim. Și, dimpotrivă, extindem meniul atunci când trebuie să intrăm într-o masă.
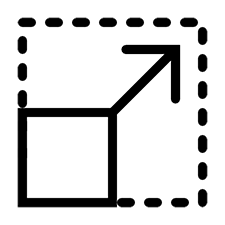
De asemenea, puteți, fără să vă extindeți în întreaga zonă, să apucați între derulări cu mouse-ul și să trageți separatorul, schimbând dimensiunea în favoarea celui mai important scroll.
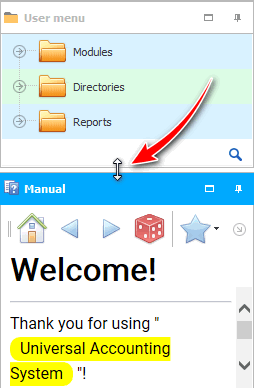
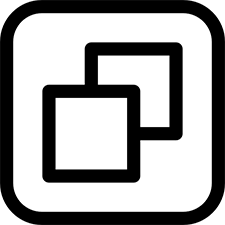
Când instrucțiunea este extinsă la întreaga zonă, în loc de butonul „ Extindere ”, apare butonul „ Restabilire dimensiunea ”.
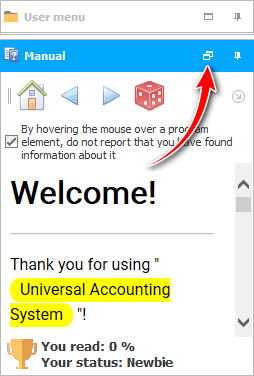

De asemenea, puteți rula ambele suluri.
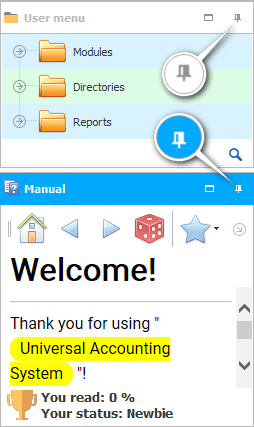
Și apoi mutați mouse-ul peste derularea dorită pentru a-l deschide.
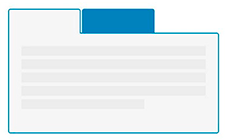
Acum să extindem din nou derulările pe diferite părți, astfel încât mai târziu să le putem conecta nu ca ferestre separate, ci ca file separate.

Imagine în timpul tragerii "defilare de instrucțiuni" la pergament "meniu personalizat" va fi ceva de genul acesta dacă „țintiți” nu în partea de jos a meniului utilizatorului , ci în centrul acestuia. După cum puteți vedea, conturul filei este desenat.
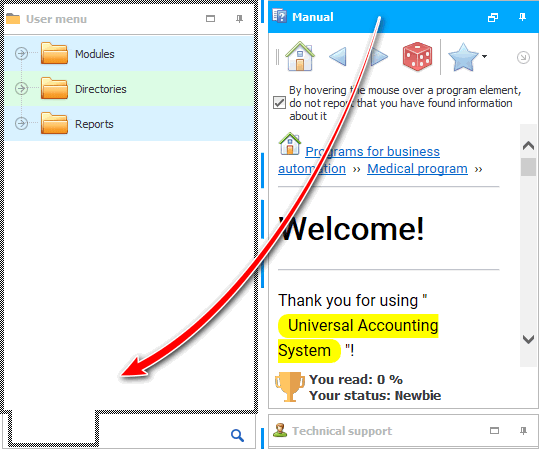
Rezultatul va fi o zonă comună pentru ambele pergamente. Pentru a lucra cu derularea dorită, faceți clic mai întâi pe fila acestuia. Această opțiune este mai de preferat dacă utilizați în mod activ doar un derulare, iar cel de-al doilea este foarte rar necesar.
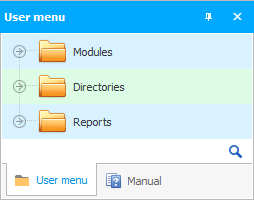
Există o mulțime de opțiuni de aspect pentru lucrul cu pergamente, deoarece programul „ USU ” este profesional. Dar acum vom reveni la versiunea originală, când sulurile sunt separate în direcții diferite. Acest lucru vă va permite să lucrați activ atât cu meniul utilizatorului, cât și cu acest manual în același timp.

Vezi mai jos pentru alte subiecte utile:
![]()
Sistemul universal de contabilitate
2010 - 2024