Можете посмотреть видео на нашем youtube-канале на эту тему.
Либо читайте дальше полезную информацию.

Сначала в центре окна нужно нажать на кнопку "Провести продажу".
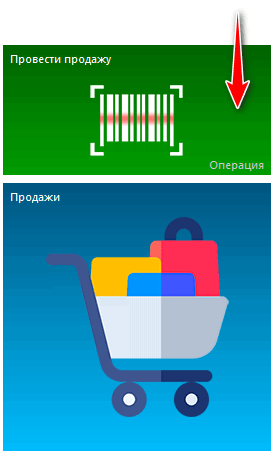
![]() Прочитайте, пожалуйста, почему далее вы не сможете параллельно читать инструкцию и работать в том окне, которое появится.
Прочитайте, пожалуйста, почему далее вы не сможете параллельно читать инструкцию и работать в том окне, которое появится.
Появится автоматизированное рабочее место продавца.
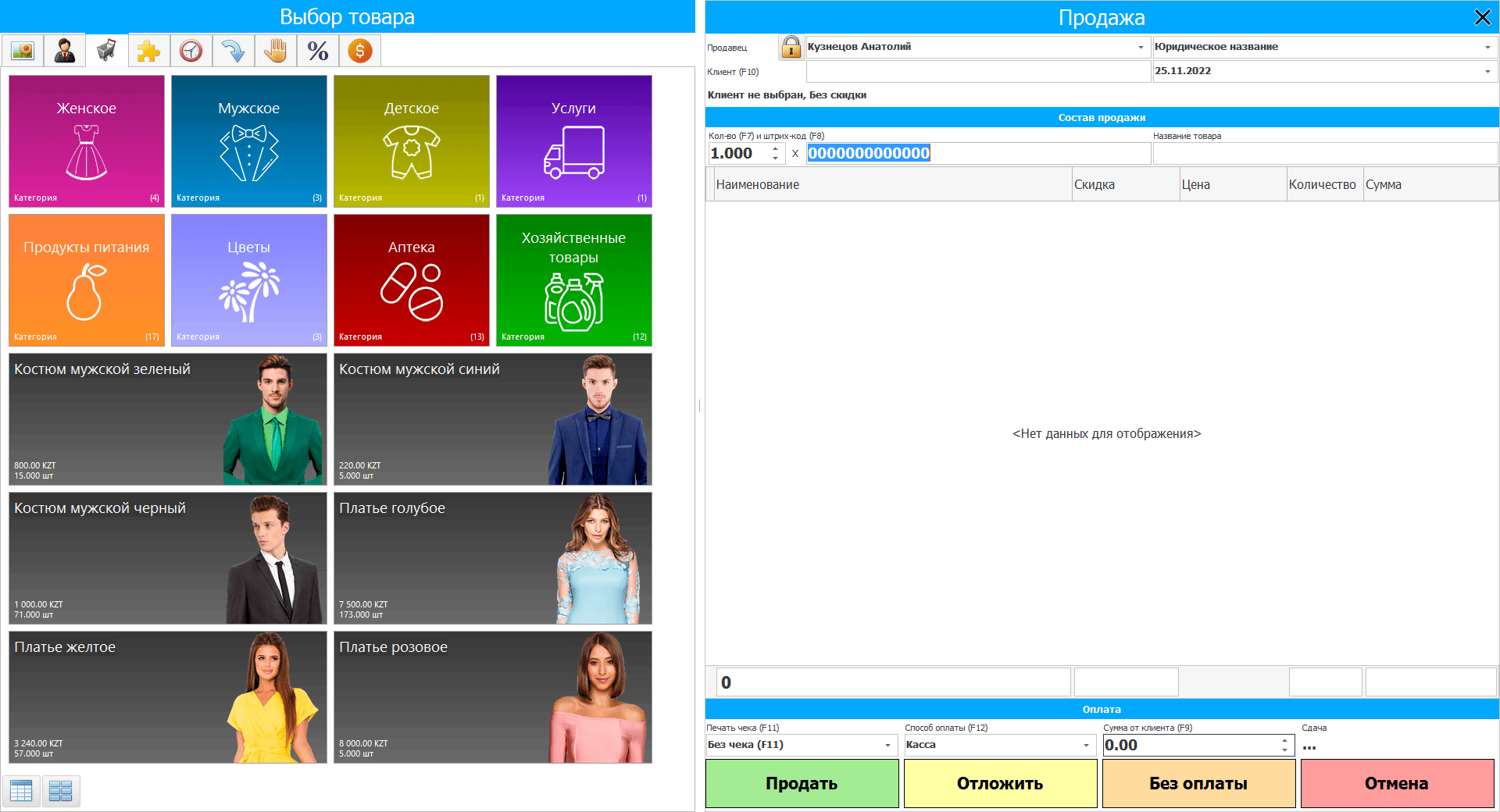
Справа будет формироваться список товаров, которые мы продаем. Это так называемый "Состав продажи".
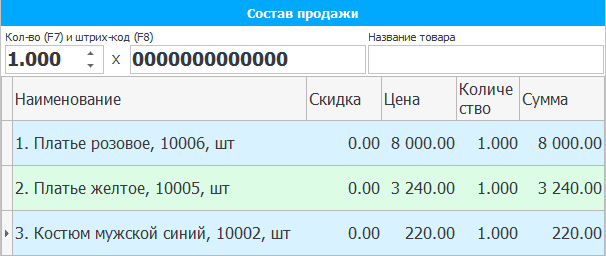
А слева располагаются различные инструменты для проведения продажи. Их довольно много, поэтому они разделены по вкладкам.
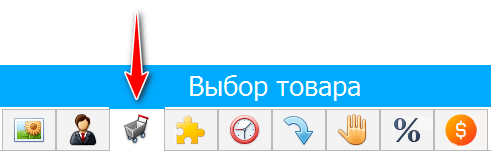
Когда вы переходите на вкладку, сверху появляется ее заголовок. Изначально активна вкладка "Выбор товара". Это позволяет при открытии данного окна сразу проводить реализацию товаров.
Поддерживаются разные способы проведения продажи.
![]() Узнайте, как выбрать клиента в окне продаж.
Узнайте, как выбрать клиента в окне продаж.
До начала выбора товаров вы можете сменить дату продажи и от лица какой вашей компании она совершается. Поменять эти данные можно в правом верхнем углу, выбирая дату из календарика и название вашей компании из списка внесенных в справочники программы. После начала добавления товаров изменить эти данные уже нельзя!
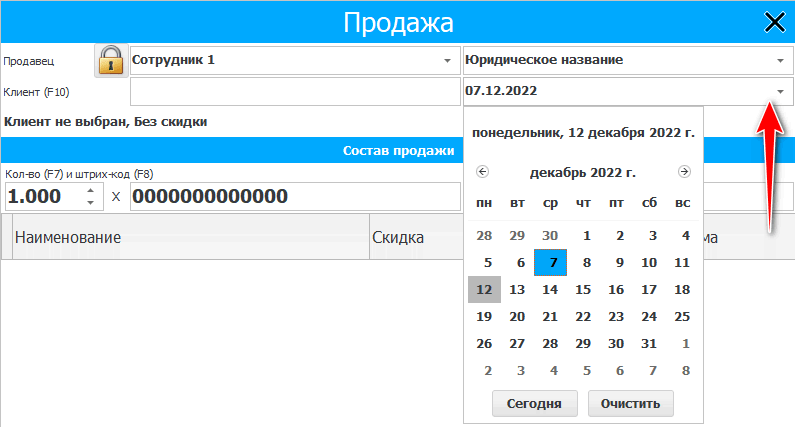
Если у вас большой ассортимент товара, лучше использовать сканер штрих-кодов. Продажа товара при этом осуществляется методом считывания штрих-кодов.
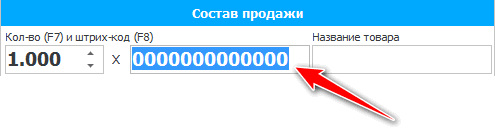
Есть возможность придумать свои собственные коды для производимой продукции.
В случае, когда проводится реализация большого количества одинакового товара, не нужно считывать штрих-код с каждого из них. Достаточно сначала указать количество товара, а затем один раз считать штрих-код.

Даже если на какой-то товар нет возможности наклеить этикетку со штрих-кодом, можно распечатать такие коды на отдельном листе бумаги. Чтобы при реализации считывать нужный код с листа. Это чаще всего используется при реализации продуктов питания, которые вы сами производите.

![]() Узнайте, как предоставить скидку на продажу.
Узнайте, как предоставить скидку на продажу.
Можете посмотреть видео на нашем youtube-канале на эту тему.
Либо читайте дальше полезную информацию.

Если у вас нет торгово-складского оборудования, это не проблема. Вы имеете возможность продавать и без использования штрих-кодов. Для этого просто нажимайте на карточку нужного товара.
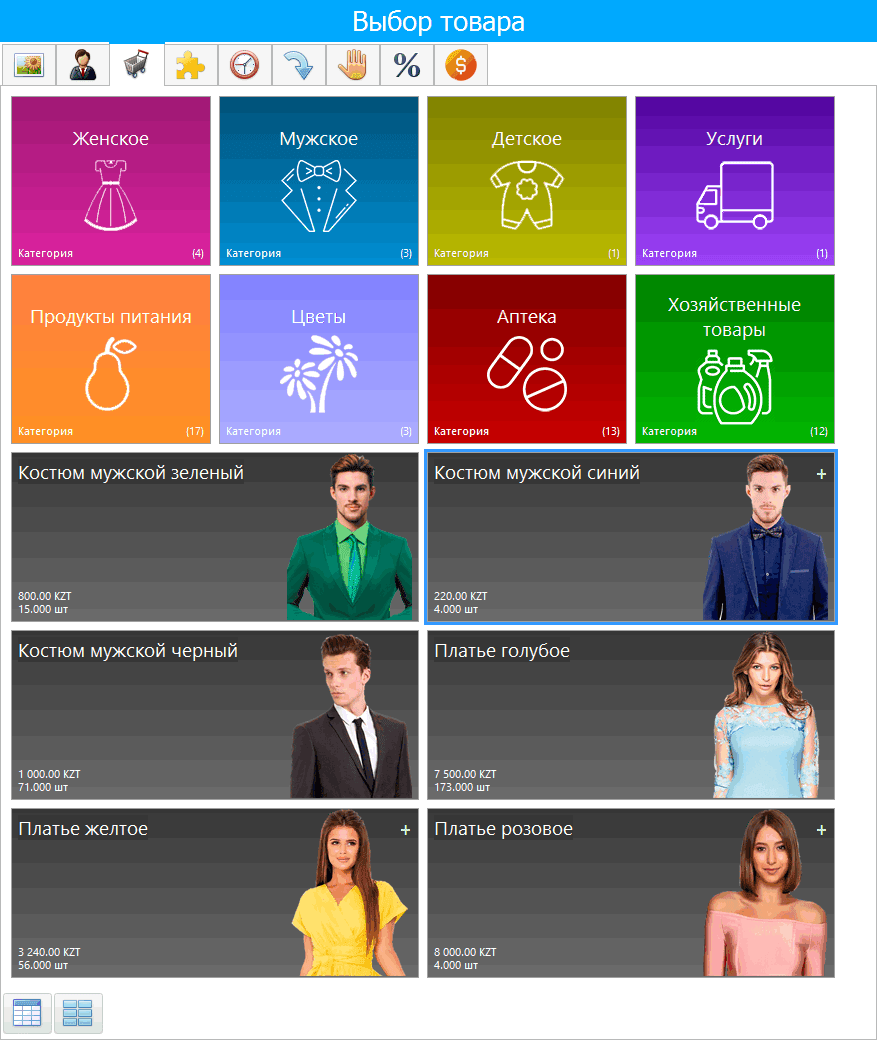
Даже если товаров много, вам не придется подолгу листать большой список продукции. Вы имеете возможность разделить свои изделия на группы и подгруппы. Тогда можно будет быстро нажимать на нужную группу товаров.
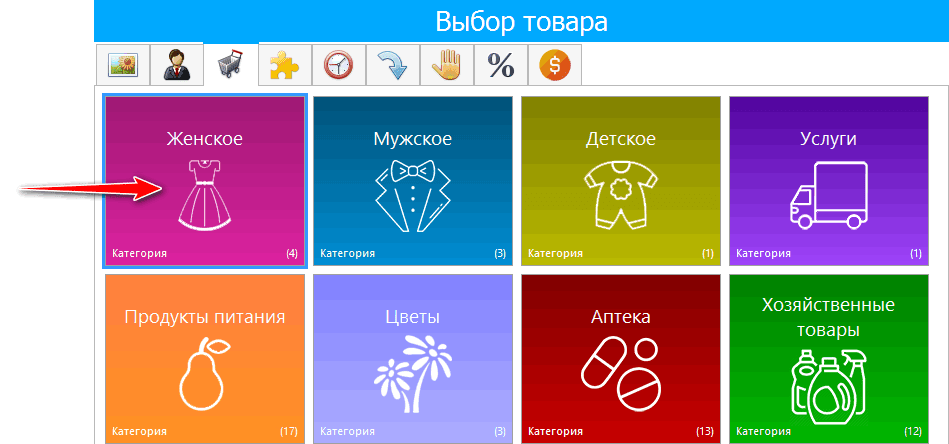
Затем выбирать подгруппу.
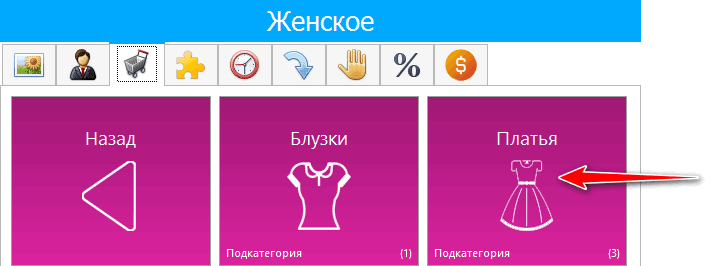
И после этого уже щелкать на продаваемом товаре.
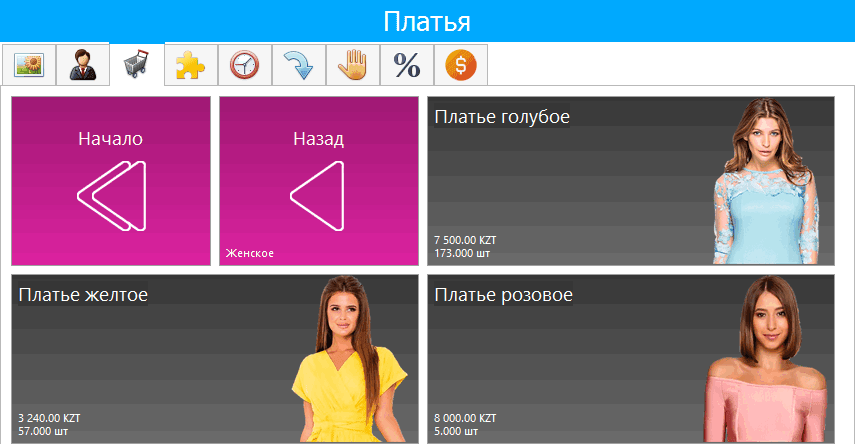
При помощи кнопок возврата можно также быстро вернуться, как на один уровень выше, так и в главное меню со списком категорий товаров.
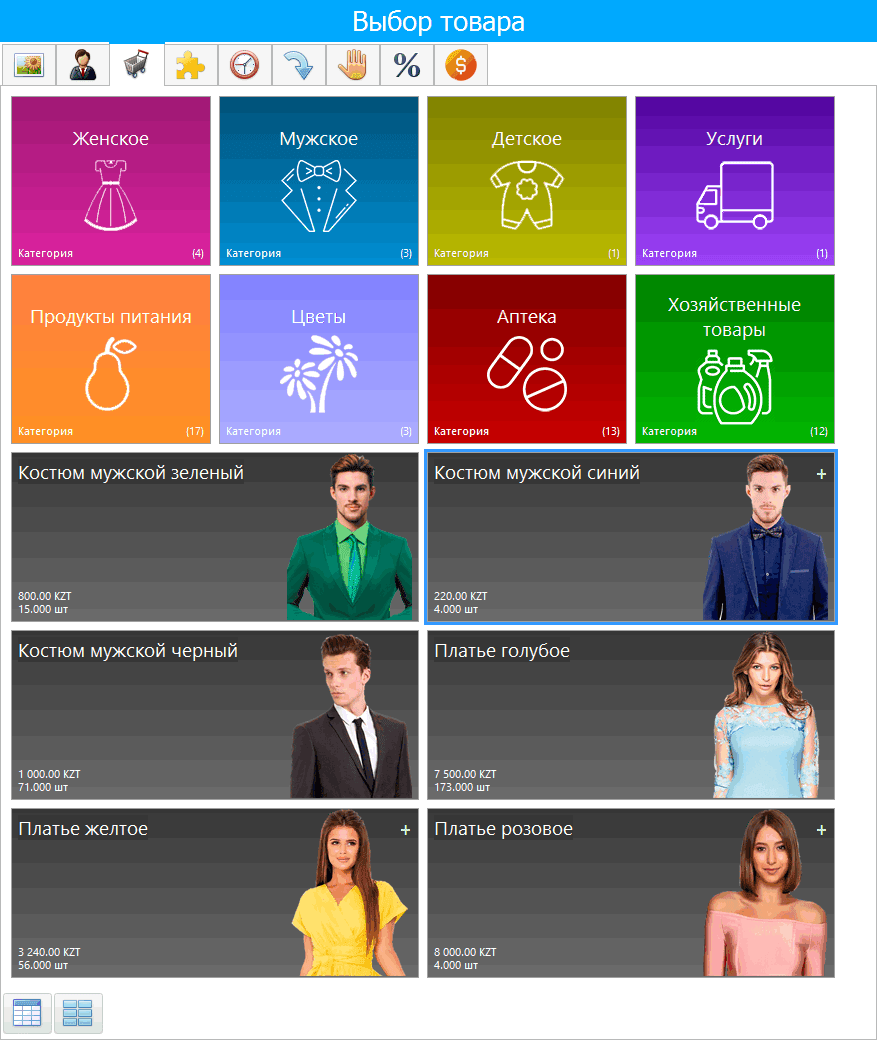
Наиболее ходовые товары могут вместе с категориями располагаться в главном меню, чтобы была возможность быстро до них дотянуться.
Когда у вас очень много позиций и вы не используете для продажи штрих-коды или просто нужно найти все схожие позиции, вы можете воспользоваться поиском.
Для этого в верхней правой области рабочего окна в поле "Название товара" введите известную вам часть наименования и нажать "Enter".

При этом програмам покажет вам список товаров, в названии которых содержится часть введенного названия. Нажатие на любую позицию добавит ее в состав продажи.
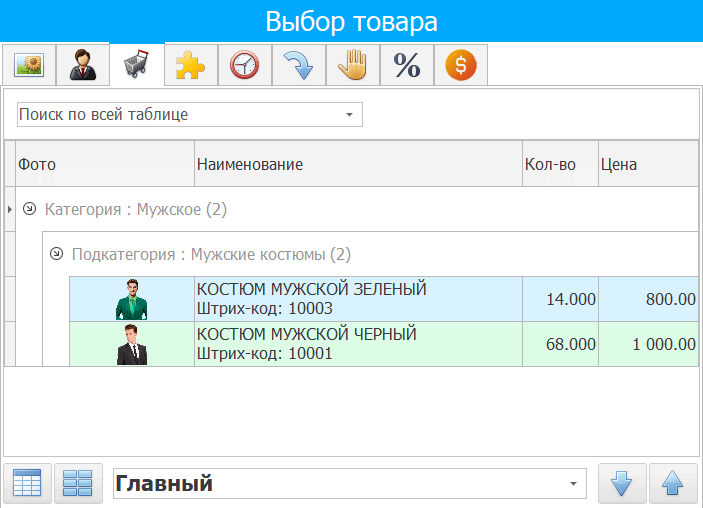
Список товаров отображается по выбранному для вашего логина склада. Поменять склад и увидеть остатки на другом вы можете, выбрав его из списка складов.
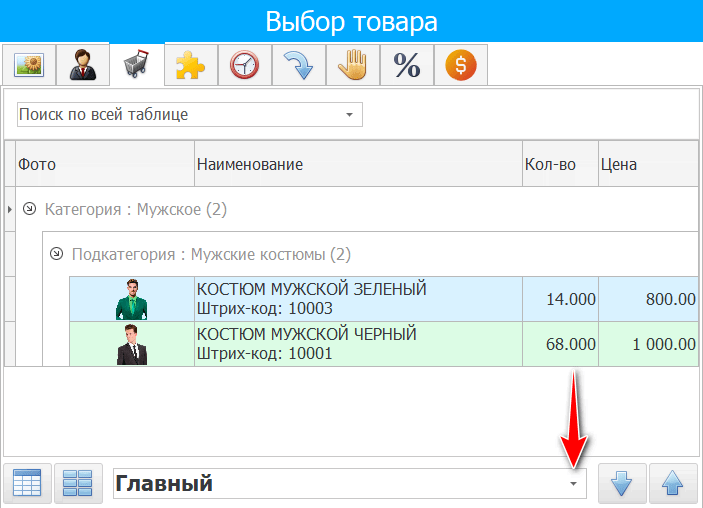
При этом товар будет списан именно с выбранного склада.
Если в поле "Название товара" ничего не вводить и нажать "Enter", то программы выведет список всех товаров, что у вас есть в наличии.
Переключиться с плиточного интерфейса на список и обратно вы можете вручную, нажимая на показанные ниже иконки в нижнем левом углу окна продажи.
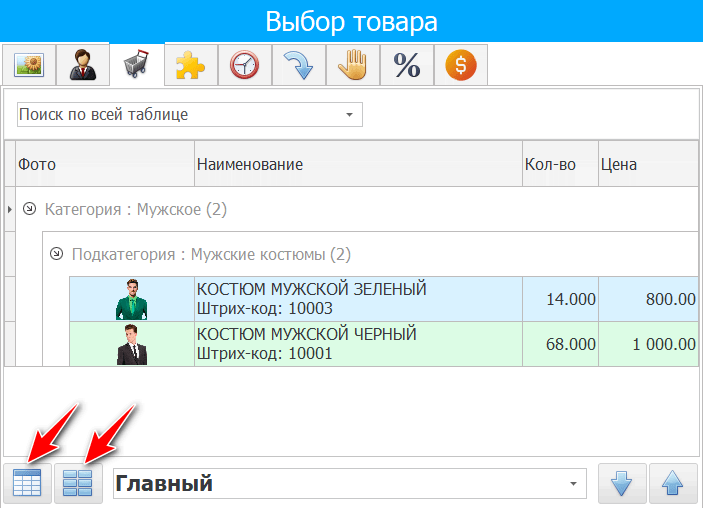
Иногда есть необходимость реализовать лишь часть упаковки товара. В следующем видео мы покажем, как можно сделать разукомплектацию товара. Данная функция имеется не во всех конфигурациях программы, к примеру, она присутствует в УСУ "Аптека".
Можете посмотреть видео на нашем youtube-канале на эту тему.
Либо читайте дальше полезную информацию.

Можете посмотреть видео на нашем youtube-канале на эту тему.
Либо читайте дальше полезную информацию.

![]() Узнайте, что такое рекомендации и как их настроить.
Узнайте, что такое рекомендации и как их настроить.
Если вы настроили рекомендации по вашим товарам, то при добавлении в состав продажи позиции, по которым они есть, у вас выйдет специальная область с предложением сопутствующих товаров.
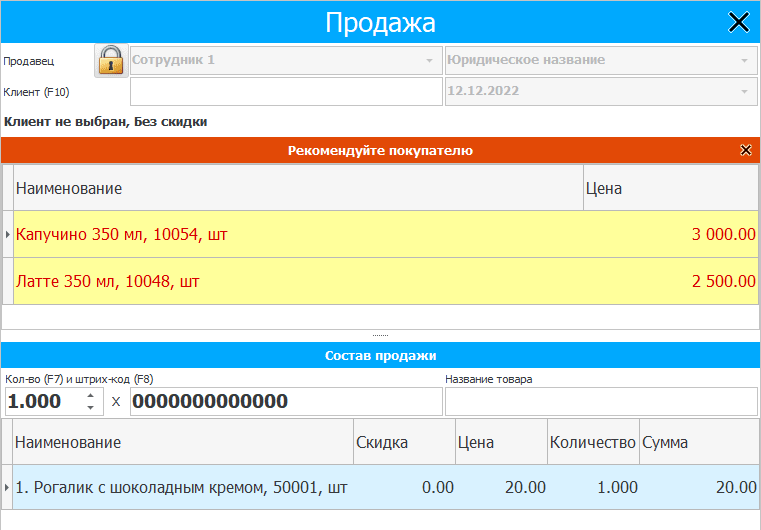
Нажатие на любую позицию из списка рекомендаций добавит ее в состав продажи.
![]() Узнайте, как настроить модификаторы по товару.
Узнайте, как настроить модификаторы по товару.
![]() Узнайте, как зарегистрировать оплату за продажу, списать бонусы или продать в долг.
Узнайте, как зарегистрировать оплату за продажу, списать бонусы или продать в долг.
![]() Узнайте, как можно поменять продавца в окне продаж.
Узнайте, как можно поменять продавца в окне продаж.
![]() Узнайте, как можно отложить продажу.
Узнайте, как можно отложить продажу.
![]() Узнайте, как можно провести возврат товара.
Узнайте, как можно провести возврат товара.
![]() Узнайте, как можно отмечать отсутствующий товар для расширения ассортимента.
Узнайте, как можно отмечать отсутствующий товар для расширения ассортимента.
Если вы занимаетесь продажей лекарственных препаратов или другой продукции, когда нужно быстро искать аналог при отсутствии оригинального товара, посмотрите этот видео-ролик.
Можете посмотреть видео на нашем youtube-канале на эту тему.
Либо читайте дальше полезную информацию.

Далее посмотрите, пожалуйста, другие полезные темы:
![]()
Универсальная Система Учета
2010 - 2025