![]() คุณลักษณะเหล่านี้มีเฉพาะในการกำหนดค่าโปรแกรม Standard และ Professional
คุณลักษณะเหล่านี้มีเฉพาะในการกำหนดค่าโปรแกรม Standard และ Professional
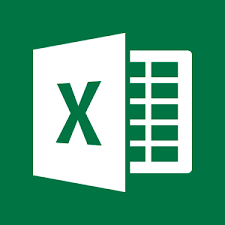
การนำเข้าข้อมูลจาก Excel ไม่ใช่เรื่องยากเลยเมื่อใช้โปรแกรมของเรา เราจะพิจารณาตัวอย่างการโหลดรายชื่อลูกค้าจากไฟล์ Excel ของ XLSX ตัวอย่างใหม่เข้าสู่โปรแกรม
การเปิดโมดูล "ผู้ป่วย" .
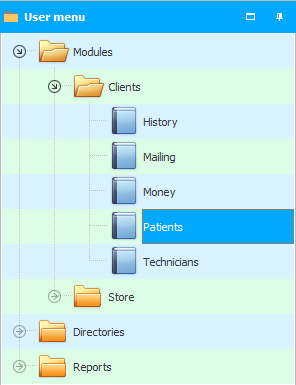
ในส่วนบนของหน้าต่าง ให้คลิกขวาเพื่อเรียกเมนูบริบทแล้วเลือกคำสั่ง "นำเข้า" .
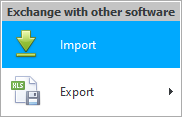
หน้าต่างโมดอลสำหรับนำเข้าข้อมูลจะปรากฏขึ้น
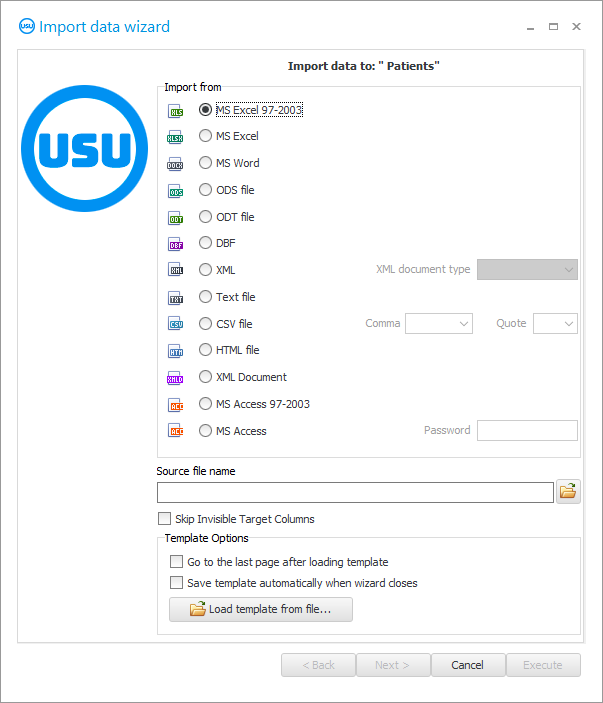
![]() โปรดอ่านว่าทำไมคุณ จึงไม่สามารถอ่านคำแนะนำแบบขนาน และทำงานในหน้าต่างที่ปรากฏขึ้นได้
โปรดอ่านว่าทำไมคุณ จึงไม่สามารถอ่านคำแนะนำแบบขนาน และทำงานในหน้าต่างที่ปรากฏขึ้นได้
หากต้องการนำเข้าไฟล์ XLSX ตัวอย่างใหม่ ให้เปิดใช้งานตัวเลือก ' MS Excel 2007 '
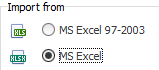
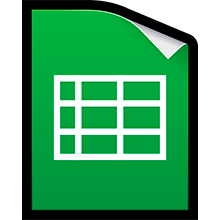
โปรดทราบว่าไฟล์ที่เราจะนำเข้ามีฟิลด์มาตรฐาน ฟิลด์เหล่านี้มีอยู่ในการ์ดไคลเอ็นต์ หากคุณต้องการนำเข้าฟิลด์ที่ไม่มีอยู่ คุณสามารถ สั่ง สร้างจากผู้พัฒนาโปรแกรม ' USU '
ตัวอย่างเช่น นี่คือลักษณะของเทมเพลตไฟล์ Excel สำหรับการนำเข้าผู้ป่วย

แต่ฟิลด์เหล่านี้ในโปรแกรม เรากรอกข้อมูลในฟิลด์เหล่านี้เมื่อลงทะเบียนลูกค้าใหม่ด้วยตนเอง อยู่ในนั้นเราจะพยายามนำเข้าข้อมูลจากไฟล์ Excel
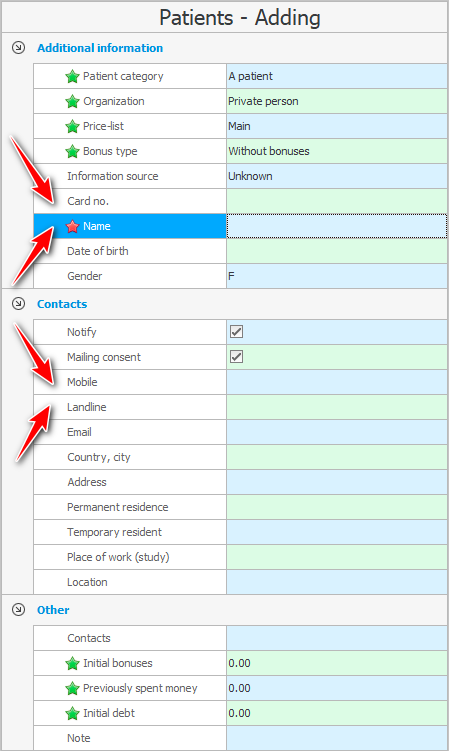
สนาม "ชื่อ" จะต้อง กรอก และคอลัมน์อื่นๆ ในไฟล์ Excel สามารถเว้นว่างไว้ได้
เมื่อกำหนดรูปแบบไฟล์นำเข้าแล้ว ให้เลือกไฟล์ที่จะโหลดเข้าสู่ระบบ ชื่อของไฟล์ที่เลือกจะถูกป้อนในช่องป้อนข้อมูล
ตรวจสอบให้แน่ใจว่าไฟล์ที่เลือกไม่ได้เปิดอยู่ในโปรแกรม Excel ของคุณ มิฉะนั้น การนำเข้าจะล้มเหลว เนื่องจากไฟล์จะถูกครอบครองโดยโปรแกรมอื่น
คลิกปุ่ม ' ถัดไป '
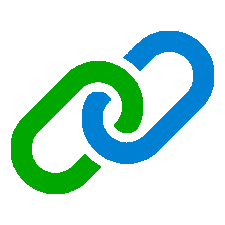
หลังจากไฟล์ Excel ที่ระบุจะเปิดขึ้นในส่วนด้านขวาของกล่องโต้ตอบ และทางด้านซ้าย ฟิลด์ของโปรแกรม ' USU ' จะแสดงรายการ ตอนนี้เราต้องแสดงว่าฟิลด์ใดของข้อมูลโปรแกรม ' USU ' จากแต่ละคอลัมน์ของไฟล์ Excel จะถูกนำเข้า
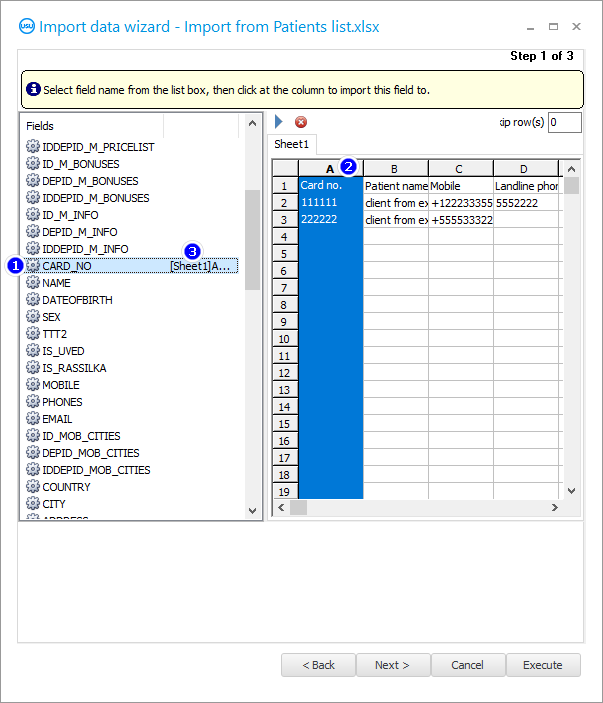
ขั้นแรกให้คลิกที่ฟิลด์ ' CARD_NO ' ทางด้านซ้าย นี่คือที่เก็บ หมายเลขบัตร ผู้ป่วย
จากนั้น คลิกที่ด้านขวาของคอลัมน์หัวข้อ ' A ' ในคอลัมน์นี้ของไฟล์ที่นำเข้าจะมีการแสดงรายการหมายเลขบัตร
จากนั้นจึงเกิดการเชื่อมต่อขึ้น ' [Sheet1]A ' จะปรากฏทางด้านซ้ายของชื่อฟิลด์ ' CARD_NO ' ซึ่งหมายความว่าข้อมูลจะถูกอัปโหลดไปยังฟิลด์นี้จากคอลัมน์ ' A ' ของไฟล์ excel
ด้วยหลักการเดียวกัน เราเชื่อมโยงฟิลด์อื่นๆ ทั้งหมดของโปรแกรม ' USU ' กับคอลัมน์ของไฟล์ Excel ผลลัพธ์ควรเป็นเช่นนี้
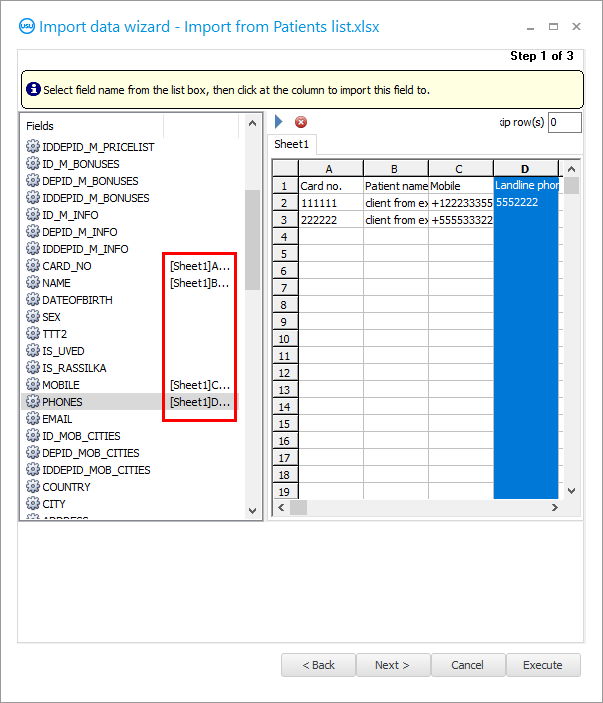
ทีนี้ มาดูกันว่าแต่ละฟิลด์ที่ใช้สำหรับการนำเข้าหมายถึงอะไร
CARD_NO - หมายเลขบัตร
ชื่อ - ชื่อของผู้ป่วย นามสกุล ชื่อ และนามสกุล
มือถือ - โทรศัพท์มือถือ
โทรศัพท์ - โทรศัพท์อื่นๆ เช่น หมายเลขโทรศัพท์บ้าน
ฟิลด์ทั้งหมดมีชื่อที่เข้าใจง่าย แค่รู้คำศัพท์ภาษาอังกฤษง่ายๆ เพื่อเข้าใจจุดประสงค์ของแต่ละฟิลด์ก็เพียงพอแล้ว แต่ถ้าคุณยังคงมีบางอย่างไม่ชัดเจน คุณสามารถติดต่อ ฝ่ายสนับสนุนด้านเทคนิค ได้อย่างปลอดภัย .
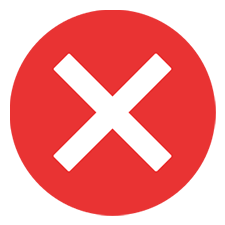
หมายเหตุในหน้าต่างเดียวกันว่าคุณต้องข้ามหนึ่งบรรทัดในระหว่างกระบวนการนำเข้า
ในบรรทัดแรกของไฟล์ Excel เราไม่มีข้อมูล แต่มีส่วนหัวของฟิลด์

คลิกปุ่ม ' ถัดไป '
' ขั้นตอนที่ 2 ' จะปรากฏขึ้น ซึ่งมีการกำหนดค่ารูปแบบสำหรับข้อมูลประเภทต่างๆ โดยปกติไม่จำเป็นต้องเปลี่ยนแปลงอะไรที่นี่
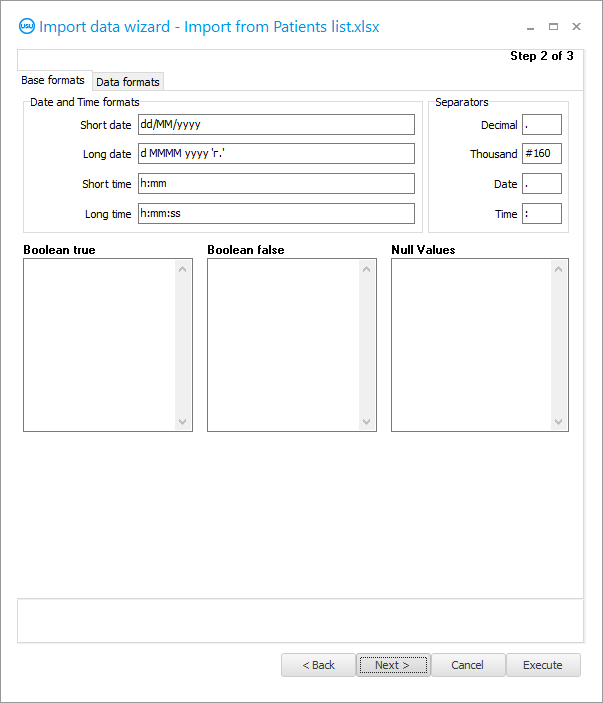
คลิกปุ่ม ' ถัดไป '
' ขั้นตอนที่ 3 ' จะปรากฏขึ้น ในนั้น เราจำเป็นต้องตั้งค่า ' ช่องทำเครื่องหมาย ' ทั้งหมด ดังแสดงในรูป
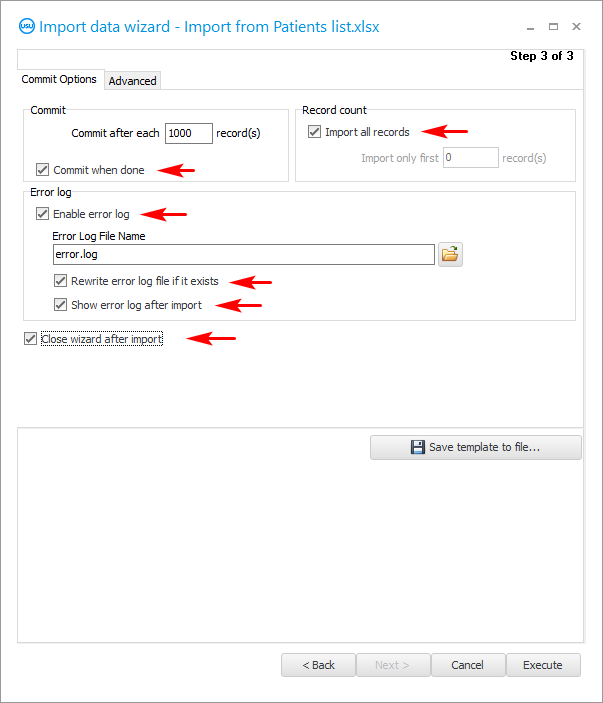
หากเรากำลังตั้งค่าการนำเข้าที่เราวางแผนจะทำเป็นระยะ จะเป็นการดีกว่าหากบันทึกการตั้งค่าทั้งหมดในไฟล์การตั้งค่าพิเศษ เพื่อไม่ให้ตั้งค่าทุกครั้ง
ขอแนะนำให้บันทึกการตั้งค่าการนำเข้าด้วย หากคุณไม่แน่ใจว่าจะทำสำเร็จในครั้งแรก
กดปุ่ม ' บันทึกแม่แบบ '
เราสร้างชื่อไฟล์สำหรับการตั้งค่าการนำเข้า เป็นการดีกว่าที่จะบันทึกไว้ในที่เดียวกับที่ตั้งของไฟล์ข้อมูลเพื่อให้ทุกอย่างอยู่ในที่เดียว
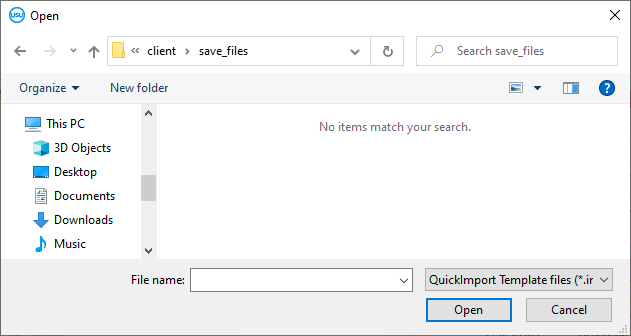
เมื่อคุณระบุการตั้งค่าทั้งหมดสำหรับการนำเข้าแล้ว เราสามารถเริ่มกระบวนการนำเข้าได้เองโดยคลิกที่ปุ่ม ' เรียกใช้ '
หลังจากดำเนินการแล้ว คุณจะเห็นผลลัพธ์ โปรแกรมจะนับจำนวนบรรทัดที่เพิ่มเข้ามาในโปรแกรมและจำนวนบรรทัดที่ทำให้เกิดข้อผิดพลาด
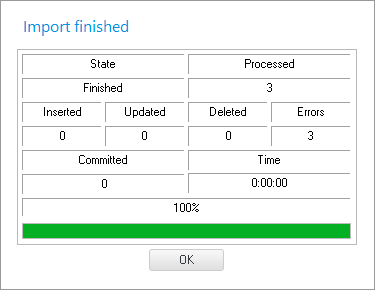
นอกจากนี้ยังมีบันทึกการนำเข้า หากข้อผิดพลาดเกิดขึ้นระหว่างการดำเนินการ ข้อผิดพลาดทั้งหมดจะอธิบายไว้ในบันทึกพร้อมระบุบรรทัดของไฟล์ Excel
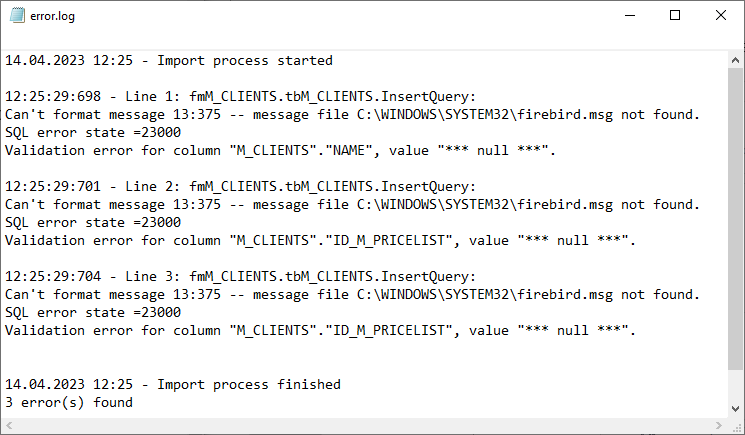

คำอธิบายข้อผิดพลาดในบันทึกเป็นเรื่องทางเทคนิค ดังนั้นจะต้องแสดงให้โปรแกรมเมอร์ ' USU ' ทราบเพื่อช่วยในการแก้ไข รายละเอียดการติดต่อแสดงอยู่ในเว็บไซต์ usu.kz
คลิกปุ่ม ' ยกเลิก ' เพื่อปิดกล่องโต้ตอบการนำเข้า
เราตอบคำถามในการยืนยัน
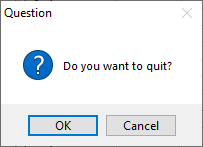
หากไม่ใช่บันทึกทั้งหมดที่มีข้อผิดพลาด และมีบางรายการถูกเพิ่มเข้าไป จากนั้นก่อนที่จะพยายามนำเข้าอีกครั้ง คุณจะต้อง เลือก และ ลบ บันทึกที่เพิ่มเข้ามาเพื่อแยกรายการที่ซ้ำกันในอนาคต
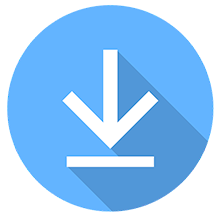
หากเราพยายามนำเข้าข้อมูลอีกครั้ง เราจะเรียกกล่องโต้ตอบการนำเข้าอีกครั้ง แต่คราวนี้เรากดปุ่ม ' โหลดเทมเพลต '
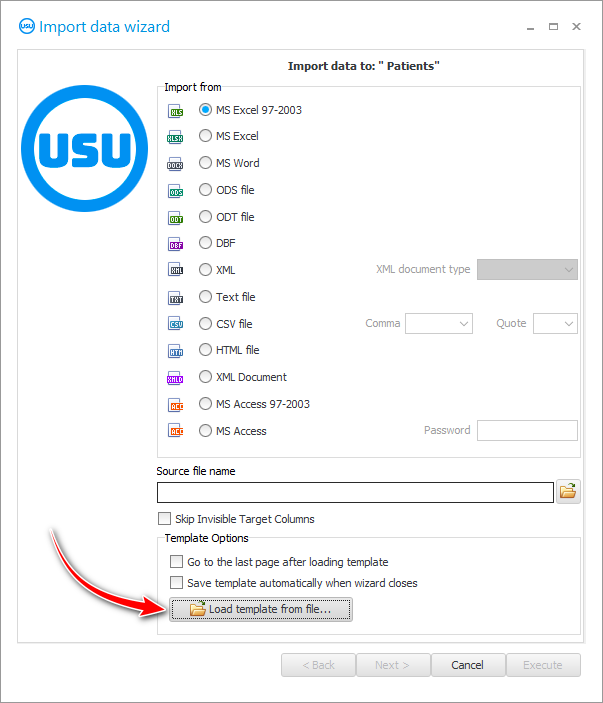
เลือกไฟล์ที่บันทึกไว้ก่อนหน้านี้พร้อมการตั้งค่าการนำเข้า
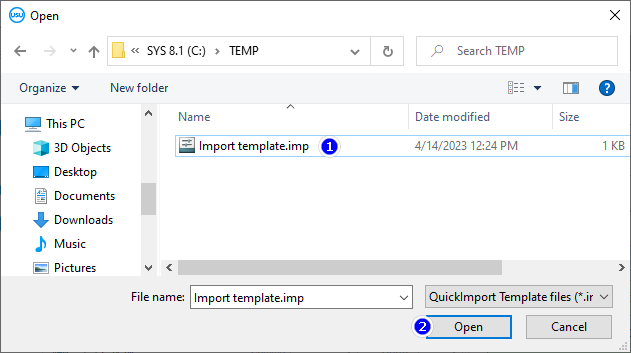
หลังจากนั้นในกล่องโต้ตอบ ทุกอย่างจะถูกกรอกในลักษณะเดียวกับที่เคยเป็นมา ไม่ต้องกำหนดค่าอะไรอีก! ชื่อไฟล์ รูปแบบไฟล์ ลิงก์ระหว่างเขตข้อมูลและคอลัมน์ของตาราง Excel และทุกอย่างจะถูกกรอก
ด้วยปุ่ม ' ถัดไป ' คุณสามารถไปยังขั้นตอนถัดไปของกล่องโต้ตอบเพียงเพื่อให้แน่ใจว่าเป็นไปตามข้างต้น จากนั้นคลิกปุ่ม ' เรียกใช้ '

หากแก้ไขข้อผิดพลาดทั้งหมดแล้ว บันทึกการดำเนินการนำเข้าข้อมูลจะมีลักษณะดังนี้
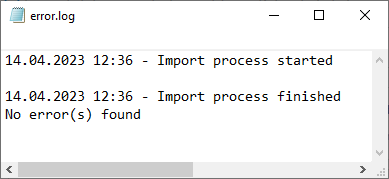
และระเบียนที่นำเข้าจะปรากฏในตาราง
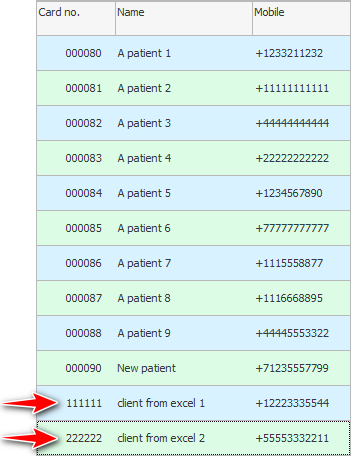
ดูด้านล่างสำหรับหัวข้อที่เป็นประโยชน์อื่นๆ:
![]()
ระบบบัญชีสากล
2010 - 2024