Давайте увійдемо в модуль "продажу" . Коли з'явиться вікно пошуку , натисніть кнопку "Пусто" . Потім додамо новий продаж так, як це роблять менеджери з продажу. Для цього натискаємо правою кнопкою мишки на списку продажів та вибираємо команду "Додати" .
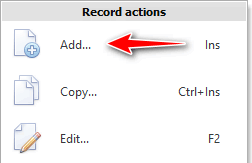
З'являється вікно реєстрації нового продажу.
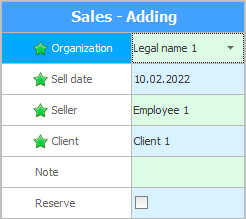
За замовчуванням підставляється головне "юридична особа" . Якщо у вас їх кілька, можна оформити продаж на іншу організацію .
"дата продажу" спочатку підставляється сьогоднішня.
За логіном поточного користувача підставляється ім'я того, хто "здійснює цей продаж" .
Усі попередні значення найчастіше міняти не потрібно. А "клієнта" слід вибрати з єдиної бази клієнтів, оскільки менеджери з продажу працюють не з знеособленими продажами, і з конкретними покупцями.
![]() Як працювати з клієнтами .
Як працювати з клієнтами .
За потреби можна вказати будь-які нотатки та додаткові відомості у полі "Примітка" .
Галочку "Резерв" Треба поставити, якщо клієнт поки що не забрав свій товар. Продаж із зарезервованими товарами матиме окремий статус, щоб виділятися на тлі інших записів.
Найчастіше потрібно лише швидко вибрати клієнта. Саме тому, коли ми відкрили вікно реєстрації нового продажу, фокус відразу ж стоїть на полі вибору клієнта.
Натискаємо кнопку "Зберегти" .
Після збереження, новий продаж з'явиться у верхньому списку продажів. Але як не втратити її, якщо там відображається ще безліч інших продажів?
Спочатку потрібно ![]() відобразити поле "ID" якщо воно приховано. У цьому полі відображається унікальний код для кожного рядка. Для кожного доданого нового продажу цей код буде більшим, ніж у попереднього. Тому краще відсортувати список продажу у порядку зростання саме по полю ID . Тоді ви точно знатимете, що новий продаж знаходиться в самому низу списку.
відобразити поле "ID" якщо воно приховано. У цьому полі відображається унікальний код для кожного рядка. Для кожного доданого нового продажу цей код буде більшим, ніж у попереднього. Тому краще відсортувати список продажу у порядку зростання саме по полю ID . Тоді ви точно знатимете, що новий продаж знаходиться в самому низу списку.
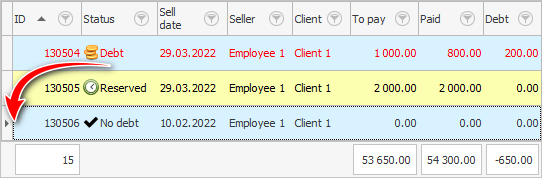
На неї вказує чорний трикутник зліва.
![]() Як сортувати дані?
Як сортувати дані?
![]() Для чого потрібно поле ID ?
Для чого потрібно поле ID ?
У щойно доданому продажу в полі "До оплати" стоїть нуль, тому що ми ще не перерахували товар, який буде проданий.
![]() Подивіться як заповнювати склад продажу .
Подивіться як заповнювати склад продажу .
![]() Після цього можна провести оплату за продаж .
Після цього можна провести оплату за продаж .
![]() Є швидший спосіб провести продаж прямо із номенклатури товару.
Є швидший спосіб провести продаж прямо із номенклатури товару.
![]() Найшвидше продавати можна при використанні сканера штрих-кодів з режиму продавця .
Найшвидше продавати можна при використанні сканера штрих-кодів з режиму продавця .
Далі подивіться, будь ласка, інші корисні теми:
![]()
Універсальна система обліку
2010 - 2024