
除了折叠和拉伸卷轴外,还有 "这个证书"和 "用户菜单", 它们仍然可以有趣地重新排列。
还要注意窗口 "技术支援"也是一个卷轴。下面描述的所有内容也可以应用于它。
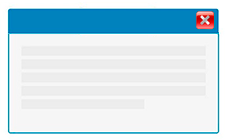
那么,什么是最小化的Windows窗口呢?现在让我们弄清楚。最初,卷轴位于彼此相对的两侧:菜单在左侧,说明在右侧。

但是您可以通过标题抓住任何卷轴并将其拖到另一个卷轴的一侧。让我们把指令拖到左边。如果拖动指令并将光标移动到指令的底部 "自定义菜单",您将选择指令滚动条将移动到的区域。
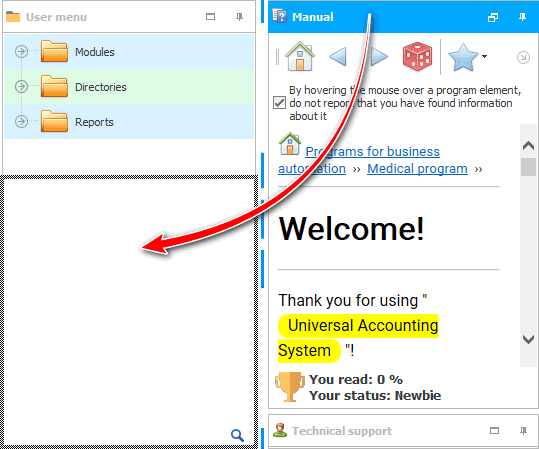
如果您现在松开鼠标按钮,说明将整齐地显示在下方 "自定义菜单".
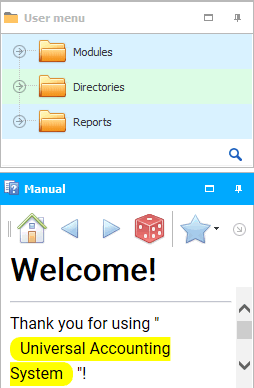
现在这两个卷轴占据了相同的区域。窗口布局的这种变化的好处是,现在程序已经释放了右侧的空间,并且在处理具有许多字段的大表时,更多信息将落入可视区域。而损失是,现在这些卷轴内的信息空间只剩下一半了。
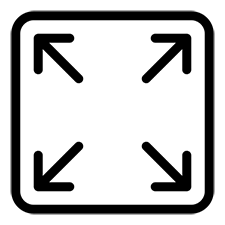
但是现在卷轴有一个按钮,可以让你将每个卷轴扩展到整个区域。
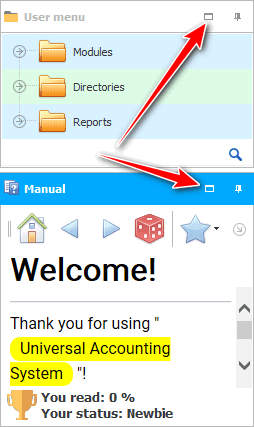
例如,在我们使用它时展开一个语句。相反,当我们需要进入某个表格时,我们展开菜单。
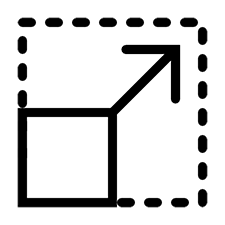
您也可以在不扩展到整个区域的情况下,用鼠标在卷轴之间抓住并拖动分隔符,更改大小以支持最重要的卷轴。
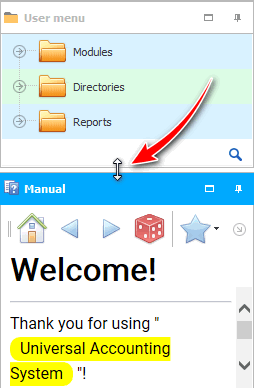
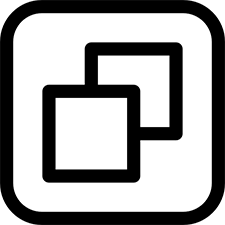
当指令扩展到整个区域时,将出现“恢复大小”按钮,而不是“扩展”按钮。
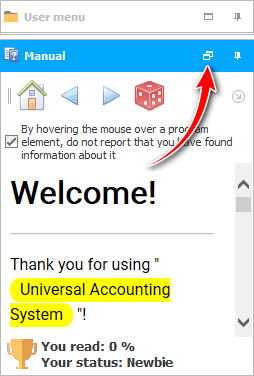

您也可以滚动两个卷轴。
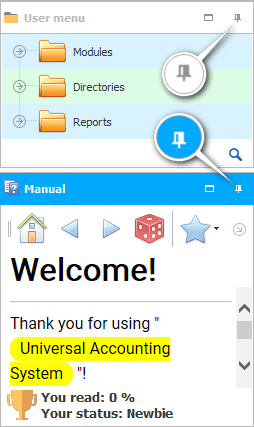
然后只需将鼠标移到所需的卷轴上即可将其打开。
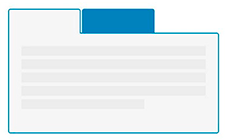
现在让我们在不同的边上再次展开卷轴,这样以后我们就可以将它们连接起来,而不是作为单独的窗口,而是作为单独的选项卡。

拖动时的图像 "指示卷轴"到卷轴 "自定义菜单"如果您“瞄准”的不是用户菜单的底部边框,而是它的中心,将会是这样的。如您所见,已绘制选项卡的轮廓。
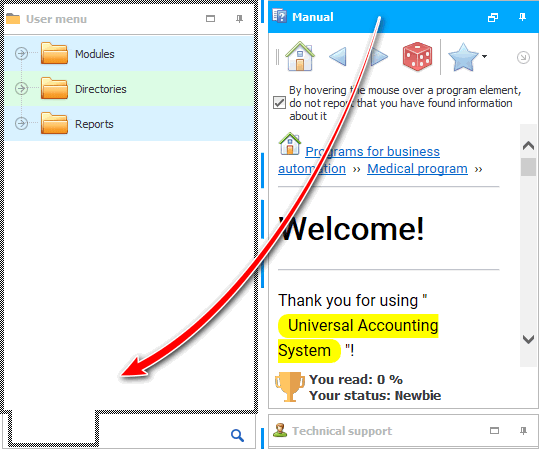
结果将是两个卷轴的公共区域。要使用所需的卷轴,只需先单击其选项卡即可。如果您主动只使用一个卷轴,则此选项更可取,而第二个很少需要。
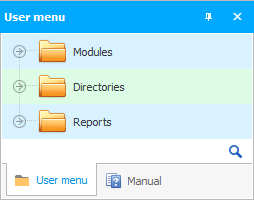
有很多用于处理卷轴的布局选项,因为“ USU ”程序是专业的。但我们现在将回到原始版本,当卷轴在不同方向分开时。这将使您能够同时积极地使用用户菜单和本手册。

请参阅下面的其他有用主题:
![]()
通用会计系统
2010 - 2024