![]() Disse funktioner er kun tilgængelige i standard- og professionelle programkonfigurationer.
Disse funktioner er kun tilgængelige i standard- og professionelle programkonfigurationer.
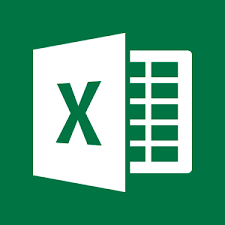
Import af data fra Excel er slet ikke svært, når du bruger vores program. Vi vil overveje et eksempel på indlæsning af en liste over klienter fra en Excel- fil af en ny prøve XLSX i programmet.
Åbning af modulet "patienter" .
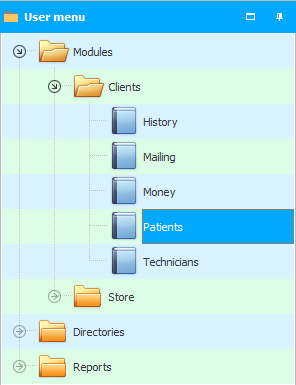
Højreklik i den øverste del af vinduet for at kalde kontekstmenuen og vælg kommandoen "Importere" .
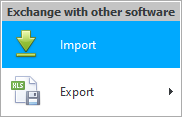
Et modalt vindue til dataimport vises.
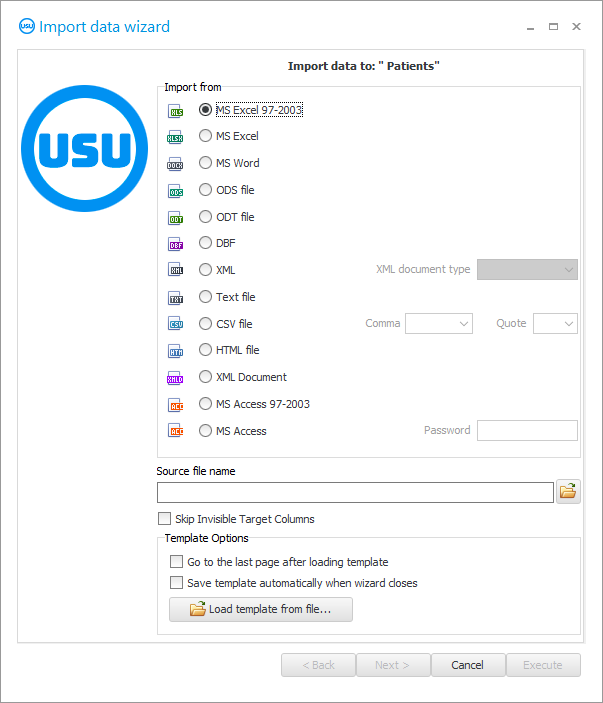
![]() Læs venligst hvorfor du ikke vil kunne læse instruktionerne parallelt og arbejd i det vindue der kommer frem.
Læs venligst hvorfor du ikke vil kunne læse instruktionerne parallelt og arbejd i det vindue der kommer frem.
For at importere en ny eksempel -XLSX- fil skal du aktivere indstillingen ' MS Excel 2007 '.
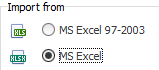
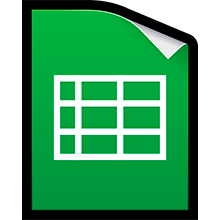
Bemærk, at den fil, vi vil importere, har standardfelter. Disse felter er tilgængelige på klientkortet. Hvis du vil importere felter, der ikke eksisterer, kan du bestille deres oprettelse fra udviklerne af ' USU '-programmet.
Sådan kan en Excel-filskabelon til import af patienter for eksempel se ud.

Men disse felter i programmet. Vi udfylder disse felter, når vi manuelt registrerer en ny klient. Det er i dem, vi vil forsøge at importere data fra en Excel-fil.
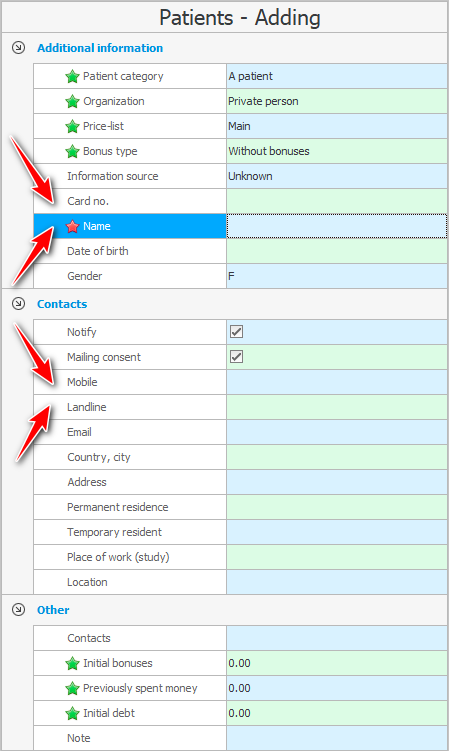
Mark "Navn" skal udfyldes. Og andre kolonner i Excel-filen kan forblive tomme.
Når importfilformatet er angivet, skal du vælge selve filen, der skal indlæses i systemet. Navnet på den valgte fil vil blive indtastet i indtastningsfeltet.
Sørg nu for, at den valgte fil ikke er åben i dit Excel- program. Ellers mislykkes importen, da filen bliver optaget af et andet program.
Klik på knappen ' Næste '.
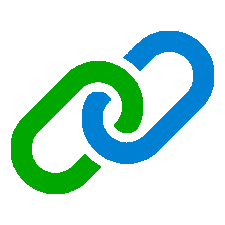
Efter den angivne Excel-fil åbnes i højre del af dialogboksen. Og på venstre side vil felterne i ' USU '-programmet blive vist. Vi skal nu vise, i hvilket felt af ' USU '-programmet information fra hver kolonne i Excel-filen vil blive importeret.
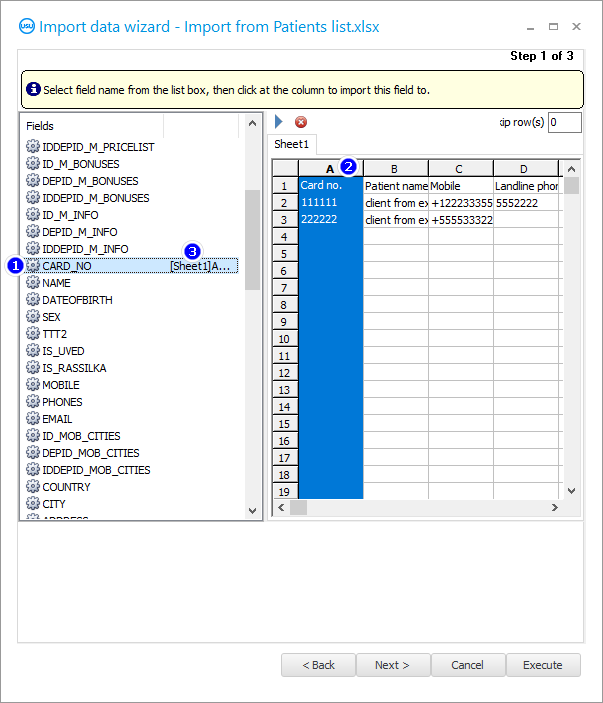
Klik først på feltet ' CARD_NO ' til venstre. Det er her patientkortnummeret er gemt.
Klik derefter på højre side af kolonneoverskriften ' A '. Det er i denne kolonne i den importerede fil, at kortnumrene er angivet.
Derefter dannes en forbindelse. ' [Sheet1]A ' vises på venstre side af feltnavnet ' CARD_NO '. Det betyder, at information vil blive uploadet til dette felt fra ' A '-kolonnen i excel-filen.
Efter samme princip forbinder vi alle andre felter i ' USU '-programmet med kolonnerne i Excel-filen. Resultatet skulle være noget som dette.
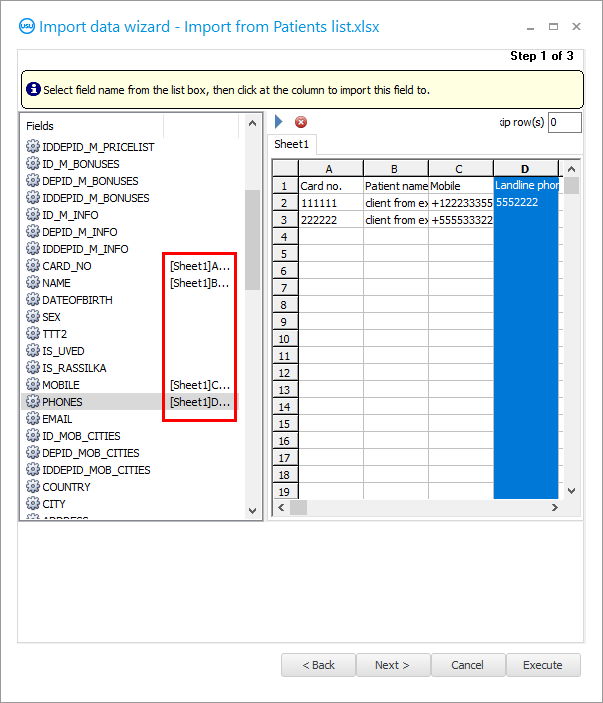
Lad os nu finde ud af, hvad hvert brugt felt til import betyder.
CARD_NO - kortnummer.
NAVN - navnet på patienten. Efternavn, navn og patronym.
MOBIL - mobiltelefon.
TELEFONER - andre telefoner, såsom et hjemmetelefonnummer.
Alle felter har intuitive navne. Det er nok at kende enkle engelske ord for at forstå formålet med hvert felt. Men hvis du stadig er noget, der ikke er klart, kan du trygt kontakte teknisk support .
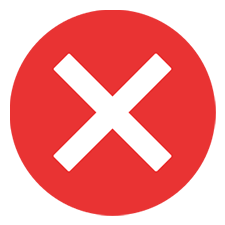
Bemærk i samme vindue, at du skal springe en linje over under importprocessen.
I den første linje af Excel-filen indeholder vi faktisk ikke data, men feltoverskrifter.

Klik på knappen ' Næste '.
' Trin 2 ' vises, i hvilke formater for forskellige typer data er konfigureret. Der er normalt ikke behov for at ændre noget her.
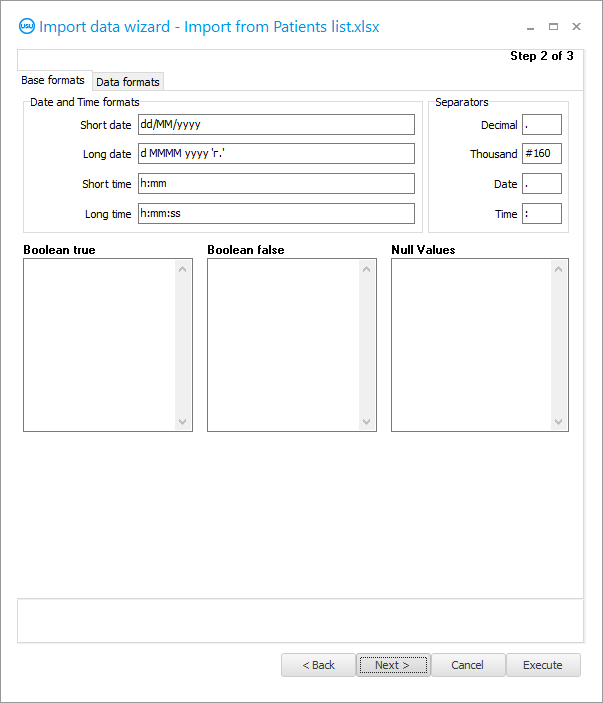
Klik på knappen ' Næste '.
' Trin 3 ' vises. I den skal vi indstille alle ' afkrydsningsfelter ', som vist i figuren.
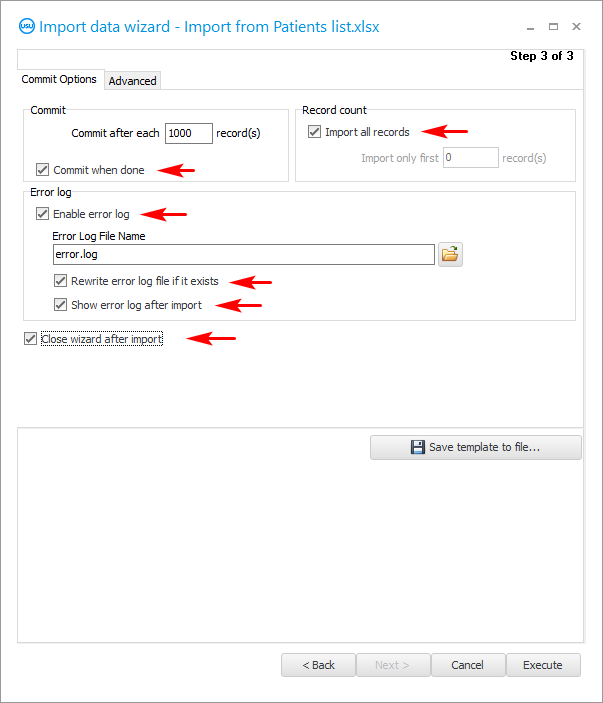
Hvis vi opretter en import, som vi planlægger at gøre med jævne mellemrum, er det bedre at gemme alle indstillingerne i en speciel indstillingsfil for ikke at indstille dem hver gang.
Det anbefales også at gemme importindstillingerne, hvis du ikke er sikker på, at du vil lykkes første gang.
Tryk på knappen ' Gem skabelon '.
Vi kommer med et filnavn til importindstillingerne. Det er bedre at gemme det samme sted, hvor datafilen er placeret, så alt er på ét sted.
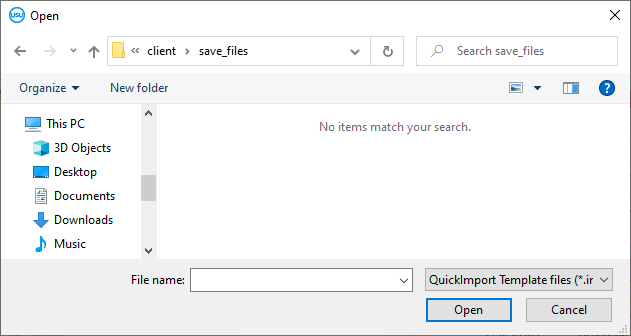
Når du har angivet alle indstillinger for import, kan vi starte selve importprocessen ved at klikke på knappen ' Kør '.
Efter udførelse kan du se resultatet. Programmet vil tælle, hvor mange linjer der blev tilføjet til programmet, og hvor mange der forårsagede en fejl.
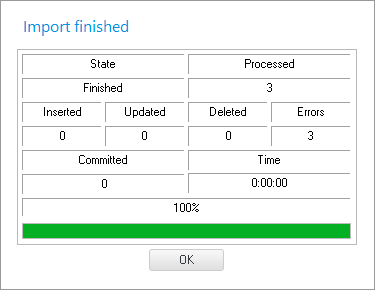
Der er også en importlog. Hvis der opstår fejl under udførelsen, vil de alle blive beskrevet i loggen med angivelse af linjen i Excel-filen.
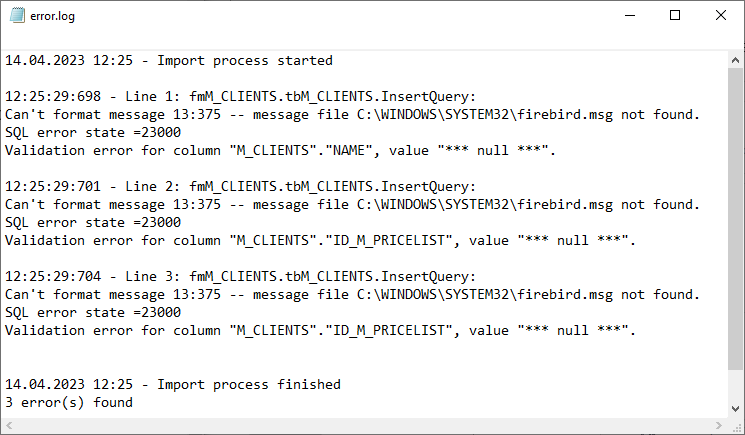

Beskrivelsen af fejlene i loggen er teknisk, så de skal vises til ' USU ' programmører, for at de kan hjælpe med rettelsen. Kontaktoplysninger er angivet på hjemmesiden usu.kz.
Klik på knappen ' Annuller ' for at lukke importdialogen.
Vi besvarer spørgsmålet bekræftende.
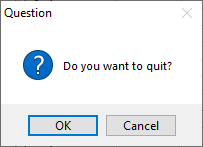
Hvis ikke alle poster faldt i en fejl, og nogle blev tilføjet, skal du, før du prøver at importere igen, vælge og slette de tilføjede poster for at udelukke dubletter i fremtiden.
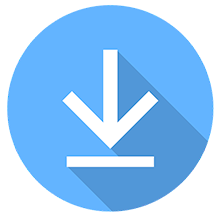
Hvis vi forsøger at genimportere dataene, kalder vi importdialogen frem igen. Men denne gang trykker vi på knappen ' Indlæs skabelon '.
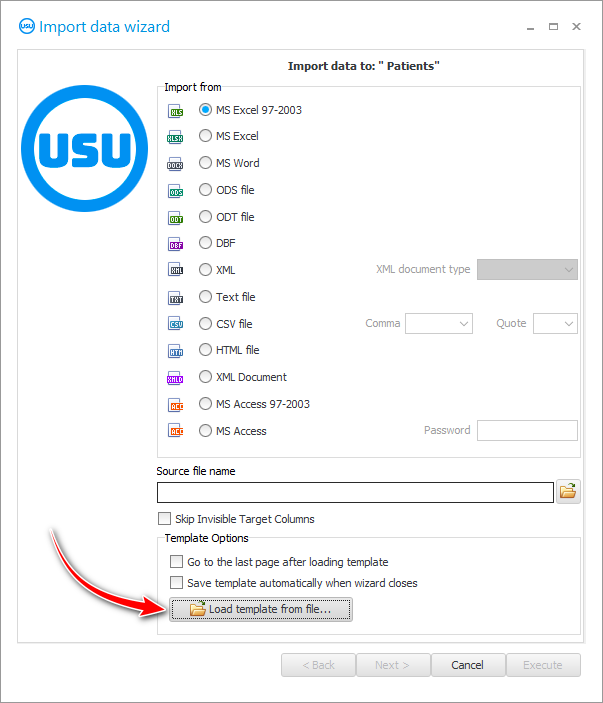
Vælg en tidligere gemt fil med importindstillinger.
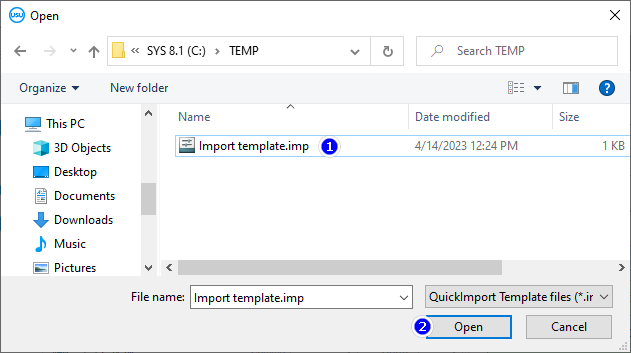
Derefter vil alt i dialogboksen blive udfyldt på nøjagtig samme måde, som det var før. Intet andet skal konfigureres! Filnavnet, filformatet, links mellem felter og kolonner i Excel-tabellen og alt andet bliver udfyldt.
Med knappen ' Næste ' kan du gå gennem de næste trin i dialogen bare for at sikre dig ovenstående. Og klik derefter på knappen ' Kør '.

Hvis alle fejl er blevet rettet, vil udførelsesloggen for dataimporten se sådan ud.
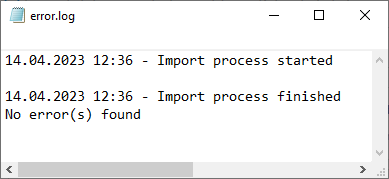
Og de importerede poster vises i tabellen.
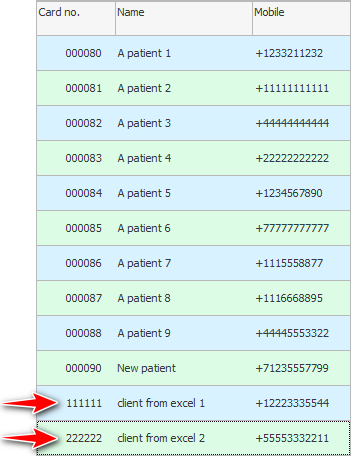
Se nedenfor for andre nyttige emner:
![]()
Universelt regnskabssystem
2010 - 2024