![]() These features are available only in the Standard and Professional program configurations.
These features are available only in the Standard and Professional program configurations.
We will consider an example of loading a product range along with initial balances.
Opening the directory "nomenclature" to see how to import data into the program from a new XLSX MS Excel file.
In the upper part of the window, right-click to call the context menu and select the command "Import" .
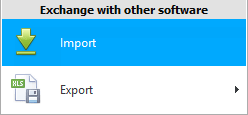
A modal window for data import will appear.
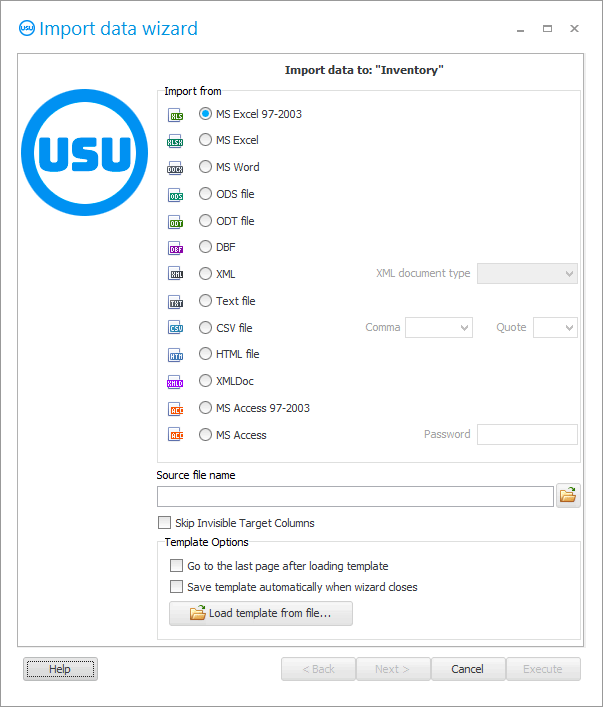
![]() Please read why you will not be able to read the instructions in parallel and work in the window that appears.
Please read why you will not be able to read the instructions in parallel and work in the window that appears.
To import a new sample XLSX file, enable the ' MS Excel ' option.
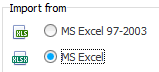
Please note that in the file that we will import to load the item with the initial balances, there should be such fields. First bring the Excel file to the required form.
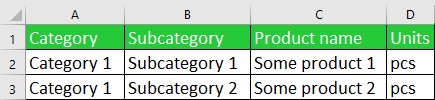
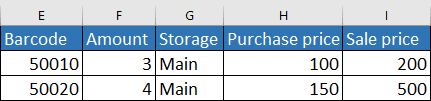
Columns with green headings must be mandatory - this is the main information about the product range. And you can include columns with blue headers in the imported file if you want the price list and product balances to be filled in additionally.
Then select a file. The name of the selected file will be entered in the input field.
Now make sure that the selected file is not open in your Excel program.
Click the ' Next ' button.
After that, the specified Excel file will open in the right part of the dialog box. And on the left side, the fields of the ' USU ' program will be listed. Scroll down. We will need fields whose names start with ' IMP_ '. They are intended for data import .
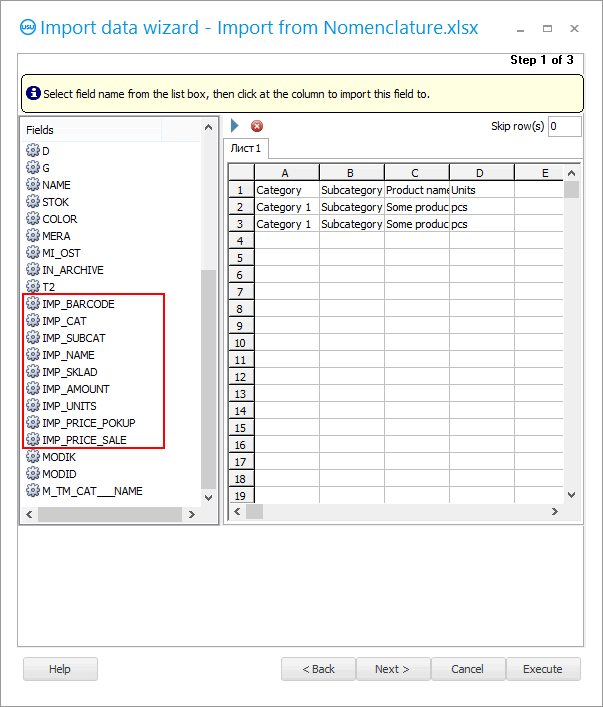
We now need to show in which field of the USU program the information from each column of the Excel file will be imported.
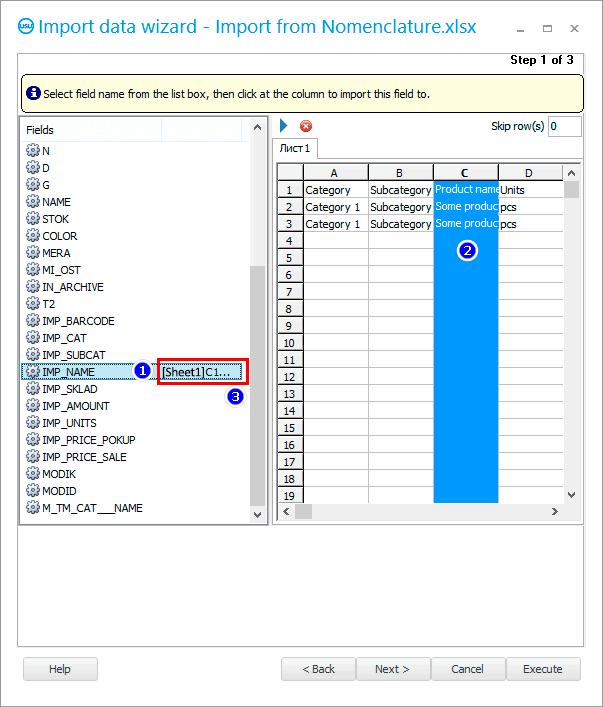
First click on the ' IMP_NAME ' field on the left. This is where the product name is stored.
Further we click on the right in any place of the column ' C '. Names of goods are listed in this column of the imported file.
Then a connection is formed. ' [Sheet1]C ' will appear on the left side of the field name ' IMP_NAME '. This means that information will be uploaded to this field from the ' C ' column of the excel file.
By the same principle, we connect all other fields of the ' USU ' program, starting with ' IMP_ ', with the columns of the excel file. If you are importing a product line with leftovers, the result should look like this.
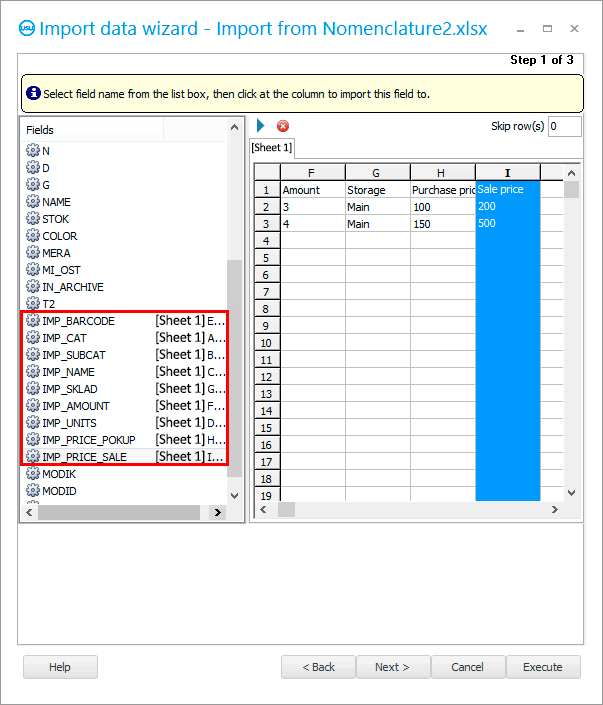
Now let's figure out what each field for import means.
IMP_BARCODE - barcode.
IMP_CAT - category.
IMP_SUBCAT - subcategory.
IMP_NAME - product name.
IMP_SKLAD - warehouse.
IMP_AMOUNT - the amount of goods that is currently available in the specified warehouse.
IMP_UNITS - units of measurement.
IMP_PRICE_POKUP - purchase price.
IMP_PRICE_SALE - sale price.
Note in the same window that you need to skip one line during the import process, since the first line of the excel file does not contain data, but field headers.
Click the ' Next ' button.
' Step 2 ' will appear, in which formats for different types of data are configured. There is usually no need to change anything here.
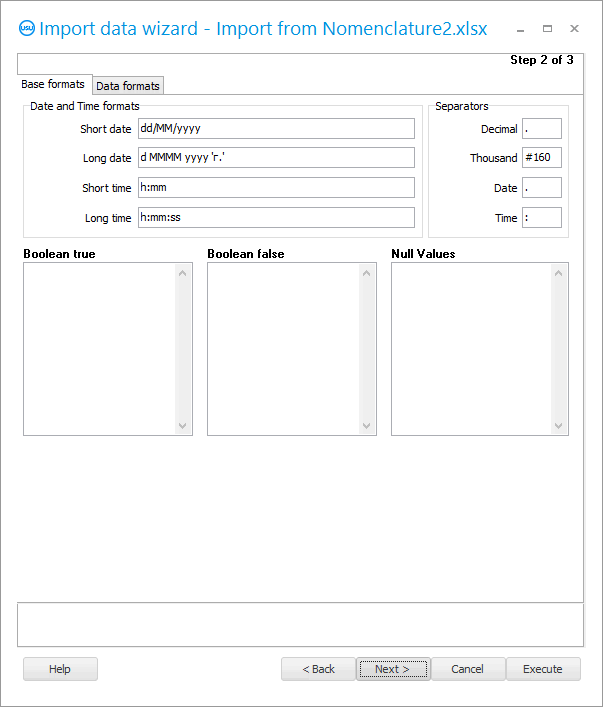
Click the ' Next ' button.
' Step 3 ' will appear. In it, we need to set all the ' checkboxes ', as shown in the figure.
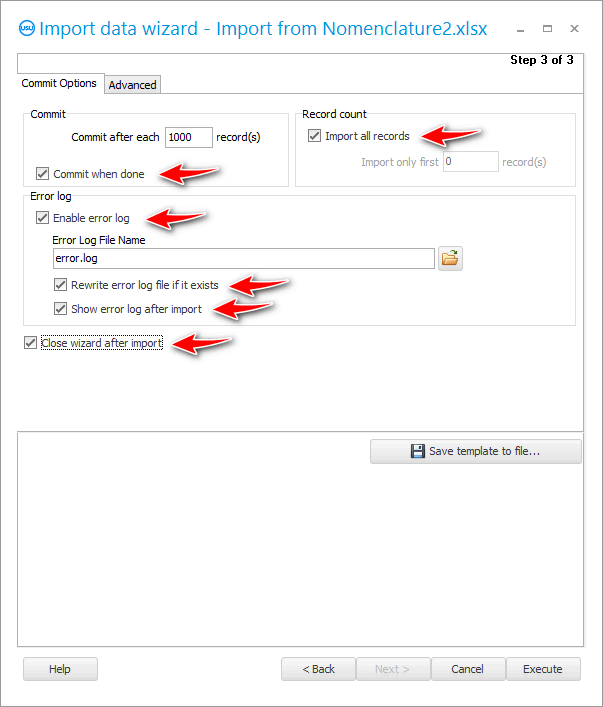
If we are setting up an import that we plan to do periodically, then it is better to save all the settings in a special settings file so as not to set them every time.
It is also recommended to save the import settings if you are not sure that you will succeed the first time.
Press the button ' Save template to file... '.
We come up with a file name for the import settings. It is better to save it in the same place where the data file is located, so that everything is in one place.
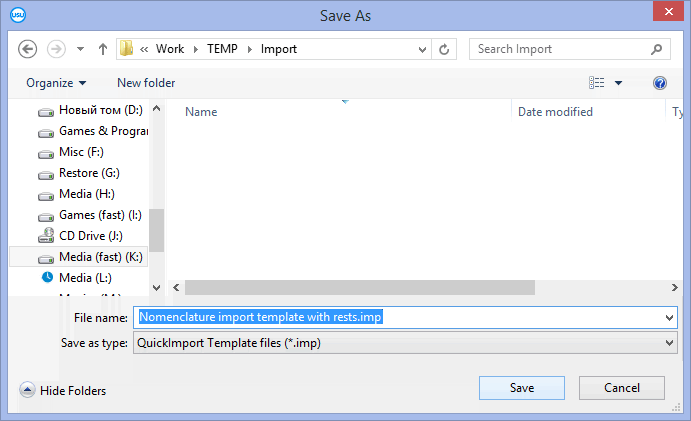
When you have specified all the settings for import, we can start the import process itself by clicking on the ' Execute ' button.
After execution, you can see the result. The program will count how many lines were added to the program and how many caused an error.
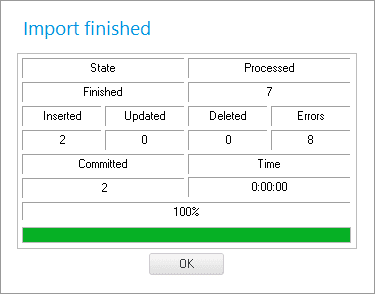
There is also an import log. If errors occur during execution, they will all be described in the log with an indication of the line of the excel file.
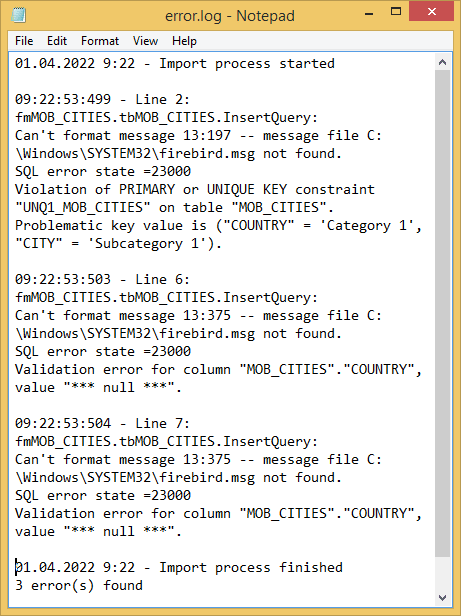
The description of the errors in the log is technical, so they will need to be shown to the ' USU ' programmers for them to help with the fix. Contact details are listed on the website usu.kz.
Click the ' Cancel ' button to close the import dialog.
We answer the question in the affirmative.
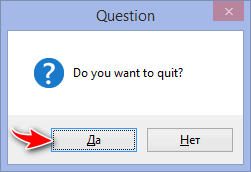
If not all records fell into an error, and some were added, then before trying to import again, you will need to select and delete the added records in order to exclude duplicates in the future.
If we try to re-import the data, we call up the import dialog again. But this time in it we press the button ' Load template from file '.
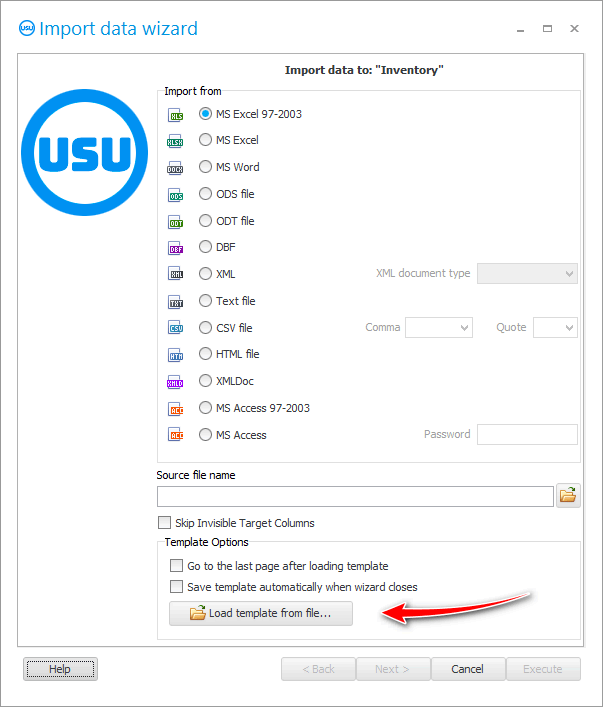
Select a previously saved file with import settings.
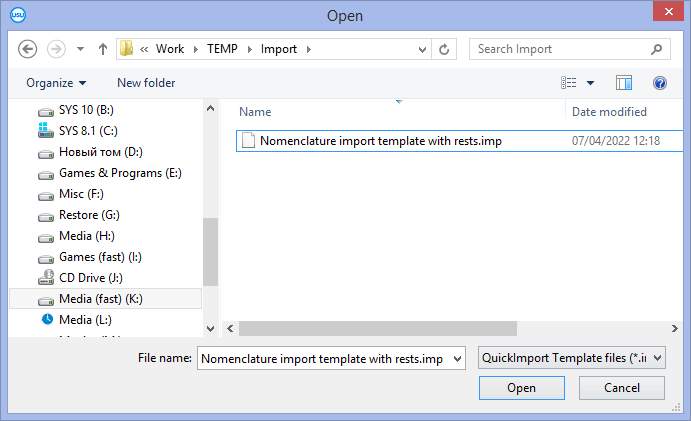
After that, in the dialog box, everything will be filled in exactly the same way as it was before. Nothing else needs to be configured! The file name, file format, links between fields and columns of the excel table and everything else becomes filled in.
With the ' Next ' button, you can go through the next steps of the dialog just to make sure of the above. Or just press the ' Execute ' button right away.
If all errors have been corrected, then the data import execution log will look like this.
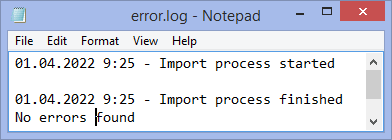
![]() If a supplier constantly sends you an invoice for the purchased goods in electronic form, you can not enter it manually, but easily
If a supplier constantly sends you an invoice for the purchased goods in electronic form, you can not enter it manually, but easily ![]() import .
import .
See below for other helpful topics:
![]()
Universal Accounting System
2010 - 2025