![]() Nämä ominaisuudet ovat käytettävissä vain Standard- ja Professional-ohjelmakokoonpanoissa.
Nämä ominaisuudet ovat käytettävissä vain Standard- ja Professional-ohjelmakokoonpanoissa.
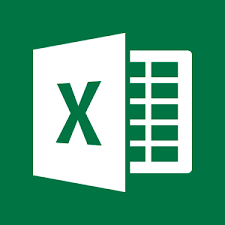
Tietojen tuonti Excelistä ei ole ollenkaan vaikeaa ohjelmaamme käytettäessä. Harkitsemme esimerkkiä asiakasluettelon lataamisesta uuden XLSX- mallin Excel- tiedostosta ohjelmaan.
Moduulin avaaminen "potilaita" .
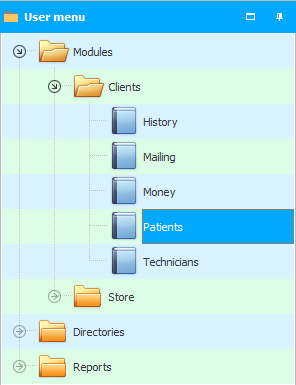
Napsauta ikkunan yläosassa hiiren kakkospainikkeella kutsuaksesi kontekstivalikkoa ja valitse komento "Tuonti" .
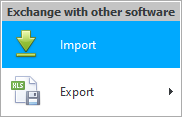
Näkyviin tulee modaalinen ikkuna tietojen tuontia varten.
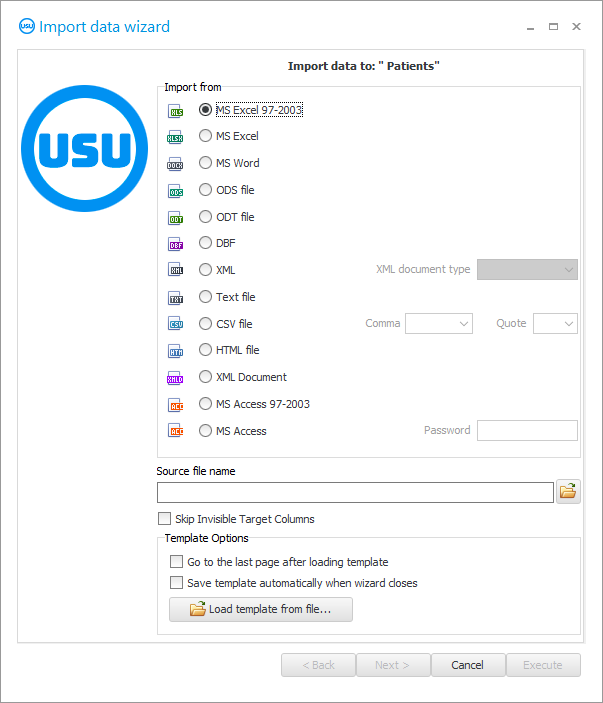
![]() Lue, miksi et voi lukea ohjeita samanaikaisesti ja työskennellä näkyviin tulevassa ikkunassa.
Lue, miksi et voi lukea ohjeita samanaikaisesti ja työskennellä näkyviin tulevassa ikkunassa.
Voit tuoda uuden XLSX- mallitiedoston ottamalla käyttöön MS Excel 2007 -vaihtoehdon.
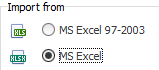
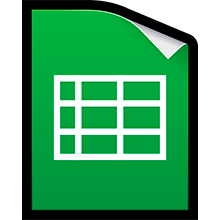
Huomaa, että tuotavassa tiedostossa on vakiokentät. Nämä kentät löytyvät asiakaskortista. Jos haluat tuoda kenttiä, joita ei ole olemassa, voit tilata niiden luomisen USU -ohjelman kehittäjiltä.
Esimerkiksi potilaiden tuontiin tarkoitettu Excel-tiedostomalli voi näyttää tältä.

Mutta nämä kentät ohjelmassa. Täytämme nämä kentät, kun rekisteröimme uuden asiakkaan manuaalisesti. Juuri niissä yritämme tuoda tietoja Excel-tiedostosta.
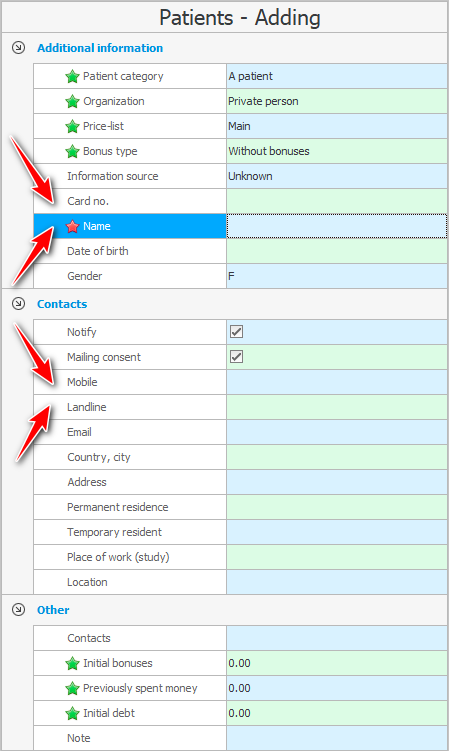
Ala "Nimi" on täytettävä. Ja muut Excel-tiedoston sarakkeet voivat jäädä tyhjiksi.
Kun tuontitiedostomuoto on määritetty, valitse itse tiedosto, joka ladataan järjestelmään. Valitun tiedoston nimi syötetään syöttökenttään.
Varmista nyt, että valittu tiedosto ei ole auki Excel- ohjelmassasi. Muutoin tuonti epäonnistuu, koska tiedosto on toisen ohjelman käytössä.
Napsauta " Seuraava " -painiketta.
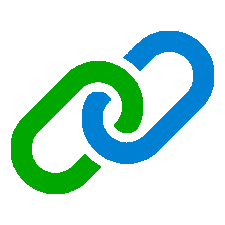
Määritetyn Excel-tiedosto avautuu valintaikkunan oikeaan osaan. Ja vasemmalla puolella näkyvät USU -ohjelman kentät. Meidän on nyt näytettävä, mihin USU -ohjelman kenttään Excel-tiedoston kunkin sarakkeen tiedot tuodaan.
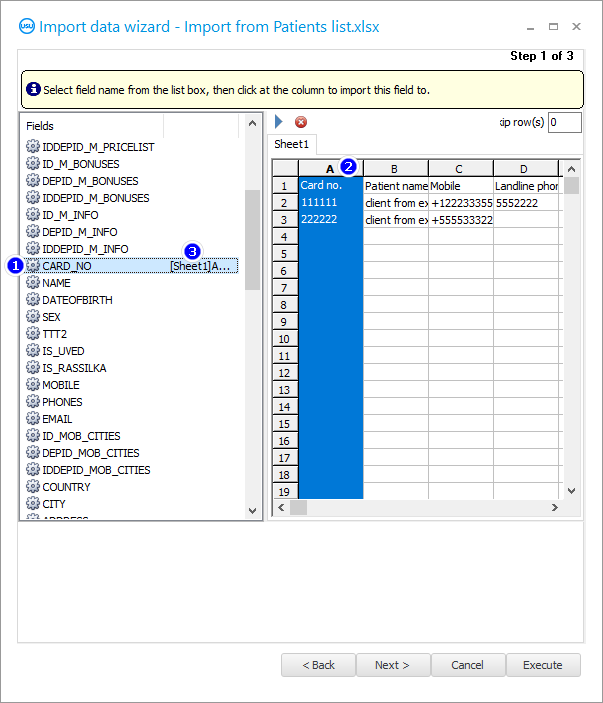
Napsauta ensin vasemmalla olevaa CARD_NO -kenttää. Potilaskortin numero tallennetaan tähän.
Napsauta seuraavaksi sarakeotsikon A oikeaa puolta. Tässä tuodun tiedoston sarakkeessa on listattu korttien numerot.
Sitten muodostuu yhteys. ' [Sheet1]A ' ilmestyy kentän nimen ' CARD_NO ' vasemmalle puolelle. Tämä tarkoittaa, että tiedot ladataan tähän kenttään Excel-tiedoston A -sarakkeesta.
Samalla periaatteella yhdistämme kaikki muut USU -ohjelman kentät Excel-tiedoston sarakkeisiin. Tuloksen pitäisi olla jotain tämän kaltaista.
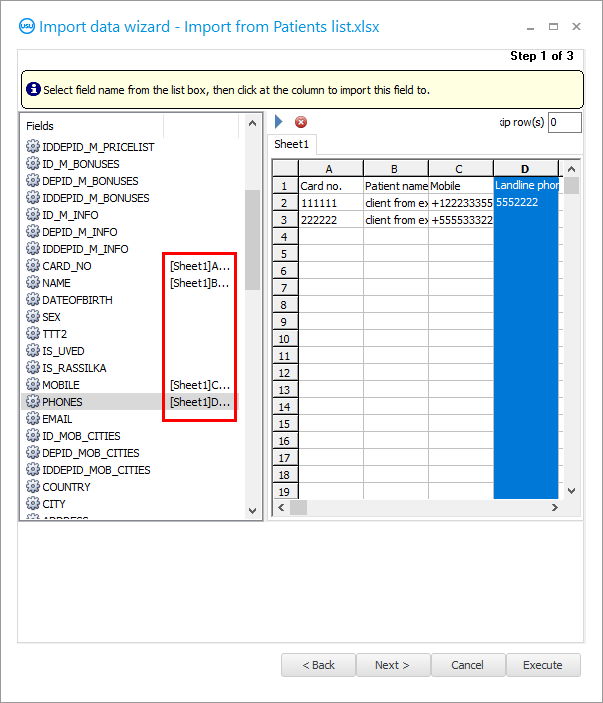
Selvitetään nyt, mitä kukin tuontiin käytetty kenttä tarkoittaa.
CARD_NO - kortin numero.
NAME - potilaan nimi. Sukunimi, nimi ja sukunimi.
MOBILE - matkapuhelin.
PHONES - muut puhelimet, kuten kotipuhelinnumero.
Kaikilla kentillä on intuitiiviset nimet. Riittää, kun osaat yksinkertaisia englanninkielisiä sanoja ymmärtääksesi kunkin kentän tarkoituksen. Mutta jos jokin on edelleen epäselvää, voit ottaa yhteyttä tekniseen tukeen .
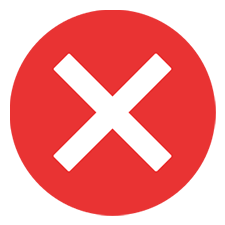
Huomaa samassa ikkunassa, että sinun on ohitettava yksi rivi tuontiprosessin aikana.
Todellakin, Excel-tiedoston ensimmäisellä rivillä emme sisällä tietoja, vaan kenttäotsikoita.

Napsauta " Seuraava " -painiketta.
Näkyviin tulee ' Vaihe 2 ', jossa erityyppisten tietojen muodot on määritetty. Täällä ei yleensä tarvitse muuttaa mitään.
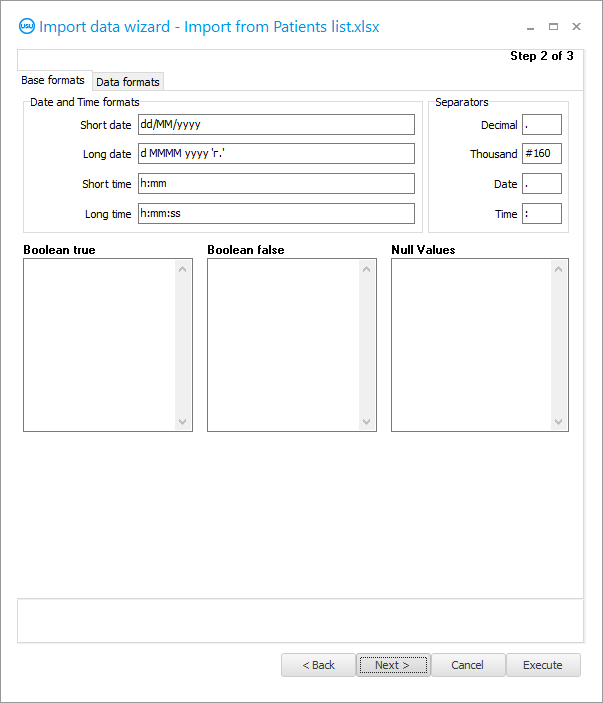
Napsauta " Seuraava " -painiketta.
" Vaihe 3 " tulee näkyviin. Siinä meidän on asetettava kaikki " valintaruudut " kuvan osoittamalla tavalla.
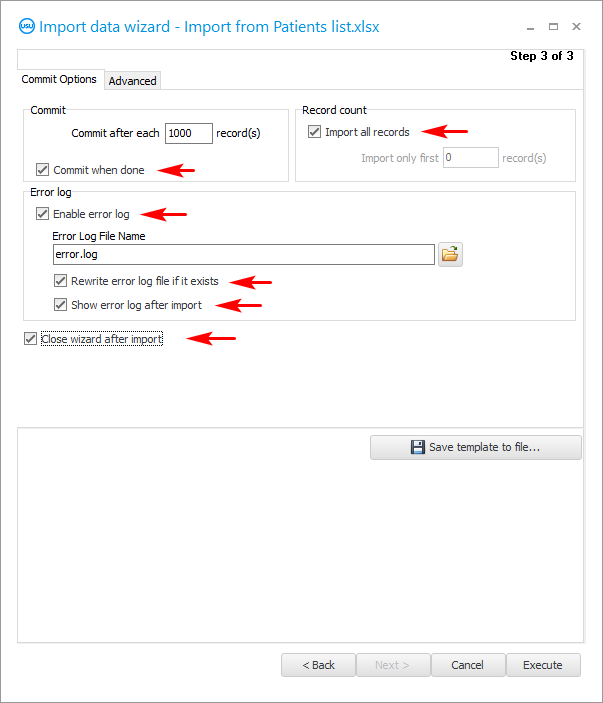
Jos asetamme tuonnin, jonka aiomme tehdä säännöllisesti, on parempi tallentaa kaikki asetukset erityiseen asetustiedostoon, jotta niitä ei aseteta joka kerta.
On myös suositeltavaa tallentaa tuontiasetukset, jos et ole varma onnistuuko ensimmäisellä kerralla.
Paina painiketta " Tallenna malli ".
Keksimme tiedostonimen tuontiasetuksille. On parempi tallentaa se samaan paikkaan, jossa datatiedosto sijaitsee, jotta kaikki on yhdessä paikassa.
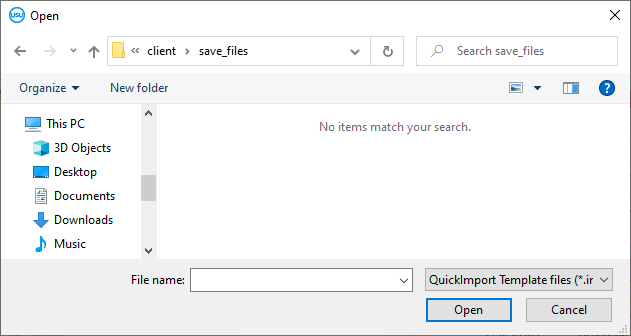
Kun olet määrittänyt kaikki tuontiasetukset, voimme aloittaa itse tuontiprosessin napsauttamalla Suorita -painiketta.
Suorituksen jälkeen voit nähdä tuloksen. Ohjelma laskee kuinka monta riviä ohjelmaan lisättiin ja kuinka monta aiheutti virheen.
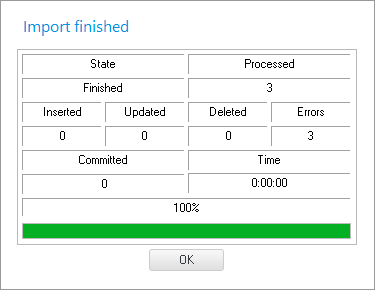
Siellä on myös tuontiloki. Jos suorituksen aikana tapahtuu virheitä, ne kaikki kuvataan lokissa, jossa ilmoitetaan Excel-tiedoston rivi.
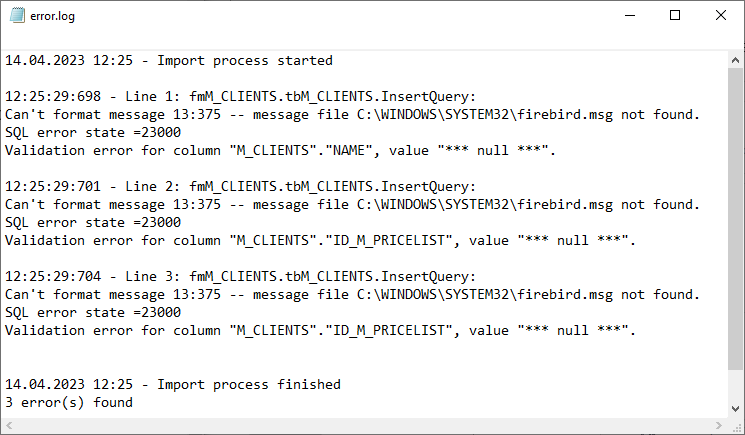

Virheiden kuvaus lokissa on tekninen, joten ne on näytettävä USU -ohjelmoijille, jotta he voivat auttaa korjaamisessa. Yhteystiedot löytyvät sivustolta usu.kz.
Sulje tuontivalintaikkuna napsauttamalla Peruuta- painiketta.
Vastaamme kysymykseen myöntävästi.
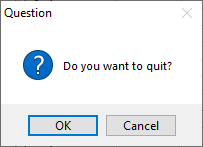
Jos kaikki tietueet eivät joutuneet virheeseen ja osa niistä on lisätty, sinun on valittava ja poistettava lisätyt tietueet ennen kuin yrität tuoda uudelleen, jotta kaksoiskappaleet voidaan sulkea pois tulevaisuudessa.
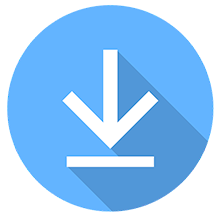
Jos yritämme tuoda tiedot uudelleen, avaamme tuontiikkunan uudelleen. Mutta tällä kertaa siinä painamme painiketta " Lataa malli ".
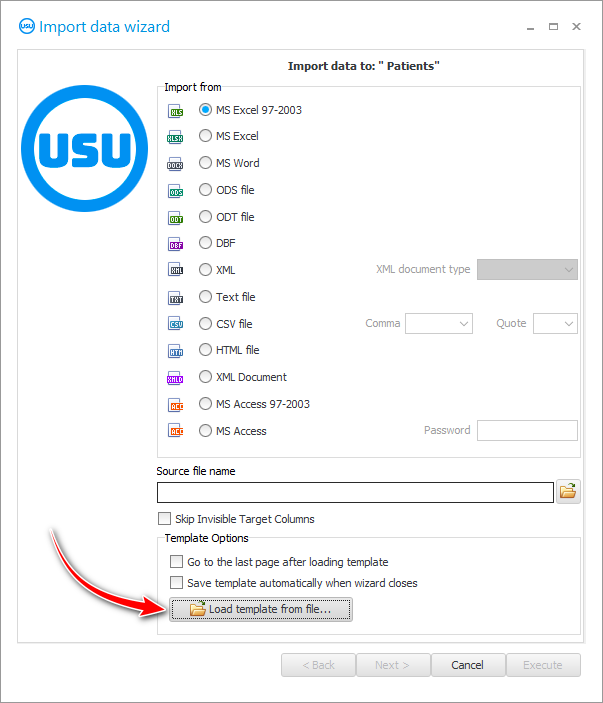
Valitse aiemmin tallennettu tiedosto, jossa on tuontiasetukset.
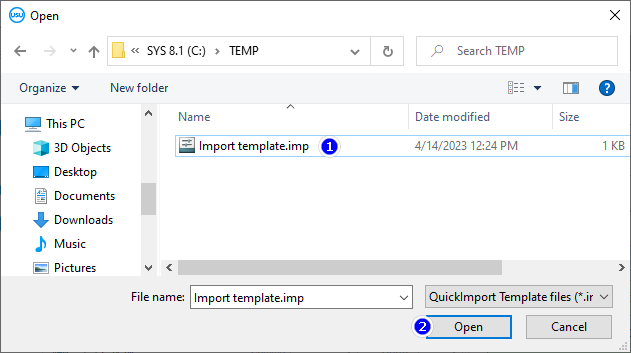
Sen jälkeen valintaikkunassa kaikki täytetään täsmälleen samalla tavalla kuin ennen. Mitään muuta ei tarvitse määrittää! Tiedostonimi, tiedostomuoto, Excel-taulukon kenttien ja sarakkeiden väliset linkit ja kaikki muu täytetään.
' Seuraava' -painikkeella voit käydä läpi valintaikkunan seuraavat vaiheet varmistaaksesi yllä mainitut asiat. Napsauta sitten Suorita -painiketta.

Jos kaikki virheet on korjattu, tietojen tuonnin suoritusloki näyttää tältä.
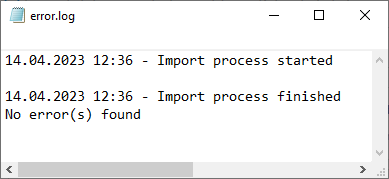
Ja tuodut tietueet näkyvät taulukossa.
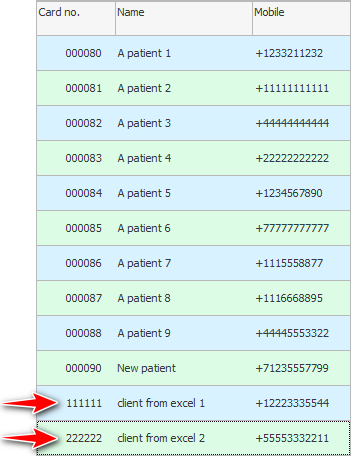
Katso alta muita hyödyllisiä aiheita:
![]()
Universaali kirjanpitojärjestelmä
2010 - 2024