![]() ये सुविधाएँ केवल मानक और व्यावसायिक प्रोग्राम कॉन्फ़िगरेशन में उपलब्ध हैं।
ये सुविधाएँ केवल मानक और व्यावसायिक प्रोग्राम कॉन्फ़िगरेशन में उपलब्ध हैं।
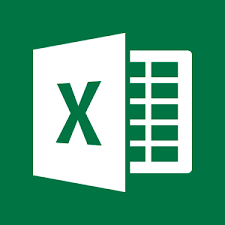
हमारे प्रोग्राम का उपयोग करते समय एक्सेल से डेटा आयात करना बिल्कुल भी मुश्किल नहीं है। हम प्रोग्राम में एक नए नमूने XLSX की एक्सेल फाइल से क्लाइंट की सूची लोड करने के एक उदाहरण पर विचार करेंगे।
मॉड्यूल खोलना "मरीजों" .
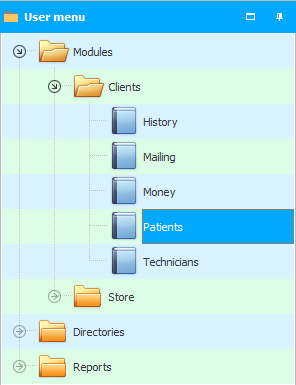
विंडो के ऊपरी भाग में, संदर्भ मेनू को कॉल करने के लिए राइट-क्लिक करें और कमांड का चयन करें "आयात" .
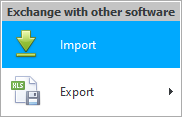
डेटा आयात के लिए एक मोडल विंडो दिखाई देगी।
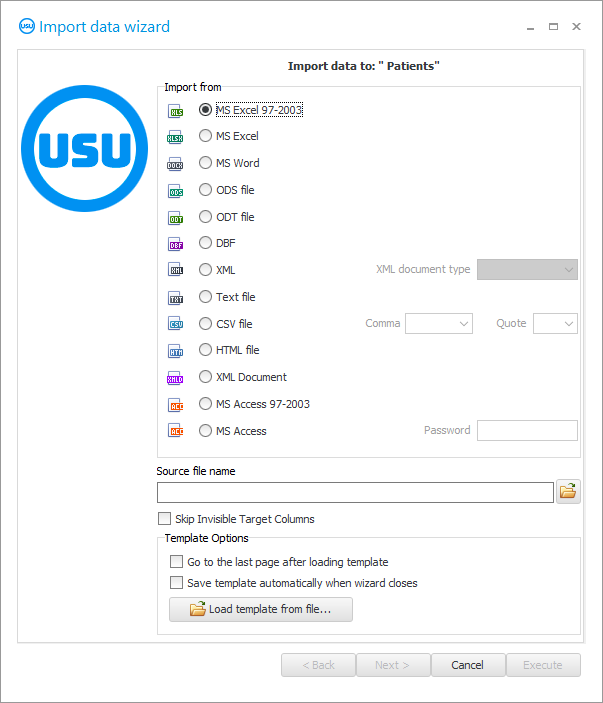
![]() कृपया पढ़ें कि आप समानांतर में निर्देशों को क्यों नहीं पढ़ पाएंगे और दिखाई देने वाली विंडो में काम नहीं कर पाएंगे।
कृपया पढ़ें कि आप समानांतर में निर्देशों को क्यों नहीं पढ़ पाएंगे और दिखाई देने वाली विंडो में काम नहीं कर पाएंगे।
एक नया नमूना XLSX फ़ाइल आयात करने के लिए, ' MS Excel 2007 ' विकल्प को सक्षम करें।
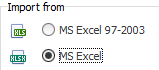
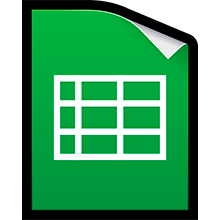
ध्यान दें कि हम जिस फ़ाइल का आयात करेंगे उसमें मानक फ़ील्ड हैं। ये फ़ील्ड क्लाइंट कार्ड में उपलब्ध हैं। यदि आप उन क्षेत्रों को आयात करना चाहते हैं जो मौजूद नहीं हैं, तो आप ' USU ' कार्यक्रम के विकासकर्ताओं से उनके निर्माण का आदेश दे सकते हैं।
उदाहरण के लिए, रोगियों को आयात करने के लिए एक्सेल फ़ाइल टेम्पलेट इस तरह दिख सकता है।

लेकिन कार्यक्रम में ये क्षेत्र। नए ग्राहक को मैन्युअल रूप से पंजीकृत करते समय हम इन क्षेत्रों को भरते हैं। उनमें यह है कि हम एक्सेल फ़ाइल से डेटा आयात करने का प्रयास करेंगे।
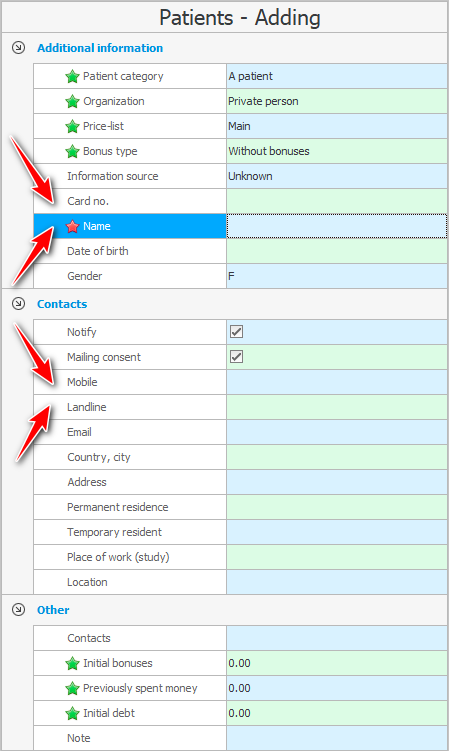
मैदान "नाम" अवश्य भरा जाना चाहिए। और एक्सेल फाइल में अन्य कॉलम खाली रह सकते हैं।
जब आयात फ़ाइल प्रारूप निर्दिष्ट किया जाता है, तो फ़ाइल को सिस्टम में लोड करने के लिए ही चुनें। चयनित फ़ाइल का नाम इनपुट फ़ील्ड में दर्ज किया जाएगा।
अब सुनिश्चित करें कि चयनित फ़ाइल आपके एक्सेल प्रोग्राम में खुली नहीं है। अन्यथा, आयात विफल हो जाएगा, क्योंकि फ़ाइल दूसरे प्रोग्राम द्वारा कब्जा कर ली जाएगी।
' अगला ' बटन पर क्लिक करें।
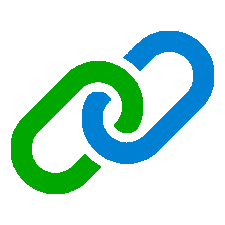
निर्दिष्ट किए जाने के बाद डायलॉग बॉक्स के दाहिने हिस्से में एक्सेल फाइल खुल जाएगी। और बायीं तरफ ' USU ' प्रोग्राम की फील्ड्स लिस्ट होंगी। अब हमें यह दिखाने की जरूरत है कि एक्सेल फाइल के प्रत्येक कॉलम से ' यूएसयू ' कार्यक्रम की जानकारी किस क्षेत्र में आयात की जाएगी।
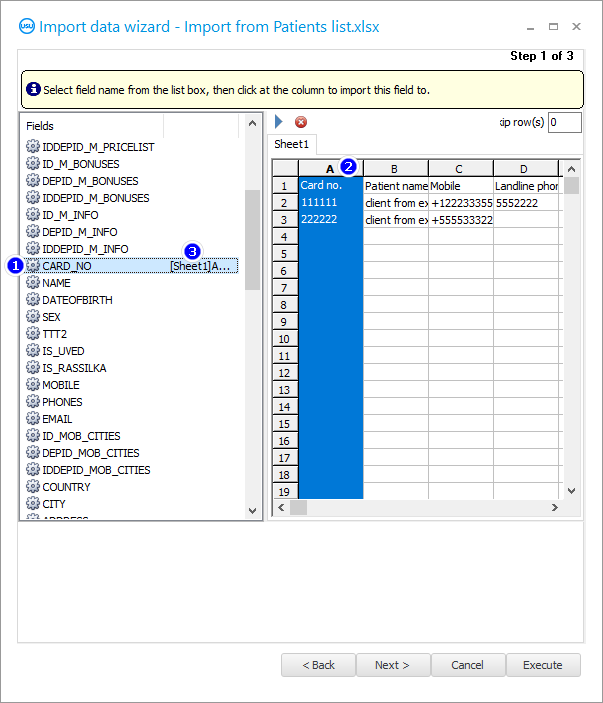
पहले बाईं ओर ' CARD_NO ' फ़ील्ड पर क्लिक करें। यहीं पर मरीज का कार्ड नंबर स्टोर होता है।
इसके बाद कॉलम हेडिंग ' A ' के राइट साइड पर क्लिक करें। यह आयातित फ़ाइल के इस कॉलम में है कि कार्ड नंबर सूचीबद्ध हैं।
फिर एक संबंध बनता है। ' [शीट1]ए ' फ़ील्ड नाम ' CARD_NO ' के बाईं ओर दिखाई देगा। इसका मतलब है कि एक्सेल फाइल के ' ए ' कॉलम से इस फील्ड में जानकारी अपलोड की जाएगी।
उसी सिद्धांत से, हम ' USU ' प्रोग्राम के अन्य सभी क्षेत्रों को एक्सेल फ़ाइल के कॉलम से जोड़ते हैं। नतीजा कुछ ऐसा होना चाहिए।
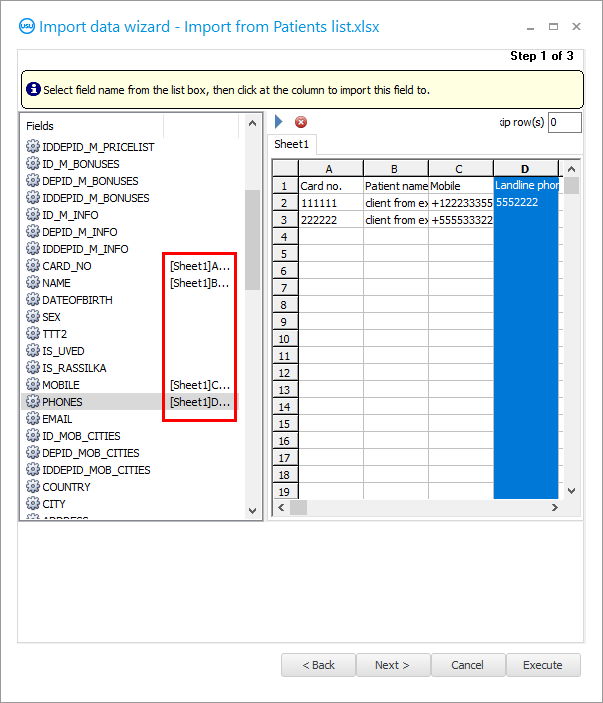
अब आइए जानें कि आयात के लिए प्रयुक्त प्रत्येक फ़ील्ड का क्या अर्थ है।
CARD_NO - कार्ड नंबर।
नाम - रोगी का नाम। उपनाम, नाम और गोत्र।
मोबाइल - सेल फोन।
फोन - अन्य फोन, जैसे घर का फोन नंबर।
सभी क्षेत्रों में सहज नाम हैं। प्रत्येक क्षेत्र के उद्देश्य को समझने के लिए सरल अंग्रेजी शब्दों को जानना पर्याप्त है। लेकिन, यदि आप अभी भी कुछ स्पष्ट नहीं हैं, तो आप सुरक्षित रूप से तकनीकी सहायता से संपर्क कर सकते हैं।
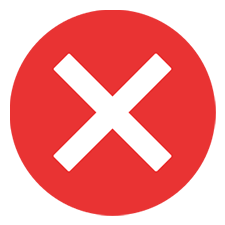
उसी विंडो में ध्यान दें कि आयात प्रक्रिया के दौरान आपको एक लाइन छोड़नी होगी।
दरअसल, एक्सेल फ़ाइल की पहली पंक्ति में, हमारे पास डेटा नहीं है, लेकिन फ़ील्ड हेडर हैं।

' अगला ' बटन पर क्लिक करें।
' चरण 2 ' दिखाई देगा, जिसमें विभिन्न प्रकार के डेटा के लिए प्रारूप कॉन्फ़िगर किए गए हैं। यहां आमतौर पर कुछ भी बदलने की जरूरत नहीं है।
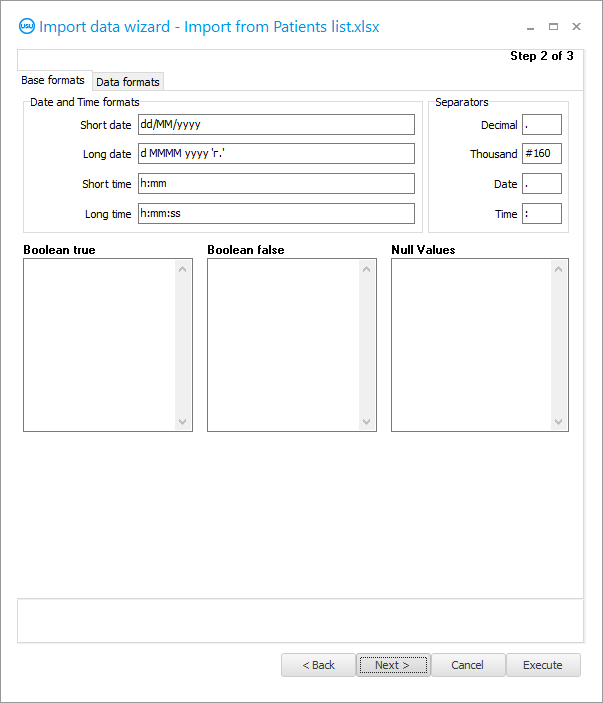
' अगला ' बटन पर क्लिक करें।
' स्टेप 3 ' दिखाई देगा। इसमें हमें सभी ' चेकबॉक्स ' सेट करने होंगे, जैसा कि चित्र में दिखाया गया है।
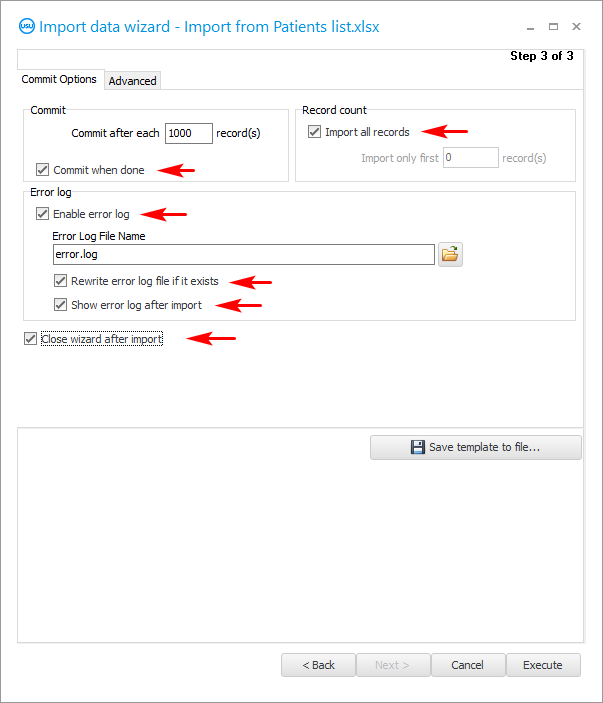
यदि हम एक आयात स्थापित कर रहे हैं जिसे हम समय-समय पर करने की योजना बना रहे हैं, तो सभी सेटिंग्स को एक विशेष सेटिंग फ़ाइल में सहेजना बेहतर होता है ताकि उन्हें हर बार सेट न किया जा सके।
यदि आप सुनिश्चित नहीं हैं कि आप पहली बार सफल होंगे, तो आयात सेटिंग्स को सहेजने की भी अनुशंसा की जाती है।
' सेव टेम्प्लेट ' बटन दबाएं।
हम आयात सेटिंग्स के लिए एक फ़ाइल नाम के साथ आते हैं। इसे उसी स्थान पर सहेजना बेहतर है जहां डेटा फ़ाइल स्थित है, ताकि सब कुछ एक ही स्थान पर हो।
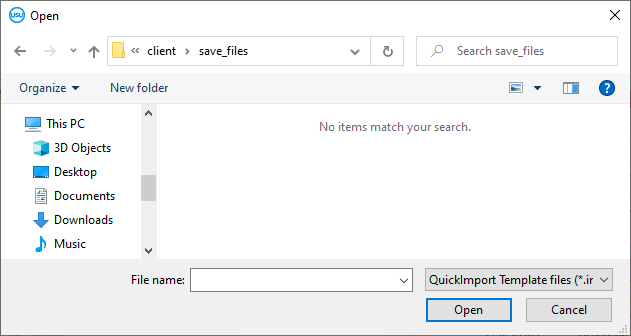
जब आपने आयात के लिए सभी सेटिंग्स निर्दिष्ट कर दी हैं, तो हम ' रन ' बटन पर क्लिक करके आयात प्रक्रिया को स्वयं प्रारंभ कर सकते हैं।
निष्पादन के बाद, आप परिणाम देख सकते हैं। कार्यक्रम गणना करेगा कि कार्यक्रम में कितनी लाइनें जोड़ी गईं और कितनी त्रुटि हुई।
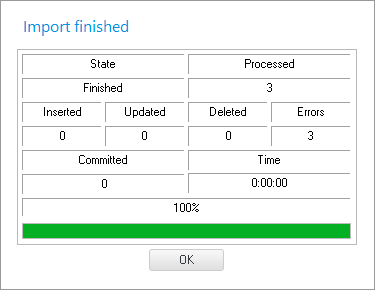
एक आयात लॉग भी है। यदि निष्पादन के दौरान त्रुटियां होती हैं, तो उन सभी को एक्सेल फ़ाइल की लाइन के संकेत के साथ लॉग में वर्णित किया जाएगा।
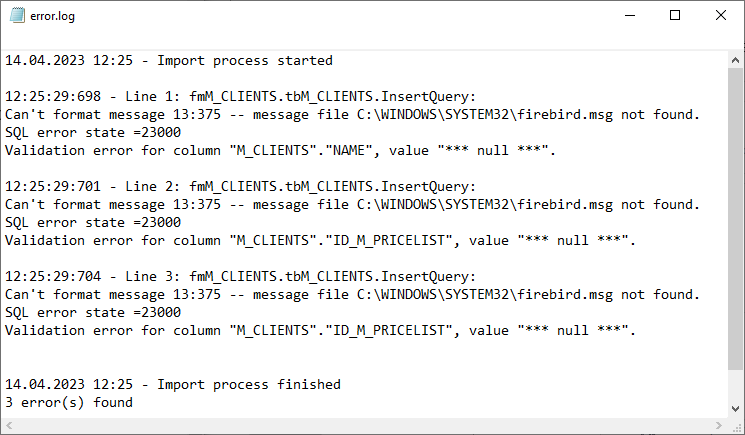

लॉग में त्रुटियों का विवरण तकनीकी है, इसलिए उन्हें ठीक करने में मदद करने के लिए उन्हें ' USU ' प्रोग्रामर को दिखाने की आवश्यकता होगी। संपर्क विवरण वेबसाइट usu.kz पर सूचीबद्ध हैं।
आयात संवाद को बंद करने के लिए ' रद्द करें ' बटन पर क्लिक करें।
हम सकारात्मक में प्रश्न का उत्तर देते हैं।
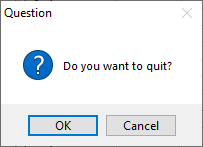
यदि सभी रिकॉर्ड त्रुटि में नहीं आते हैं, और कुछ जोड़े गए थे, तो फिर से आयात करने का प्रयास करने से पहले, आपको भविष्य में डुप्लीकेट को बाहर करने के लिए जोड़े गए रिकॉर्ड को चुनना और हटाना होगा।
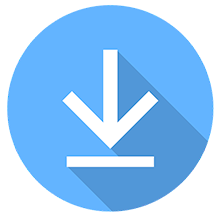
यदि हम डेटा को पुनः आयात करने का प्रयास करते हैं, तो हम आयात संवाद को फिर से कॉल करते हैं। लेकिन इस बार इसमें हम ' Load Template ' बटन दबाते हैं।
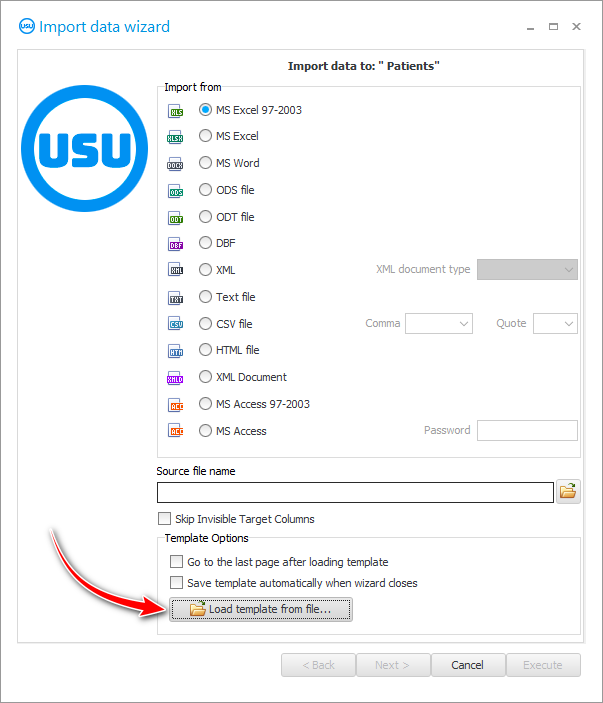
आयात सेटिंग्स के साथ पहले से सहेजी गई फ़ाइल का चयन करें।
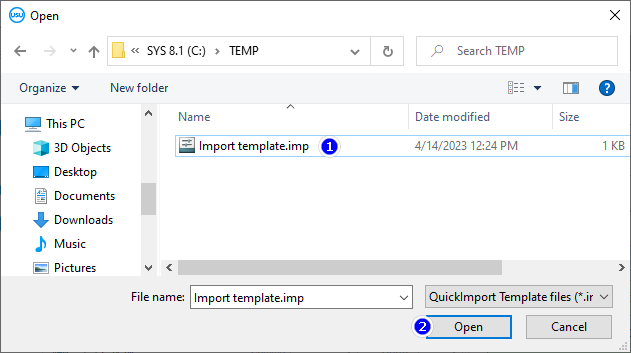
इसके बाद डायलॉग बॉक्स में सब कुछ ठीक उसी तरह भरा जाएगा जैसे पहले भरा था। कुछ और कॉन्फ़िगर करने की आवश्यकता नहीं है! फ़ाइल का नाम, फ़ाइल प्रारूप, फ़ील्ड और एक्सेल टेबल के कॉलम के बीच लिंक, और बाकी सब कुछ भर जाता है।
' अगला ' बटन के साथ, आप केवल उपरोक्त सुनिश्चित करने के लिए संवाद के अगले चरण देख सकते हैं। और फिर ' रन ' बटन पर क्लिक करें।

यदि सभी त्रुटियों को ठीक कर लिया गया है, तो डेटा आयात निष्पादन लॉग इस प्रकार दिखाई देगा।
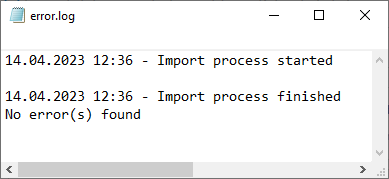
और इम्पोर्टेड रिकॉर्ड टेबल में दिखाई देंगे।
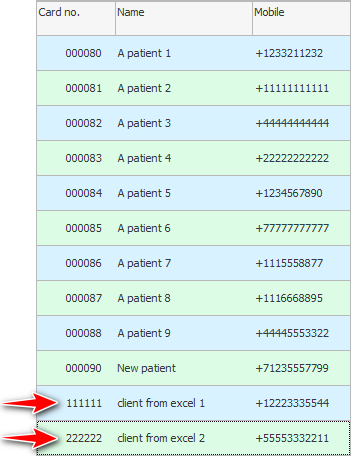
अन्य उपयोगी विषयों के लिए नीचे देखें:
![]()
यूनिवर्सल अकाउंटिंग सिस्टम
2010 - 2024