![]()
![]() ഈ സവിശേഷതകൾ പ്രൊഫഷണൽ കോൺഫിഗറേഷനിൽ മാത്രമേ ലഭ്യമാകൂ.
ഈ സവിശേഷതകൾ പ്രൊഫഷണൽ കോൺഫിഗറേഷനിൽ മാത്രമേ ലഭ്യമാകൂ.
പൂർണ്ണ ആക്സസ് അവകാശങ്ങളുള്ള ഉപയോക്താക്കൾക്ക് പ്രോഗ്രാമിൽ നടപ്പിലാക്കിയ എല്ലാ പ്രവർത്തനങ്ങളുടെയും ഒരു ലിസ്റ്റ് കാണാൻ കഴിയും. ആകാം രേഖകൾ ചേർക്കുന്നു , എഡിറ്റിംഗ് , നീക്കം ചെയ്യലും മറ്റും. ഇത് ചെയ്യുന്നതിന്, പ്രധാന മെനുവിലെ പ്രോഗ്രാമിന്റെ ഏറ്റവും മുകളിലേക്ക് പോകുക "ഉപയോക്താക്കൾ" ഒപ്പം ഒരു ടീമിനെ തെരഞ്ഞെടുക്കുക "ഓഡിറ്റ്" .
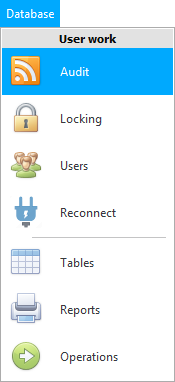
![]() ഏത് തരത്തിലുള്ള മെനുകളാണെന്നതിനെക്കുറിച്ച് കൂടുതലറിയുക.
ഏത് തരത്തിലുള്ള മെനുകളാണെന്നതിനെക്കുറിച്ച് കൂടുതലറിയുക.
ഓഡിറ്റ് പ്രവർത്തിക്കുന്നു "രണ്ട് മോഡുകളിൽ" : ' കാലഘട്ടം അനുസരിച്ച് തിരയുക ' കൂടാതെ ' റെക്കോർഡ് പ്രകാരം തിരയുക '.

ഡ്രോപ്പ് ഡൗൺ ലിസ്റ്റിലാണെങ്കിൽ "മോഡ്" ' ഒരു കാലയളവിനായി തിരയുക ' തിരഞ്ഞെടുക്കുക, നിങ്ങൾക്ക് വ്യക്തമാക്കാം "പ്രാഥമിക" ഒപ്പം "അവസാന ദിവസം" , തുടർന്ന് ബട്ടൺ അമർത്തുക "കാണിക്കുക" . അതിനുശേഷം, നിർദ്ദിഷ്ട കാലയളവിൽ നടത്തിയ എല്ലാ ഉപയോക്തൃ പ്രവർത്തനങ്ങളും പ്രോഗ്രാം കാണിക്കും.
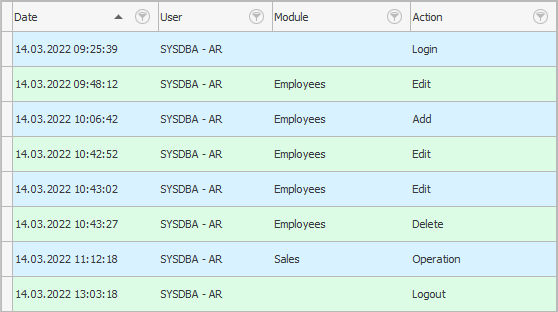
നിങ്ങൾ ഏതെങ്കിലും പ്രവർത്തനത്തിന് വേണ്ടി നിലകൊള്ളുകയാണെങ്കിൽ, ശരിയാണ് "വിവര പാനൽ" ഈ പ്രവർത്തനത്തെക്കുറിച്ചുള്ള വിശദമായ വിവരങ്ങൾ ദൃശ്യമാകും. ഈ പാനൽ ചുരുക്കാൻ കഴിയും. സ്ക്രീൻ ഡിവൈഡറുകളെ കുറിച്ച് കൂടുതൽ വായിക്കുക.
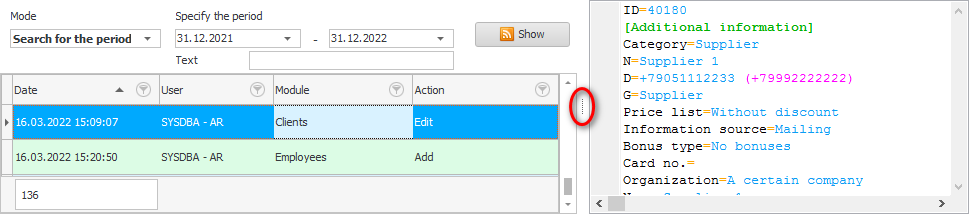
ഉദാഹരണത്തിന്, ഒരു നിശ്ചിത ക്ലയന്റിനെക്കുറിച്ച് ഒരു റെക്കോർഡ് എഡിറ്റുചെയ്യുന്നതിന്റെ വസ്തുതയെക്കുറിച്ച് നമുക്ക് മനസിലാക്കാം.
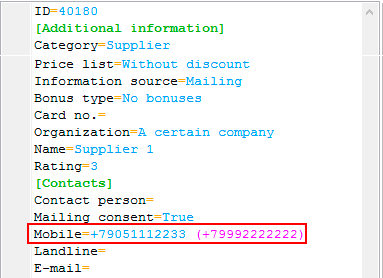
പഴയ ഡാറ്റ പിങ്ക് ബ്രാക്കറ്റുകളിൽ കാണിച്ചിരിക്കുന്നു. ഈ ഉദാഹരണത്തിൽ, ' സെൽ ഫോൺ ' ഫീൽഡ് എഡിറ്റ് ചെയ്തതായി നിങ്ങൾക്ക് കാണാൻ കഴിയും. മാത്രമല്ല, ഇത് ശൂന്യമായിരുന്നു, കാരണം പിങ്ക് ബ്രാക്കറ്റുകൾ ഇപ്പോൾ ശൂന്യമാണ്, തുടർന്ന് ഈ എൻട്രി എഡിറ്റ് ചെയ്ത ജീവനക്കാരൻ മൊബൈൽ ഫോൺ നമ്പർ നൽകി.
![]() പകൽ സമയത്ത്, ഉപയോക്താക്കൾക്ക് പ്രോഗ്രാമിൽ ധാരാളം പ്രവർത്തനങ്ങൾ നടത്താൻ കഴിയും, അതിനാൽ നിങ്ങൾക്ക് ഈ വിൻഡോയിൽ മുമ്പ് നേടിയ കഴിവുകൾ സജീവമായി ഉപയോഗിക്കാം .
പകൽ സമയത്ത്, ഉപയോക്താക്കൾക്ക് പ്രോഗ്രാമിൽ ധാരാളം പ്രവർത്തനങ്ങൾ നടത്താൻ കഴിയും, അതിനാൽ നിങ്ങൾക്ക് ഈ വിൻഡോയിൽ മുമ്പ് നേടിയ കഴിവുകൾ സജീവമായി ഉപയോഗിക്കാം . ![]() ഡാറ്റ ഗ്രൂപ്പിംഗ് ,
ഡാറ്റ ഗ്രൂപ്പിംഗ് , ![]() ഫിൽട്ടറിംഗ് ആൻഡ് സോർട്ടിംഗ് .
ഫിൽട്ടറിംഗ് ആൻഡ് സോർട്ടിംഗ് .
ഇനി രണ്ടാമത്തേത് നോക്കാം "ഓഡിറ്റ് മോഡ്" ' രേഖ പ്രകാരം തിരയുക '. ഏറ്റവും പുതിയ എഡിറ്റുകളിലേക്ക് ഈ റെക്കോർഡ് ചേർത്ത നിമിഷം മുതൽ ഏത് ടേബിളിലും ഏത് റെക്കോർഡിന്റെയും മാറ്റങ്ങളുടെ മുഴുവൻ ചരിത്രവും കാണാൻ ഇത് ഞങ്ങളെ അനുവദിക്കുന്നു. ഉദാഹരണത്തിന്, ഗൈഡിൽ "ജീവനക്കാർ" ഏതെങ്കിലും വരിയിൽ റൈറ്റ് ക്ലിക്ക് ചെയ്ത് കമാൻഡ് തിരഞ്ഞെടുക്കുക "ഓഡിറ്റ്" .
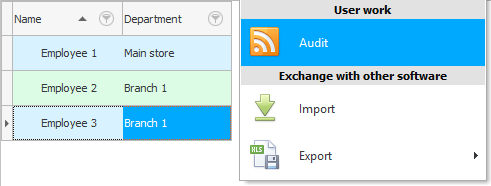
ഈ റെക്കോർഡ് ചേർത്തതും മൂന്ന് തവണ മാറ്റിയതിന് ശേഷം ഒരു ജീവനക്കാരൻ മാത്രം മാറിയതും നമുക്ക് കാണാം.
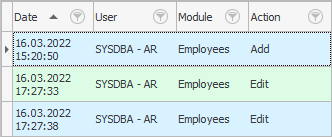
കൂടാതെ, പതിവുപോലെ, വലതുവശത്ത് ഏതെങ്കിലും എഡിറ്റിൽ നിൽക്കുന്നു "വിവര പാനൽ" എപ്പോൾ, എന്താണ് കൃത്യമായി മാറിയതെന്ന് നമുക്ക് കാണാൻ കഴിയും.
ഏതായാലും "മേശ" രണ്ട് സിസ്റ്റം ഫീൽഡുകൾ ഉണ്ട്: "ഉപയോക്താവ്" ഒപ്പം "മാറ്റത്തിന്റെ തീയതി" . തുടക്കത്തിൽ, അവ മറഞ്ഞിരിക്കുന്നു, പക്ഷേ അവ എല്ലായ്പ്പോഴും ആകാം ![]() ഡിസ്പ്ലേ . ഈ ഫീൽഡുകളിൽ റെക്കോർഡ് അവസാനം പരിഷ്കരിച്ച ഉപയോക്താവിന്റെ പേരും ആ മാറ്റത്തിന്റെ തീയതിയും അടങ്ങിയിരിക്കുന്നു. ഏറ്റവും അടുത്തുള്ള സെക്കന്റിലേക്കുള്ള സമയത്തിനൊപ്പം തീയതിയും ലിസ്റ്റ് ചെയ്തിരിക്കുന്നു.
ഡിസ്പ്ലേ . ഈ ഫീൽഡുകളിൽ റെക്കോർഡ് അവസാനം പരിഷ്കരിച്ച ഉപയോക്താവിന്റെ പേരും ആ മാറ്റത്തിന്റെ തീയതിയും അടങ്ങിയിരിക്കുന്നു. ഏറ്റവും അടുത്തുള്ള സെക്കന്റിലേക്കുള്ള സമയത്തിനൊപ്പം തീയതിയും ലിസ്റ്റ് ചെയ്തിരിക്കുന്നു.
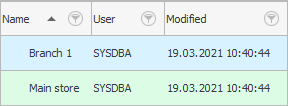
ഓർഗനൈസേഷനിലെ ഏതെങ്കിലും സംഭവത്തിന്റെ വിശദാംശങ്ങൾ നിങ്ങൾക്ക് കണ്ടെത്തേണ്ടിവരുമ്പോൾ, ഓഡിറ്റ് ഒരു ഒഴിച്ചുകൂടാനാവാത്ത സഹായിയായി മാറുന്നു.
മറ്റ് സഹായകരമായ വിഷയങ്ങൾക്കായി താഴെ കാണുക:
![]()
യൂണിവേഴ്സൽ അക്കൗണ്ടിംഗ് സിസ്റ്റം
2010 - 2024