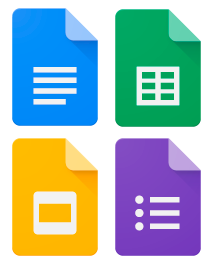
Maler for leger er svært nyttige når du fyller ut medisinske skjemaer. For eksempel en mal for legeundersøkelse. Legeattestmal. Mal for allmennlege eller annen spesialitet. Programmet kan hjelpe legen med å legge til noen data i malen til skjemaet fra forhåndsforberedte maler. Ta for eksempel skjemaet " Blodkjemitest ". Tidligere har vi allerede lært at den generelle informasjonen om pasienten, legen og medisinsk institusjon kan fylles ut automatisk .
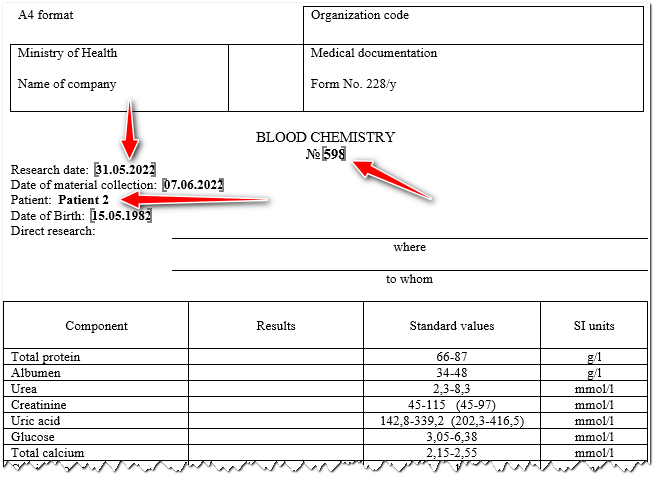
Hvis numeriske forskningsresultater legges inn, kan det være uendelig mange alternativer. Derfor fylles slike parametere ut av en medisinsk fagperson uten bruk av maler.
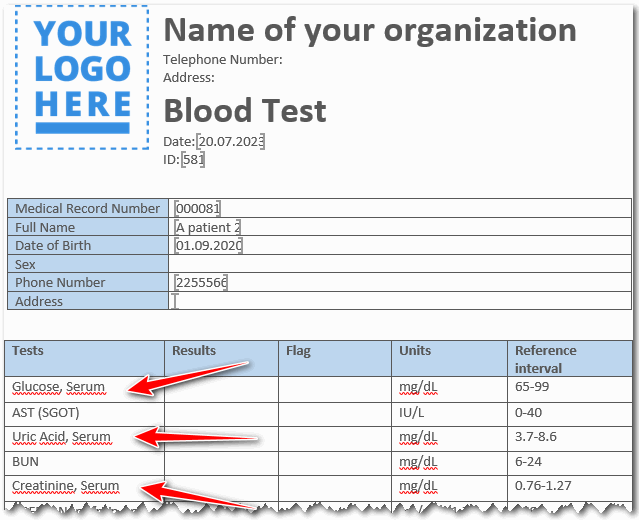
Maler kan lages når tekstlige forskningsresultater legges inn. De vil spesielt lette arbeidet til legen når du legger inn store tekstblokker, for eksempel når du fyller ut et dokument som " Utdrag fra journal ". Og også i mange forskningsformer kan det være et punkt der det kreves å trekke konklusjoner i feltet " Doktorens mening ".
Vi vil lage maler fra vårt eksempel for å fylle ut to små felt som indikerer ' hvor ' og ' hvem ' forskningsresultatet skal sendes.
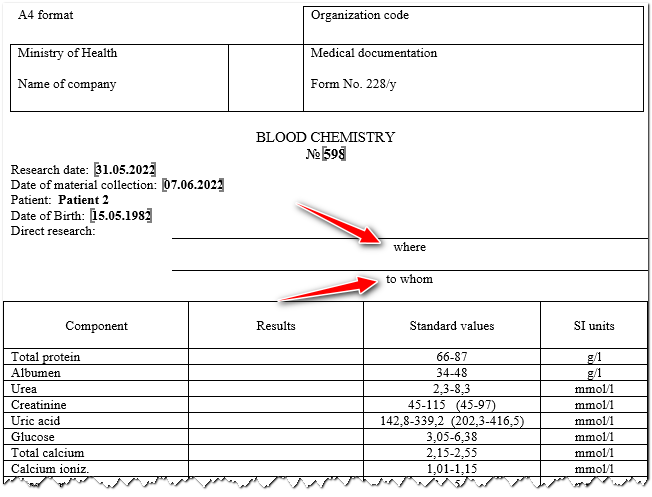

Åpner katalogen "Skjemaer" . Og vi velger skjemaet som vi vil konfigurere.
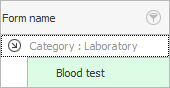
Klikk deretter på Handling øverst. "Tilpasning av mal" .
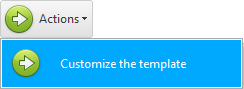
Vinduet for oppsett av maler som allerede er kjent, åpnes, der filen i " Microsoft Word "-formatet vil bli åpnet. Legg merke til øverste høyre hjørne. Det er her listen over maler vil bli plassert.
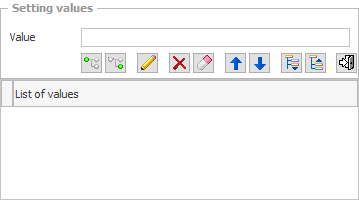
Skriv i inntastingsfeltet ' Hvor og til hvem ' og klikk deretter på ' Legg til toppverdi '-knappen.
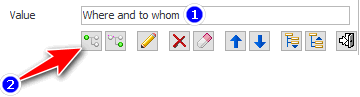
Det første elementet i listen over maler vises.
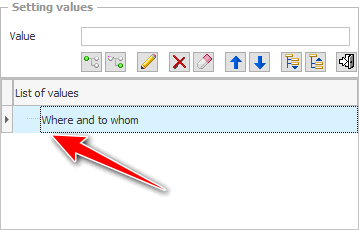
Vi har lagt til nøyaktig den øvre verdien. Det skal vise nøyaktig hvilke felt legen skal fylle ut ved hjelp av malene som vil bli inkludert i denne paragrafen.
Nå i inndatafeltet, la oss skrive navnet på enhver medisinsk institusjon som vi kan sende resultatene av forskningen til. Deretter velger du det tidligere lagt til elementet og trykker på neste-knappen ' Legg til i valgt node '.
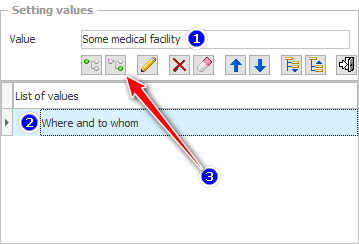
Som et resultat vil det nye elementet bli nestet i det forrige. Hele det unike med malene ligger i det faktum at antallet dybdenivåer ikke er begrenset.
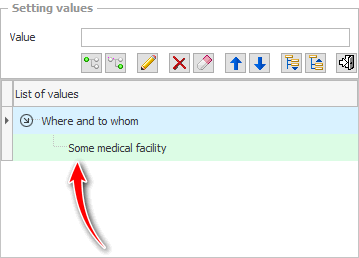
For å fremskynde prosessen med å sette opp maler i ' USU '-programmet, kan du ikke trykke på knappen på skjermen, men umiddelbart legge til en nestet verdi ved å trykke på Enter- tasten.
På samme måte, bare i avsnittet med navnet på den medisinske institusjonen, legg til ytterligere to avsnitt med navnene på leger som du kan sende resultatene av forskningen til.
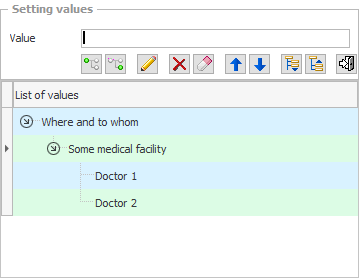
Det er alt, malene for eksemplet er klare! Deretter har du muligheten til å legge til flere medisinske fasiliteter, som hver vil inkludere medisinske arbeidere. Samtidig velger du forsiktig elementet der du vil legge til nestede noder.
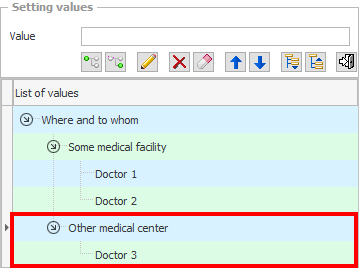
Men selv om du gjør en feil, vil ikke dette være et problem. Fordi det er knapper for å redigere og slette den valgte verdien.
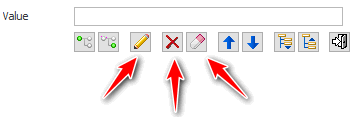
Du kan slette alle verdiene én gang med ett klikk for å begynne å lage maler for dette skjemaet fra begynnelsen.
Hvis du har lagt til en nestet verdi i feil avsnitt. Du trenger ikke gå gjennom de lange trinnene med å slette og legge til på nytt til riktig node. Det er et mye bedre alternativ. For å gjenoppbygge listen over tomme felter, kan du ganske enkelt dra et hvilket som helst element til en annen node med musen.
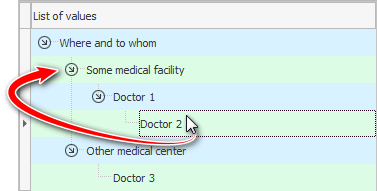
Når du er ferdig med å forberede listen over maler for å fylle ut én parameter, oppretter du en annen toppnivånode. Den vil inneholde maler for å fylle ut en annen parameter.
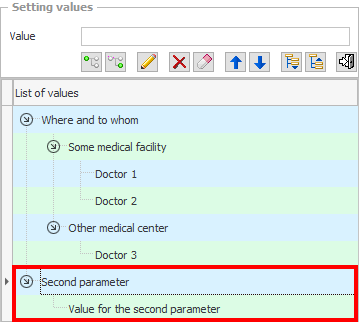
Grupper av maler kan skjules og utvides ved hjelp av spesielle knapper.
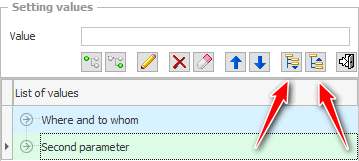
Grupper og individuelle elementer av maler kan byttes ved å flytte dem opp eller ned.
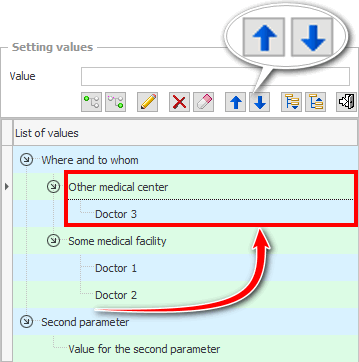
Når du er ferdig med å tilpasse maler, kan du lukke det gjeldende vinduet. Selve programmet vil lagre alle endringer.
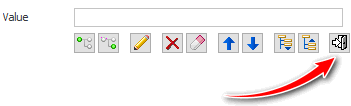
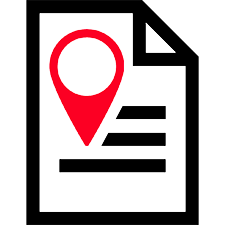
![]() Det er også viktig å forberede hver plassering i ' Microsoft Word '-filen riktig, slik at de riktige verdiene fra malene settes inn riktig.
Det er også viktig å forberede hver plassering i ' Microsoft Word '-filen riktig, slik at de riktige verdiene fra malene settes inn riktig.
Se nedenfor for andre nyttige emner:
![]()
Universelt regnskapssystem
2010 - 2024