Przejdźmy do modułu "sprzedaż" . Gdy pojawi się pole wyszukiwania , kliknij przycisk "pusty" . Następnie wybierz akcję z góry "Dokonaj sprzedaży" .
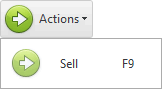
Pojawi się zautomatyzowane miejsce pracy sprzedawcy.
![]() Tutaj opisane są podstawowe zasady pracy w zautomatyzowanym miejscu pracy sprzedawcy .
Tutaj opisane są podstawowe zasady pracy w zautomatyzowanym miejscu pracy sprzedawcy .
Jeśli korzystasz z kart klubowych , sprzedajesz różnym kupującym po różnych cenach , sprzedajesz towary na kredyt , chcesz korzystać z nowoczesnych metod mailingowych , aby powiadamiać klientów o nowych przybyciach towarów - to ważne jest, abyś do każdej sprzedaży wybierał kupującego.
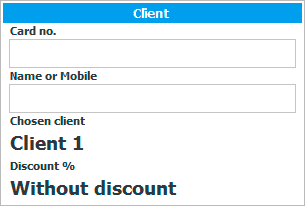
Jeśli masz duży przepływ klientów, najlepiej korzystać z kart klubowych. Następnie w celu wyszukania konkretnego klienta wystarczy wpisać numer karty klubowej w polu ' Numer karty ' lub odczytać go w skanerze.
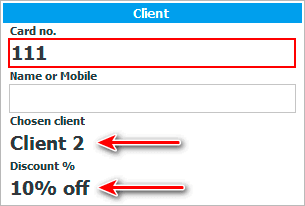
Wymagane jest wyszukanie klienta przed skanowaniem produktów, ponieważ różne cenniki mogą być dołączone do różnych kupujących.
Po zeskanowaniu od razu zabierzesz imię klienta i czy ma zniżkę w przypadku skorzystania ze specjalnego cennika.
Ale jest możliwość nie korzystania z kart klubowych. Każdego klienta można znaleźć po imieniu lub numerze telefonu.
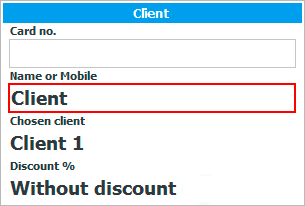
Jeśli szukasz osoby według imienia lub nazwiska, możesz znaleźć kilku kupujących, którzy spełniają określone kryteria wyszukiwania. Wszystkie z nich zostaną wyświetlone w panelu po lewej stronie zakładki „ Wybór klienta ”.
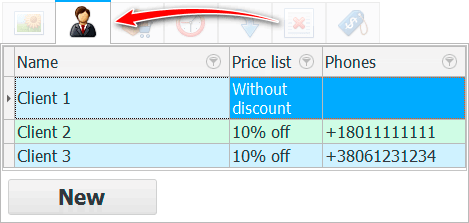
Przy takim wyszukiwaniu należy dwukrotnie kliknąć na żądanego klienta z proponowanej listy, aby jego dane zostały podstawione do bieżącej sprzedaży.
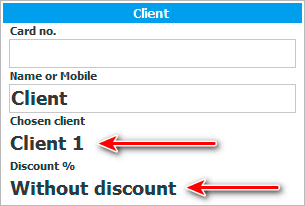
Jeśli podczas wyszukiwania nie ma w bazie żądanego klienta, możemy dodać nowego. Aby to zrobić, naciśnij przycisk „ Nowy ” poniżej.
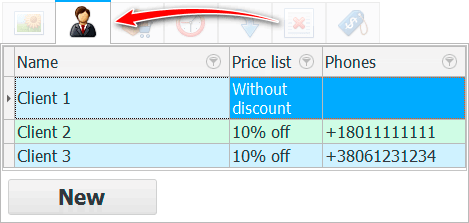
Pojawi się okno, w którym możemy wpisać imię i nazwisko klienta, numer telefonu komórkowego oraz inne przydatne informacje.
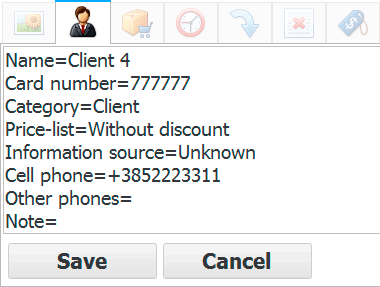
Po kliknięciu przycisku ' Zapisz ' nowy klient zostanie dodany do ujednoliconej bazy danych klientów organizacji i zostanie od razu włączony do bieżącej sprzedaży.
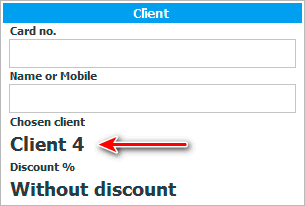
Dopiero po dodaniu lub wybraniu klienta możesz rozpocząć skanowanie produktów. Masz pewność, że ceny towaru zostaną uwzględnione z uwzględnieniem rabatu wybranego kupującego.
Zobacz poniżej inne pomocne tematy:
![]()
Uniwersalny system księgowy
2010 - 2024