Przejdźmy do modułu "sprzedaż" . Gdy pojawi się pole wyszukiwania , kliknij przycisk "pusty" . Następnie wybierz akcję z góry "Dokonaj sprzedaży" .
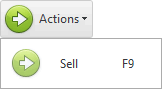
Pojawi się zautomatyzowane miejsce pracy sprzedawcy. Dzięki niemu możesz bardzo szybko sprzedać towary.
![]() Przeczytaj, dlaczego nie będziesz mógł czytać instrukcji równolegle i pracować w oknie, które się pojawi.
Przeczytaj, dlaczego nie będziesz mógł czytać instrukcji równolegle i pracować w oknie, które się pojawi.
W zautomatyzowanym miejscu pracy sprzedawcy trzeci blok od lewej krawędzi jest głównym. To on pozwala ci pracować z towarem - i to jest najważniejsze, co robi sprzedawca.
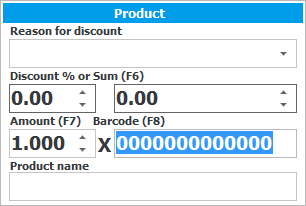
Po otwarciu okna fokus znajduje się na polu wejściowym, w którym odczytywany jest kod kreskowy. Oznacza to, że możesz od razu użyć skanera do dokonania sprzedaży.
![]()
Jeśli kupujesz wiele egzemplarzy tego samego produktu, możesz albo odczytać każdy egzemplarz za pomocą skanera, albo wprowadzić łączną liczbę identycznych produktów na klawiaturze, a następnie jednorazowo odczytać kod kreskowy z dowolnego z nich. To będzie znacznie szybsze. W tym celu znajduje się pole wejściowe „ Ilość ” po lewej stronie pola „ Kod kreskowy ”.
![]()
Gdy produkt jest sprzedawany przez skaner kodów kreskowych, zdjęcie produktu natychmiast pojawia się na panelu po lewej stronie w zakładce „ Obraz ”, jeśli wcześniej wgrałeś je do nomenklatury .
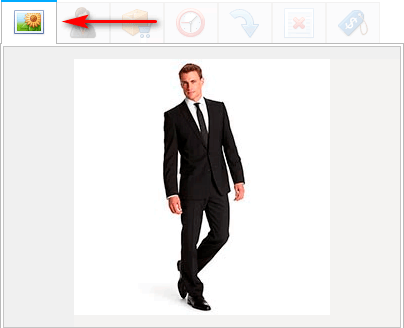
![]() Przeczytaj o dzielnikach ekranu , jeśli panel po lewej jest zwinięty i nie możesz go zobaczyć.
Przeczytaj o dzielnikach ekranu , jeśli panel po lewej jest zwinięty i nie możesz go zobaczyć.
Obraz produktu, który pojawia się podczas korzystania ze skanera kodów kreskowych, pozwala sprzedawcy zweryfikować, czy produkt, który jest wydawany klientowi, jest zgodny z tym, który jest wpisany do bazy danych.
Jeśli masz niewielki asortyment towarów lub pracujesz w trybie „ jedzenie uliczne ”, możesz sprzedawać bez skanera kodów kreskowych, szybko wybierając odpowiedni produkt z listy według nazwy i obrazu. W tym celu należy skorzystać z panelu po lewej stronie okna, klikając zakładkę „ Wybór produktu ”.
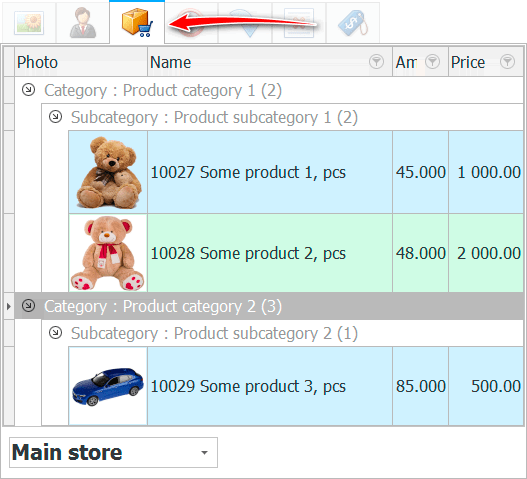
Aby wybrać żądany produkt, wystarczy go dwukrotnie kliknąć.
Używając dzielnika ekranu, możesz zmienić rozmiar obszaru po lewej stronie.
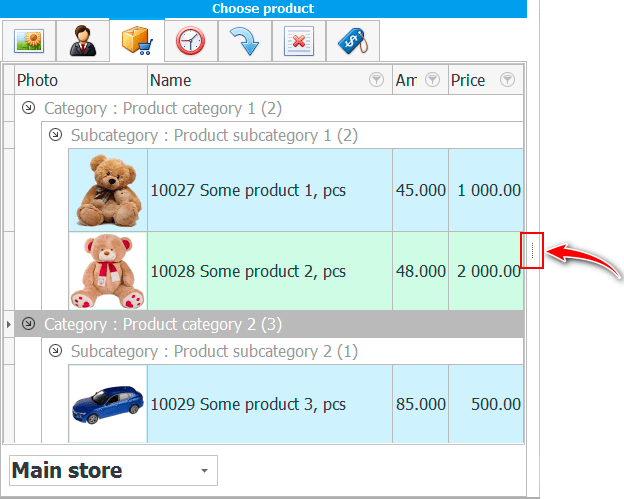
W zależności od szerokości lewego panelu na liście zostanie umieszczonych mniej lub więcej pozycji. Możesz także zmienić szerokość każdej kolumny, aby każdy sprzedawca mógł dostosować najwygodniejszy sposób wyświetlania danych.
Pod listą produktów znajduje się rozwijana lista magazynów. Za jego pomocą możesz sprawdzić dostępność towarów w różnych magazynach i sklepach.
![]()
Jeśli nie posiadasz skanera kodów kreskowych, a towarów jest dużo, możesz szybko wyszukać produkt po nazwie. Aby to zrobić, w specjalnym polu wejściowym wpisz część nazwy produktu, którego potrzebujemy, i naciśnij klawisz Enter .
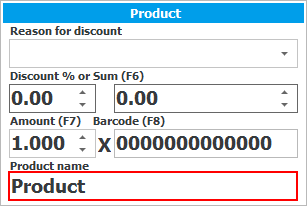
Na liście wyświetlą się tylko te produkty, które spełniają kryteria wyszukiwania.
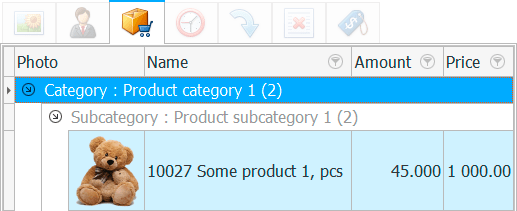
Istnieją również pola do udzielania rabatu, jeśli sprzedaż w Twojej organizacji je przewiduje. Ponieważ program „ USU ” automatyzuje każdy handel, można go używać zarówno w sklepach o stałych cenach, jak i na parkietach handlowych, na których zwyczajowo się targuje.
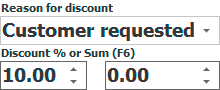
Aby udzielić rabatu, najpierw wybierz z listy podstawę rabatu . Następnie wskazujemy rabat albo jako procent lub określoną kwotę, wypełniając jedno z dwóch poniższych pól. I dopiero potem odczytujemy skanerem kod kreskowy produktu. W takim przypadku cena zostanie pobrana z cennika głównego, ale już z uwzględnieniem podanego przez Ciebie rabatu.
Jeśli nie chcesz, aby sprzedawcy lub niektórzy pracownicy udzielali rabatów, to na zamówieniu możesz to ograniczyć na poziomie programu.
![]() Tutaj jest napisane, jak udzielić rabatu na wszystkie towary w czeku .
Tutaj jest napisane, jak udzielić rabatu na wszystkie towary w czeku .
![]() Możesz również wydrukować notatkę rabatową , aby niczego nie wprowadzać, ale po prostu przeczytaj kody kreskowe, aby podać rabaty.
Możesz również wydrukować notatkę rabatową , aby niczego nie wprowadzać, ale po prostu przeczytaj kody kreskowe, aby podać rabaty.
![]() Istnieje możliwość kontrolowania wszystkich udzielonych jednorazowych rabatów za pomocą specjalnego raportu.
Istnieje możliwość kontrolowania wszystkich udzielonych jednorazowych rabatów za pomocą specjalnego raportu.
Po zeskanowaniu kodu kreskowego skanerem lub dwukrotnym kliknięciu pozycji z listy, nazwa pozycji pojawia się w ramach sprzedaży.
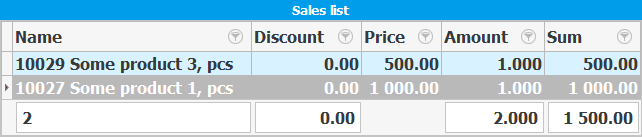
Nawet jeśli już przebiłeś jakiś produkt i jest on objęty wyprzedażą, nadal istnieje możliwość zmiany jego ilości i rabatu. Aby to zrobić, po prostu kliknij dwukrotnie żądaną linię.
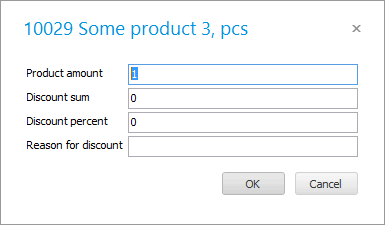
Jeśli określisz rabat procentowo lub kwotowo, pamiętaj, aby wprowadzić z klawiatury podstawę rabatu.
Pod składem wyprzedaży znajdują się guziki.
![]()
Przycisk ' Sprzedaj ' umożliwia sfinalizowanie sprzedaży. Płatność dokonywana jest w tym samym czasie bez zmiany w domyślnie wybrany sposób.
Istnieje możliwość „ Opóźnienia ” sprzedaży, jeśli klient wybrał inny produkt. W tej chwili możesz nadal obsługiwać innych klientów.
Możesz sprzedawać na kredyt bez płatności.
Dopóki produkt jest w wyprzedaży, okno sprzedawcy nie może zostać zamknięte. Jeśli zmienisz zdanie na temat dokonywania sprzedaży, możesz ją anulować .
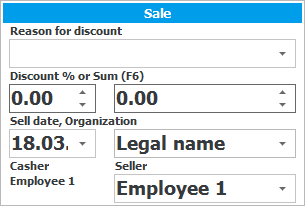
Przed odczytaniem kodów kreskowych towaru w pierwszej kolejności można zmienić parametry nowej sprzedaży.
Możesz wybrać inny termin, od którego odbędzie się wyprzedaż
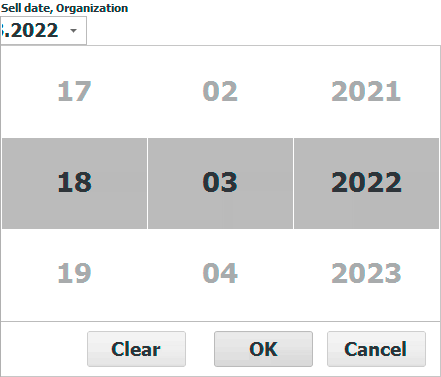
Możliwe jest dokonanie sprzedaży na rzecz żądanej osoby prawnej , jeśli posiadasz kilka z nich.
Jeśli w Twoim sklepie pracuje kilku sprzedawców, kasjer może wybrać sprzedawcę, który pomógł kupującemu przy rejestracji sprzedaży. W takim przypadku przy zastosowaniu akordów premia z utworzonej sprzedaży zostanie naliczona na wybranego pracownika.
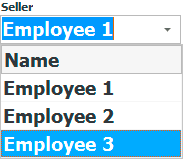
![]() Dowiedz się więcej o płacach akordowych .
Dowiedz się więcej o płacach akordowych .
W tej samej sekcji możesz podać rabat w postaci procentu lub kwoty od razu na cały czek .
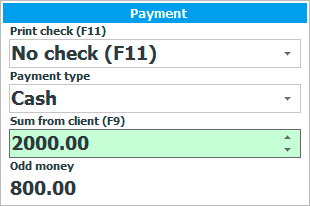
![]() Przeczytaj, jak możesz wybrać różne metody płatności i opcje sprawdzania.
Przeczytaj, jak możesz wybrać różne metody płatności i opcje sprawdzania.
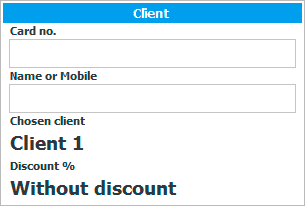
![]() Dowiedz się, jak wybrać klienta .
Dowiedz się, jak wybrać klienta .
![]() Zapoznaj się również z sekcją zwrotów .
Zapoznaj się również z sekcją zwrotów .
![]() Przeanalizuj wszystkie zwroty , aby lepiej zidentyfikować wadliwe produkty.
Przeanalizuj wszystkie zwroty , aby lepiej zidentyfikować wadliwe produkty.
![]() Jeśli klient już przy kasie zorientuje się, że zapomniał wybrać jakiś inny produkt, można odłożyć jego sprzedaż , aby w tym czasie obsłużyć innych klientów.
Jeśli klient już przy kasie zorientuje się, że zapomniał wybrać jakiś inny produkt, można odłożyć jego sprzedaż , aby w tym czasie obsłużyć innych klientów.
![]() Możesz oznaczyć brakujące pozycje, o które proszą klienci, aby pracować nad poszerzeniem asortymentu i eliminacją utraconych zysków.
Możesz oznaczyć brakujące pozycje, o które proszą klienci, aby pracować nad poszerzeniem asortymentu i eliminacją utraconych zysków.
Zobacz poniżej inne pomocne tematy:
![]()
Uniwersalny system księgowy
2010 - 2024