Przejdźmy do modułu "sprzedaż" . Gdy pojawi się pole wyszukiwania , kliknij przycisk "pusty" . Następnie wybierz akcję z góry "Dokonaj sprzedaży" .
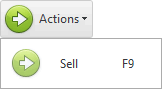
Pojawi się zautomatyzowane miejsce pracy sprzedawcy.
![]() Tutaj opisane są podstawowe zasady pracy w zautomatyzowanym miejscu pracy sprzedawcy .
Tutaj opisane są podstawowe zasady pracy w zautomatyzowanym miejscu pracy sprzedawcy .
Najpierw wypełniliśmy listę sprzedaży za pomocą skanera kodów kreskowych lub listy produktów. Następnie możesz wybrać metodę płatności i potrzebę wydrukowania paragonu w skrajnej prawej części okna, przeznaczonej do otrzymywania płatności od kupującego.
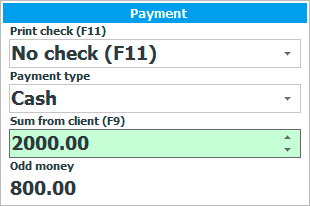
Na pierwszej liście możesz wybrać jedną z trzech wartości.
Przeprowadź sprzedaż ' Bez paragonu '.
' Paragon 1 ', który jest drukowany na niefiskalnej drukarce paragonów.
„ Pokwitowanie 2 ” jest drukowane na rejestratorze fiskalnym . Jeśli nie chcesz oficjalnie prowadzić żadnej sprzedaży, możesz wybrać poprzednią zamiast tej kontroli.
Następnie wybierz „ Metoda płatności ”, na przykład „ Gotówka ” lub „ Karta bankowa ”.
Jeżeli płatność jest dokonywana gotówką, w trzecim polu wpisujemy kwotę, którą otrzymaliśmy od klienta .
W takim przypadku kwota zmiany jest obliczana w ostatnim polu.
Głównym polem jest tutaj to, w którym wpisuje się kwotę od klienta. Dlatego jest podświetlony na zielono. Po zakończeniu wpisywania w nim kwoty, naciśnij klawisz Enter na klawiaturze, aby zakończyć sprzedaż.
Po zakończeniu sprzedaży pojawiają się kwoty zakończonej sprzedaży, aby kasjer, przeliczając gotówkę, nie zapomniał kwoty, którą należy wydać jako resztę.
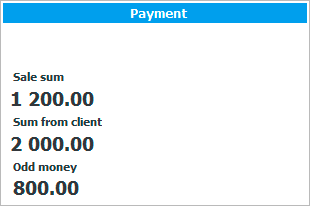
Jeśli wcześniej wybrano ' Paragon 1 ', paragon jest drukowany w tym samym czasie.
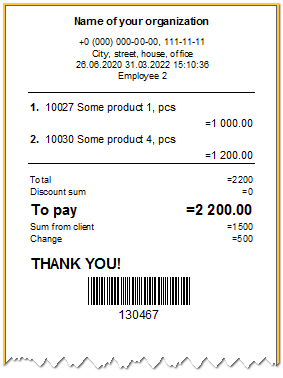
Kod kreskowy na tym paragonie jest unikalnym identyfikatorem sprzedaży.
![]() Dowiedz się, jak ten kod kreskowy ułatwia zwrot towaru .
Dowiedz się, jak ten kod kreskowy ułatwia zwrot towaru .
Możesz zapłacić na różne sposoby, na przykład tak, aby kupujący zapłacił część kwoty bonusami, a resztę - w inny sposób. W takim przypadku po wypełnieniu składu wyprzedaży należy przejść do zakładki „ Płatności ” w panelu po lewej stronie.
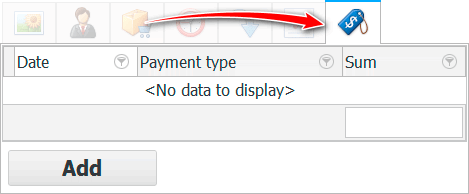
Tam, aby dodać nową płatność za bieżącą sprzedaż, kliknij przycisk „ Dodaj ”.
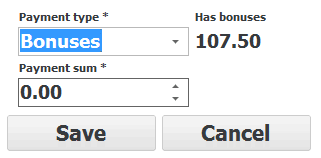
Teraz możesz dokonać pierwszej części płatności. Jeśli wybierzesz metodę płatności z bonusami z rozwijanej listy, dostępna kwota bonusów dla aktualnego klienta jest natychmiast wyświetlana obok niej. W dolnym polu ' Kwota płatności ' wpisz kwotę jaką w ten sposób płaci klient. Na przykład możesz wydać na wszystkie bonusy, ale tylko część. Na koniec naciśnij przycisk „ Zapisz ”.
W panelu po lewej stronie, w zakładce ' Płatności ' pojawi się wiersz z pierwszą częścią płatności.

W sekcji „ Zmień ” widoczna będzie kwota, która pozostaje do zapłaty przez kupującego.
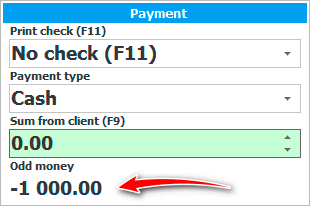
Zapłacimy gotówką. Wprowadź resztę kwoty w zielonym polu wejściowym i naciśnij Enter .
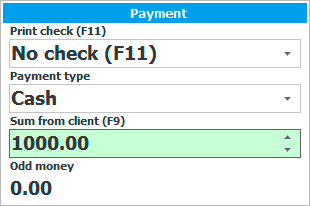
Wszystko! Sprzedaż przebiegała z płatnościami na różne sposoby. Najpierw zapłaciliśmy część kwoty towaru na specjalnej zakładce po lewej stronie, a pozostałą kwotę wydaliśmy w standardowy sposób.
Aby sprzedać towar na kredyt, w pierwszej kolejności jak zwykle wybieramy produkty na jeden z dwóch sposobów: po kodzie kreskowym lub po nazwie produktu. A potem zamiast dokonać wpłaty, naciskamy przycisk ' Bez ', co oznacza ' Bez wpłaty '.
![]()
Zobacz poniżej inne pomocne tematy:
![]()
Uniwersalny system księgowy
2010 - 2024